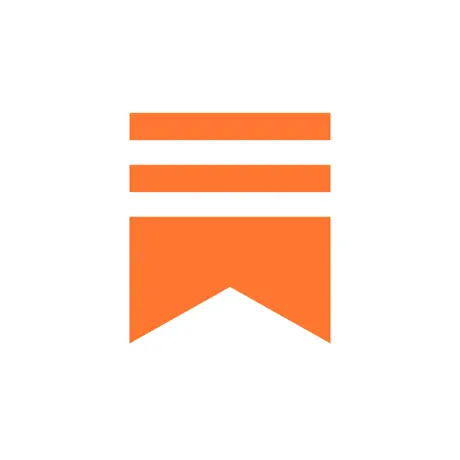iPad活用のヒントになる情報をお届けするポッドキャスト番組
■LISTENで文字起こしも見られます
https://listen.style/p/ipadworkers
https://ipadworkers.substack.com?utm_medium=podcast">ipadworkers.substack.com

#158:ボイスメモに文字起こし機能追加
👋 こんにちは、はるなです。今日のテーマは「ボイスメモの新機能、文字起こし機能について」です。https://ipadworkers.substack.com/p/iwpodcast-158🎧 iPad Workers Podcastは毎週、木曜日配信予定のポッドキャスト番組です。リクエスト・感想などは #iPadWorkers のハッシュタグを付けて投稿してください。📘iPadアプリ図鑑2025がベストセラーに4月7日に発売された『📘iPadアプリ図鑑2025』、ベストセラーのマークが付きました!みなさま、本当にありがとうございます!ベストセラーマーク自体はそんなに付けるの難しくないんだけど、付いてるとなんかすごそうに見えるから、付けられるならつけといた方がいいと思ってやってます。土日のニュースレターでどういうことをやっているかプロセス紹介します。本自体は、定番アプリから最近流行りのAIアプリまで、iPadユーザーなら絶対に楽しめる内容になっています。「iPadって結局どのアプリがいいの?」とよく聞かれるんですが、その答えの一つがこの一冊に詰まってると思ってもらえると嬉しいです。これからゴールデンウィークもありますし、おやすみ中にゆっくり眺めてもらえたら、きっと新しい発見があるはず。ぜひ手に取って頂けたら嬉しいです。『📘 iPadアプリ図鑑2025』はKindle Unlimitedでも読めます。このアプリ図鑑には今回入れていないのですが、Apple標準のボイスメモに新機能が追加されているので紹介します。ボイスメモ、個人的にはめちゃくちゃ使っているアプリの1つなんですが、実際に使っている人は案外少ない印象で2025年版には入れなかったアプリなんです。💬ボイスメモに文字起こし機能追加ボイスメモに文字起こし機能が追加されました。iPadOS 18.4でApple Intelligenceが日本語に対応したことにより、日本語環境でも録音内容を自動で文字に起こしてくれます。🎉 iPadOS 18.4新機能まとめ - Apple Intelligenceがついに日本語対応!精度については「うーん、まあまあかな……?」という感じで、完璧とは言えません。でも、ちょっとしたメモやインタビュー、会議の録音にはかなり実用的になってきた印象です。文字起こしのテキストをタップすると、その部分から再生できます。共有メニューから「文字起こしをコピー」で、全文コピーも簡単です。これまで文字起こしが必要なときは、ボイスメモから音声を書き出し、別のアプリに読み込む作業が必要でしたが、これからはボイスメモひとつでも完結できそうです。🎙️無音スキップや録音補正も使えるボイスメモ私自身、普段のポッドキャスト収録はボイスメモを使っています。録音した音声は、iCloud経由でMacやiPhoneにも自動同期されるので、どこでもすぐに確認と編集ができます。意外と知ってる人が少ないかもしれないのですが、ボイスメモだけでも再生速度を変更できるし、無音スキップや録音補正機能もついています。今回さらに文字起こしが日本語環境で使えるようになったので、もう少し文字起こしの精度が上がれば、既存の文字起こしアプリやツールを使わなくて済む人が増えるかもしれません。ただし、今の時点では「何を喋っていたか確認ができる程度」の文字起こし精度です。現状、Substackの文字起こしの方が余計な言葉が入っていなくて、サービス名なども正確です。とはいえ、「とりあえず話した内容を残しておきたい」ときにはかなり便利です。「ボイスメモを何に使えばいいの?」って思っている人も多いかもしれませんが、アイデアが浮かんだ瞬間に録音したり、会議や打ち合わせの記録に使ったりするなど、意外と日常的に使えるシーンは多いです。普段あまり使ってなかった人も、この機会に一度試してみてください!ということで今日は「ボイスメモの文字起こし機能」についての紹介でした。 This is a public episode. If you'd like to discuss this with other subscribers or get access to bonus episodes, visit ipadworkers.substack.com/subscribe

#157:画像生成が変わった!ChatGPT-4oのすごすぎる進化
👋 こんにちは、はるなです。今日のテーマは「ChatGPTの画像生成の大きな変化について」です。https://ipadworkers.substack.com/p/iwpodcast-157* 📅4月7日発売📘iPadアプリ図鑑2025(予約限定価格499円)🎧 iPad Workers Podcastは毎週、木曜日配信予定のポッドキャスト番組です。リクエスト・感想などは #iPadWorkersのハッシュタグを付けて投稿してください。━━━━━━━━━━━━━━━━━━━ 🖼️ ChatGPTの画像生成は何が変わったのか?ChatGPTの画像生成エンジンが、これまでと大きく変わりました。これまでは「DALL·E 3」という外部エンジンを使っていましたが、3月25日頃からOpenAI自社製の「ChatGPT-4o Image Generation」に切り替わりました。従来の「DALL·E 3」と比べて、以下のような点で大きく進化しています。ChatGPT-4o Image Generationの特徴* テキストを含む画像生成:看板やロゴなど、文字が入った画像も作成OK* キャラクターの固定:同じキャラクターのバリエーションが出せる* 画像スタイルの変換:「〇〇風」と伝えるだけで簡単にスタイル変更できる* 透過画像の生成:透明風ではなく透過PNGが生成できる一部テキストがおかしいところはありますが、4つの特徴を画像化してほしいと頼んだだけで、上記画像が生成できます。これまでの仕組みでは、ChatGPTがDALL·E 3用のプロンプトに翻訳して指示を出していましたが、新しい仕組みではChatGPTがネイティブに画像生成できるようになりました。より簡単にイメージをビジュアル化することができます。無料プランの人にも開放されている機能ですが、話題になってみんなが使いまくるから、OpenAI側のGPU負荷が激しくなりすぎて、無料プランの人は1日に3枚までという制限がかかっています。有料プランの人は短時間に連続して生成すると、「時間をあけてね」というメッセージが出ますが、生成枚数に制限はありません。新しい画像生成モデルは、最初にボヤけた全体像が表示され、上から順番に画像が表示されていきます。🈶 日本語もだいたい表現できるように最も大きな変化は文字の生成、特に日本語が描画できるようになった点です。これまでのDALL·E 3を使った画像生成では、テキストの描画が全くダメでした。特に日本語は意味不明な文字のようなものしか生成できません。アルファベットですらスペルミスが多く、あまり信用できませんでした。新バージョンでは、ほぼ正確な日本語を生成できるようになりました。一部の漢字が崩れていますが、ほぼ実用レベルに達しています。セミナー概要を送っただけで、この画像が作られてしまうのです。すごくないですか?上記画像から少し調整をかけて完成したものがこちらです。画像編集ソフトは一切使わず、ChatGPTの画像生成のみで出したものです。(👉Obsidianセミナー詳細はこちら)セミナー概要を送っただけではあるんですが、送る時のフォーマットにコツがあるので、その雛形は土日のプロセス紹介ニュースレターで送ります。興味のある方はぜひプロプランへ。お試し期間もついてます。雛形なしの状態でセミナー概要を送ると、こんな感じの画像しか生成できません。決して悪くはないけど、ちょっと足りない感じがします。⚖️ 著作権の問題もChatGPTの画像生成アップデート、全般的にかなりいい感じなんですが、問題点もあります。著作権に関わる問題です。「ジブリ風」といった指示をすると、まるで本物のジブリ作品のようなイラストが生成されてしまいます。特定のブランドロゴなども、これは完全にアウトなのでは?というレベルで描画されてしまう場合があります。一応、テキスト上は「できません」と言っていますが、生成された画像にはほぼそれとわかる形で描画されています。こうしたグレーゾーンについては、生成AI業界全体で長く議論されていますが、まだ明確なルールが確立されていないのが現状です。特に「〇〇風」という曖昧な指示が許容される場合、それがどこまで許されるのかという線引きがとても難しくなります。たとえば「ピカソ風」「葛飾北斎風」といった、すでに著作権が消滅したアーティストのスタイルを模倣することは、基本的に問題視されません。ですが、「ジブリ風」「ディズニー風」「ピクサー風」といった現役で権利が生きているスタジオのスタイルを真似た場合、それが “創作的なオマージュ”とされるのか、“著作権侵害の疑いがある模倣”と見なされるのかは非常にグレー です。AIにとってスタイルは、膨大なデータの中から抽出した「傾向の集合体」に過ぎません。しかし、人間の目から見ると、明らかに「あのキャラみたい」「あのアニメっぽい」と感じてしまうのも事実です。AIが生成した画像を利用する場合、思わぬところでトラブルになる可能性があるため注意は必要です。クリエイターとして活動している身としては、この辺りの法整備や明確なガイドラインが必要だと感じています。ただ、個人で楽しむ分にはとても魅力的なものであることは間違いありません。ChatGPTの新しい画像生成機能は、iPhoneやiPadのChatGPTアプリでも使用可能です。ChatGPT-4oモデルを選択した状態で「画像を作って」と言うと、新しい画像生成モデルで画像生成ができます。ということで今日は「ChatGPTの画像生成モデルが新しくなってすごい使えるようになった」というお話でした。👇4月7日発売『📘iPadアプリ図鑑2025』予約受付中。2024年版からめちゃくちゃボリュームアップしてます! This is a public episode. If you'd like to discuss this with other subscribers or get access to bonus episodes, visit ipadworkers.substack.com/subscribe

#156:ChatGPTに子どもの時間割を作ってもらったら最高だった!
👋 こんにちは、はるなです。今日のテーマは「ChatGPTに子どもの1週間の時間割を作ってもらう」です。https://ipadworkers.substack.com/p/iwpodcast-1564月7日発売📘iPadアプリ図鑑2025(予約限定価格499円)🎧 iPad Workers Podcastは毎週、木曜日配信予定のポッドキャスト番組です。リクエスト・感想などは #iPadWorkers のハッシュタグを付けて投稿してください。━━━━━━━━━━━━━━━━━━━ 💡 春休みの悩み子どもの春休みが始まると、親としては「この2週間、どう過ごさせよう?」と悩みます。週末の2日間くらいならいいとしても、2週間もYouTubeやゲーム三昧になってしまうとなるとちょっと考えものです。ですが、「勉強しなさい!」と無理にやらせてもお互いにとって良くはありません。そんなとき、ふと思いついたのが 「ChatGPTに頼んでみること」 でした。「子どもが楽しみながら学べる1週間の時間割を作って!」とお願いしてみたところ、想像以上に良いものができました!🧩 ChatGPTが作ったワクワクする時間割ChatGPTには息子の年齢、興味のある分野などを伝えました。* 小学4年生の息子* ゲームや理科が好き(興味のある分野)* 1日30分程度で取り組めることすると、こんなカリキュラムを提案してくれました。 時間割だけでなく、実践アドバイスもセットで提案されました。なるほどなーと思いながら、さらに追加で「月曜のプログラミング用課題を作成してくれる?」と聞いてみると、ChatGPTが 「Scratchで作るサッカーゲーム」 という具体的なカリキュラムを作成してくれます。⚽ Scratchで作る「サッカーゲーム」プログラム* 1日目:キャラクターを動かす基本操作* 2日目:ボールを蹴る動作の実装* 3日目:ゴールとの当たり判定* 4日目:得点システムの作成* 5日目:ゲームの改良&オリジナル要素の追加それぞれのステップごとに 「こういうコードを書いてみよう」 というサンプルコードまで提示してくれました。プログラミングといっても、何をどう取り組んでもらうべきかわからないと思っていた私でも、これなら子どもと一緒に進められるなと感じました。🌈 実際にやってみたら想像以上に熱中!試しに、このカリキュラムを息子に見せて「これScratchで作れる?」と聞いてみたら、「多分できると思う」といって実際に取り組んでくれました。最初は 15分くらいの予定 だったのに、気づけば iPadの充電が切れるまで 夢中になっていました。しかも、充電が切れた後も「充電が終わったら続きをやる!」と。これが宿題だったら、絶対に見られない光景です。さらに、指示通りに真似してやるのではなく「自分で考えて」課題に取り組めました。今回取り組んでもらった課題は、サッカーゲームを作るもので、「キャラクターがボールを蹴ってシュートする」プログラムを作るというものでした。「キャラクターが動いてボールに当たったら、ボールがゴールへ向かって動く」という動きをどうすれば表現できるか一生懸命考えて、結果力技ですが、キャラクターがボールまで移動する+スタートから〇〇秒後にボールが動くというプログラムで実装していました。第一段階としては、これで十分です。子ども自身が興味の持てる内容で、難しすぎない内容なら、自然と試行錯誤しながら学んでいけるんだなと感じました。こういう学び方はすごく理想的です。🚀 ChatGPTが学びの可能性を広げる日頃から、子どもにもChatGPTを積極的に使ってもらうようにしていますが、教育ツールとしてかなり優秀 だと感じています。1️⃣ カスタマイズの自由度が高い市販の教材やオンライン学習サービスとは違い、子どもの興味や理解度に合わせてリアルタイムにカスタマイズできるのが最大のメリットです。たとえば、こんなリクエストにも、その場ですぐ対応できます。「もう少し簡単に説明して」「サッカーの要素を入れてほしい」「ちょっと難しくして」子どもが「自分に合った形で学べる」と感じることで、学ぶこと自体が楽しくなり、理解も深まります。2️⃣ 質問に柔軟に対応してくれるChatGPTにエラーメッセージを入力すると、「ここを直せばいい」 と具体的な解決策や間違っている箇所を教えてくれます。さらに、「他にも方法ある?」と聞くと、別のアプローチを提案してくれることも。Google検索よりも 会話形式で分かりやすく説明してくれる ので、疑問をすぐに解決しやすいのが魅力です。3️⃣ コスパが良い個別指導の塾に通うと 月3万円以上 かかるのに対し、ChatGPTの有料プランは 月3000円ほどです。10分の1のコストで、ここまで 子どもに合った学習プランを作れる なら、めちゃくちゃコスパがいいと思います。もちろん、対面指導のメリットはありますが、「学びのきっかけを作る」という点では、ChatGPTはかなり優秀なツールです。💭 春休みの過ごし方が変わるかも?春休みが始まってからまだ3日ほどしか経っていませんが、すでに息子は「暇になった」とちょこちょこ仕事部屋にやってきます。本人曰く「YouTubeもゲームも飽きた」とのこと。典型的な現代っ子な息子は、遊びを開発する力が圧倒的に低いんです。私が子どもの頃もゲームはありましたが、それ以外にも『レッツ&ゴー』の影響でミニ四駆を改造して走らせたり(主にスピードより見た目のカスタム重視)、たまごっちが買えなくて自作たまごっちを作ったり、セーラームーンの絵を真似して描いたりして過ごしていました。昔から工作というか、モノづくりが好きなので、紙とハサミと鉛筆があれば無限に遊んでいられます。でも、これは私が夢中になれたことであって、息子にとって同じとは限りません。なので最近は 「暇になって困ったら、ChatGPTに相談してみたら?」と伝えています。子どもが 「今日はどんなことをしよう?」 と自分で考える習慣がつくのは、長い目で見ても大切なことです。でも、いきなりゼロから考えるのは難しいので、最初は複数の選択肢を提示して、その中から選び取ってもらえるように、ChatGPTを使うのです。選択肢を提示するという意味でも、親1人の知識や経験からの提案より、ChatGPTの方がより多く、幅広い選択肢を提示してくれます。ChatGPTを使うことで、「学び」と「遊び」の境界が曖昧になってくれたら嬉しいし、ただ与えられた課題をこなすのではなく、「自分で学びや遊びをデザインする力」 を育てることができたらいいなと思っています。ということで今日は 「ChatGPTに子どもの1週間の時間割を作ってもらったら意外といい感じだった」 というお話でした。 This is a public episode. If you'd like to discuss this with other subscribers or get access to bonus episodes, visit ipadworkers.substack.com/subscribe
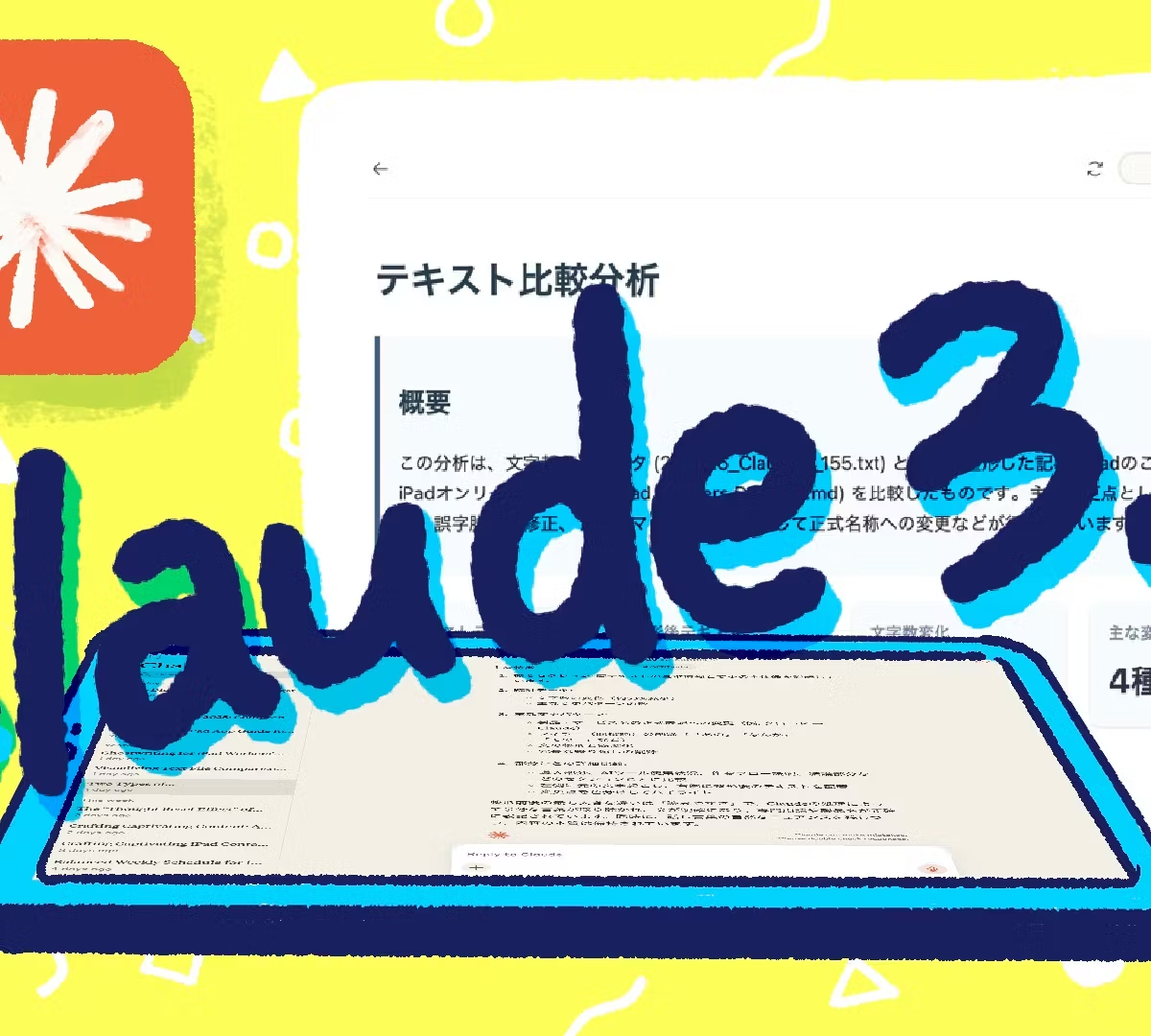
#155:ClaudeのArtifacts機能がすごい!
This is a free preview of a paid episode. To hear more, visit ipadworkers.substack.com👋 こんにちは、はるなです。今日のテーマは「ClaudeのArtifacts機能がすごくて驚いた話」です。おすすめの記事* 🎥 ChatGPT活用講座* 📓 最近のiPadデジタルバレットジャーナル事情* 🔍 未処理タスクをどのようにして探すのか?🎧 iPad Workers Podcastは毎週、木曜日配信予定のポッドキャスト番組です。リクエスト・感想などは #iPadWorkers のハッシュタグを付けて投稿してください。👋こんにちは、はるなです。今日は「Claudeでテキストファイルの比較をビジュアライズしてもらったらすごかった」という話を紹介します。📝 LINE WORKS AiNoteで文字起こし最近、LINE WORKS AiNoteで文字起こしを試してみました。無料でも月300分まで利用可能です。(データ学習を許可すれば月500分まで無料になる)音声を自動でテキスト化できるアプリやサービスはたくさんあります。どのツールも、以前に比べるとかなり精度が高く、ほぼ正確にテキスト化できます。ただ、ツールによっては不要な会話のノイズや言い回しが冗長な部分をそのまま出力してしまうので、あとから整形が必要です。LINE WORKS AiNote(旧LINE CLOVA Note)の文字起こし精度は、正確さはあるものの話し言葉特有のフィラー(「あの」「なんか」「そのー」など)はそのままだったり、固有名詞系が不正確でした。ipadのことばかり話す。ipadオリーなpodcastipadworkrspodcast今日はcdの話をします。 正成aiやっけ。 ま、aiツールのクロードで、最近クロード3.7ソネットっていうのが新しいバージョンが出たっていうのでちょっと話題になってて、で、それを実際試してみようと思ってやってみた。 最近あれやね、ipad生成aiworkrsな感じになってきとるで。 そうね、絵を描く、文章を書く、考える、基本的に何かしらのaiツールは使ってるから、なんか1個じゃなくって1番多分よく使うのはchatgptなんだけど、他のツールも結構使ってる。 ほう。何が。あ、で、今回はクラウドクロード。 クラウド クロード。クロードかな、うん、今回はクロードなんだけど、普段使ってるランキングで言うと、chatgptが1番か多くて、で、その次にdeプシーククジラのアイコンのやつで、その次ぐらいにフェロで、虫眼鏡っていうか、みたいなやつを使ってて、あと、その、やることによっては、パープレキシティ使ったりとか、ジェンスパーク使ったりとか、今回のその、クロードっていうのも、たまに使うっていうぐらいの位置付けで。 で、元々、黒ド3.5ソネットっていうバージョンがずっと最新バージョンっていうか、一般の人も使えるやつモデルがそこだったんだけど、それの1個新しい3.7っていうのがバージョンアップ。 5が7。うん、3.5から3.7、このままではちょっと読みづらくありませんか?何を喋っていたかの確認には使えそうですが、このままでは見づらいので、文字起こしのテキストをChatGPTに整形しました。(整形用のプロンプトは自分用にカスタマイズしたものを使用)整形後のテキストはこちらです。iPadのことばかり話す、iPadオンリーなPodcast「iPad Workers Podcast」。今日はClaudeの話をします。 正成AIやっけ? まあ、AIツールのClaudeで、最近Claude 3.7 Sonnetっていう新しいバージョンが出たので話題になっていて、それを実際試してみようと思ってやってみた。 最近、iPad生成AI Workersな感じになってきてるね。 そうね。絵を描く、文章を書く、考える、基本的に何かしらのAIツールは使ってるから、1つだけじゃなくて、一番よく使うのはChatGPTだけど、他のツールも結構使ってる。 ほう、何が? あ、で、今回はClaude。 Claude。Claudeかな。うん、今回はClaudeなんだけど、普段使ってるランキングで言うと、ChatGPTが一番多くて、その次にDeepSeek(クジラのアイコンのやつ)、その次ぐらいにPerplexityで、虫眼鏡みたいなアイコンのやつを使ってて、あと、やることによってはGemini(旧Bard)を使ったりすることもある。Claudeもたまに使うぐらいの位置づけ。元々Claude 3.5 Sonnetっていうのが一般の人も使える最新バージョンだったんだけど、その新しい3.7が登場した。 3.5から3.7、1個飛ぶんや。かなり読みやすくなりました。どこがどう変わったのか、差分を視覚的に見たいなと思ったので、Claudeを使って2つの文章を比較できるようにしてみました。「テキストを比較して、ビジュアライズして」と投げたら、すごくおもしろい結果が返ってきました。🚀 Claudeでテキストファイルの比較をビジュアライズ!詳しくはSubstackで👇https://ipadworkers.substack.com/p/iwpodcast-155

#154:3種類のMagic Keyboard比較とiPad Air(M3)への買い替えをおすすめする人
👋 こんにちは、はるなです。今日のテーマは3月12日に発売された「iPad Air(M3)とMagic Keyboard」についてです。3種類のMagic Keyboardを比較します。https://ipadworkers.substack.com/p/iwpodcast-154おすすめの記事* 🎥 ChatGPT活用講座* 📓 最近のiPadデジタルバレットジャーナル事情* 🔍 未処理タスクをどのようにして探すのか?🎧 iPad Workers Podcastは毎週、木曜日配信予定のポッドキャスト番組です。リクエスト・感想などは #iPadWorkers のハッシュタグを付けて投稿してください。✨ 3月12日に発売されたiPad Air(M3)Appleから新しく、iPad Air(M3)が発売されました。新しく発売された、iPad系の新製品は3つです。* iPad Airを購入 - Apple(日本)* iPadを購入 - Apple(日本)* 11インチiPad Air(M3)用Magic Keyboard - 日本語 - Apple(日本)iPad Air(M3)は、M3チップ搭載でパフォーマンスが向上しているのがポイントですが、正直なところ「おおっ!」と驚くほどの進化ではなく、シンプルに「M3になったよ」という感じです。詳しくは前回のニュースレターにまとめました。🚀🌈 新iPad Air(M3)登場! 何が変わった? 誰におすすめ?なので、今回のニュースレターでは、iPad Air向けに新しく設計されたMagic Keyboardを含めた3種類のMagic Keyboardを比較していきます!⌨️ iPad Air(M3)用Magic Keyboardの特徴新しく出た、iPad Air(M3)用のMagic Keyboardは、写真中央の白いキーボードです。左が旧Magic Keyboard、中央がiPad Air(M3)用のMagic Keyboard、右がiPad Pro(M4)用のMagic Keyboardです。(全て13インチ用のMagic Keyboard)昨年発売された、iPad Pro(M4)用のMagic Keyboardと同じく、上部にファンクションキーが追加されています。画面の明るさ調整や音量調整が物理キーでできるので、音楽再生や映像視聴をする人には便利になると思います。そしてトラックパッドが少しだけ大きくなっています。横幅は変わりませんが、縦が5mm大きくなりました。iPad Air(M3)用のMagic Keyboardのトラックパッドサイズは縦55mm横98mm。旧モデルのMagic Keyboardのトラックパッドは、縦50mm横98mmです。ちなみにiPad Pro(M4)用のMagic Keyboardのトラックパッドは、もう一段階大きく縦65mm横110mmです。iPad Air(M3)用Magic Keyboardの注意点ぱっと見ではわからない点としては、今回のiPad Air(M3)用Magic Keyboardにはバックライトキーがありません。iPad Pro用Magic Keyboardと違い、キーが光らないので暗い場所での作業には不向きです。設定アプリからハードウェアキーボードを確認すると、キーボードの輝度項目がないことがわかります。そして背面のカメラ穴が小さく(初期の頃のMagic Keyboardと同じサイズに)なっています。大は小を兼ねるので、旧Magic KeyboardでもiPad Air(M3)は問題なく使えますが、その逆は不可。つまり、新しいiPad Air(M3)用Magic Keyboardに最近のiPad Proは取り付けられません。Magic Keyboard+iPadの厚み比較iPad Pro(M4)+Magic Keyboardの厚みは13.3mm。圧倒的な薄さです。iPad本体がM4から厚み5.1mmと前モデルよりも1mm以上薄くなっているのでその分ですね。iPad Air(M3)+Magic Keyboardの厚みは15.1mm。iPad Pro(M1)+Magic Keyboardの厚みは15.4mm。iPad Pro(M1)は本体の厚さ6.4mmですが、iPad Air(M3)は6.1mmなので。その差が出ています。たかが2mm、されど2mm。少しの差ですが、iPadにMagic Keyboardを取り付けて持った時の感じは結構違います。(重さもかなり関係しますが)また、iPad Pro(M4)用のMagic Keyboardは、アルミボディになって高級感が増しているのに対し、iPad Air用Magic Keyboardは従来と同じポリウレタン素材です。🎯 iPad Air(M3)の買い替えをおすすめできる人はでは、今回新しく発売されたiPad Air(M3)は、どんな人に向いているのでしょうか?とってもかわいそうな比較写真とともにどうぞ。左がiPad Pro(M4)で右がiPad Air(M3)です。画面の明るさはどちらもマックス状態で、同じ映画のシーンを見比べてみました。iPad Pro(M4)は、タンデムOLEDでSDR輝度が最大1,000ニト、HDRコンテンツに限っていえば最大1,600ニトの明るさ、2,000,000:1コントラスト比です。■ iPadの輝度とコントラスト比は高い方がいいの?iPad Air(M3)は、IPSテクノロジー搭載LEDバックライトのMulti-Touchディスプレイで600ニトの輝度しかありません。画面の明るさや質感みたいなものは、並べて見比べてしまうと圧倒的な差があります。2018年モデルのiPad Proは最大輝度600ニトでしたし、iPad Proでも2022年に発売されたiPad Pro(M2)でも、ミニLEDバックライトのMulti-Touchディスプレイです。SDR輝度が最大600ニト、1,000,000:1コントラスト比なので、もう少し差は少ないと思います。あくまでiPad Pro(M4)のタンデムOLEDディスプレイと並べるとという、かなりiPad Air(M3)に意地悪な比較をわざとやっています。少なくとも、すでにiPad Pro(M4)を持っている人が新しくiPad Air(M3)を買うケースはないと思います。これは、iPad Pro(M4)とiPad Air(M3)のどちらを選ぶか迷っている人の参考になればと思い、比較しました。私がiPad Air(M3)購入をおすすめする人は、M1よりも前のiPad Airを現在使っている人(2022年よりも前にiPad Airを買った人)と、現在無印iPad(こっちは世代問わず)を使っている人です。逆に古いモデルだとしても、iPad Proの名称がついたモデルを使っている人は少し注意が必要です。特に120HzのProMotionテクノロジーはiPad Pro以外のモデルにはついていないし、今後も差別化のためにつかないと思うので。スピーカーの音質とか、マイクの質も変わります。おすすめできる人✅ M1より前のiPad Airを使っている人→ 大幅な性能アップになるので買い替えにぴったり!✅ 今まで無印iPadを使っていた人→ iPad Air(M3)は無印iPadと比べると、ディスプレイの質、パフォーマンス、アクセサリーの選択肢などがグレードアップします。ちょっと良いiPadが欲しい人や13インチの大きな画面サイズが欲しい人に特におすすめ。ということで今日は「3種類のMagic Keyboardの比較と、実機を触った上で、iPad Air(M3)はどんな人におすすめできるのか?」というお話でした。 This is a public episode. If you'd like to discuss this with other subscribers or get access to bonus episodes, visit ipadworkers.substack.com/subscribe

#153:新iPad Air(M3)登場! 何が変わった? 誰におすすめ?
👋 こんにちは、はるなです。2025年3月4日の夜、AppleからiPad Air(M3)とiPad(A16)が発表されました。すでに予約がスタートしており、発売は2025年3月12日です。今日は「iPad Air(M3)の何が新しくなったのか、どんな人におすすめか」です。新しく発表され、予約注文が開始されたAppleの新製品* iPad Airを購入 - Apple(日本)* iPadを購入 - Apple(日本)* 11インチiPad Air(M3)用Magic Keyboard - 日本語 - Apple(日本)おすすめの記事* 🎥 はじめてのGoodNotes活用セミナー開催 (3月8日(土)10:00〜Zoom開催)* 🗺️ Prodraftsで夢マップをつくる* 🎥 ChatGPT活用講座🎧 iPad Workers Podcastは毎週、木曜日配信予定のポッドキャスト番組です。リクエスト・感想などは #iPadWorkers のハッシュタグを付けて投稿してください。🆕 iPad Air(M3)は何が変わったのか?まずは、前モデルのiPad Air(M2)から何が新しくなったのか?についてです。正直なところチップが新しくなった点以外に大きな変化はないです。だって前モデルの発売からまだ1年もたっていないんだもの。(10ヶ月ぶり)カラーバリエーションやストレージ容量なども変更なし。価格も据え置き。重量が1-2g軽くなってはいますが、誤差レベルです。M2チップからM3チップへのアップグレードと、レイトレーシングに対応したことで、ゲームのグラフィックがより美しく表現できるくらいが特筆すべき点でしょうか。Apple公式ページを見ても、比較されているのはM1とのみです。「Apple Intelligenceのために設計」と書かれていますが、iPad Air(M1)からApple Intelligenceは使えます。あれ?じゃあiPad Air(M3)は必要ない?いえいえそんなことはありません。最安モデルは10万円を切っていて、Magic KeyboardやApple Pencil Proにも対応しているので、エントリーモデルのiPadとして一番おすすめしやすいモデルです。今回、iPad Air(M3)本体の変更はそんなに大きくありませんが、本体と同時に発売されるiPad Air(M3)用のMagic Keyboardがおすすめなんです。🧑💻 iPad Air(M3)用のMagic Keyboardがおすすめ今回、iPad Air(M3)の発表と同時に、新しいMagic Keyboardも登場しました。最も大きな変更点は、ファンクションキーの追加です。これまでのiPad Airで使えるMagic Keyboardにはファンクションキーがなかったのですが、新モデルでは上部にファンクションキーの列が追加されました。明るさ調整、音量調整、メディアコントロールなどが専用キーで操作できるようになります。また、iPad Air(M2)用Magic Keyboardから価格も下がっています。11インチ用が46,800円(49,800円から3,000円の値下がり)、13インチ用が49,800円(59,800円から10,000円の値下がり)です。その代わりと言ってはなんですが、カラーは白1色のみとなり、黒は選べなくなりました。あとたぶん、バックライトキーではなさそう。ちなみに『iPad Air(M3)用Magic Keyboard』という名称ですが、iPad Air(第4世代)、iPad Air(第5世代)、iPad Air(M2)でも使用できます。他にも、トラックパッドの大型化。日本語キーボードの場合、スペースキーの左右にある入力切り替えの表記が『英数』→『ABC』、『かな』→『あいう』に変更。背面のカメラ穴の大きさが一眼仕様に変更。などの変更点が見られます。なので、Magic Keyboardという名称のキーボードラインナップとしては、今後3種類になります。* iPad Air(M2)用Magic Keyboard:iPad Pro(M4)以外のiPad ProおよびiPad Airで使えるキーボード(いわゆるiPad Pro(M4)用のMagic Keyboardが出る前までのMagic Keyboard)* iPad Air(M3)用Magic Keyboard:iPad Airシリーズで使えるキーボード(私予想ではLiDARスキャナのないiPad Proでも使えるのでは?と思ってる)* iPad Pro(M4)用Magic Keyboard:iPad Pro(M4)でのみ使えるキーボード🆕 新登場M4 iPad Proの特徴まとめまぁ、安くなったとはいえ高いんですけどね。キーボード使う可能性があるならMagic Keyboardシリーズはめちゃくちゃおすすめできます。Magic Keyboardなど、Smart ConnectorでiPadと接続できるキーボードは、Bluetoothではなく物理的にコネクタで接続されているので、開いた瞬間から文字入力ができます。また、電力もiPad側から給電できるのでキーボードの充電が不要です。🆚 iPad Air(M3)かiPad Pro(M4)か、どちらがおすすめなのか?iPad Air(M2)から13インチモデルが追加されているため、大きい画面が欲しい人はiPad Proとも限りません。iPad Air(M3)とiPad Pro(M4)のどちらを選ぶべきか迷っている人へのアドバイスです。まず性能面では、iPad Pro(M4)はM3よりもさらにパワフルなチップを搭載しています。M3チップも十分高性能ですが、M4チップはさらに上をいく処理能力を持っており、特に3Dレンダリングや複雑な動画編集などのプロフェッショナルな作業において、その差が現れます。また、iPad ProモデルのみがProMotionテクノロジーを搭載しており、特にiPad Pro(M4)は10Hz〜120Hzのアダプティブリフレッシュレート対応。これにより、スクロールやアニメーションがより滑らかに表示され、Apple Pencilでの描画時のレイテンシー(遅延)も少なくなります。一方、iPad Air(M3)を含む、iPad Pro以外のiPadは全て60Hzの固定リフレッシュレートです。イラストをよく描く人や、滑らかな動きを重視する方にとっては、この違いは重要かもしれません。ただこれ、同時にiPad ProとiPad Airを使い比べればわかるかなくらいなので、最初からiPad Airだけしか使っていなければ問題ないと思います。それよりもApple Pencilのペン先やフィルムの方が書き味の差には大きい影響が出ます。接続ポートも異なります。見た目は同じUSB-Cですが、iPad Pro(M4)はThunderbolt/USB 4ポートを搭載しており、最大40Gb/sの高速なデータ転送や、高解像度の外部ディスプレイ接続が可能です。iPad Air(M3)はUSB 3ポートで最大10Gb/sとなっています。あとは、Touch IDかFace IDか、LiDARスキャナの有無、スピーカーの数の違いなどです。現在iPad mini(A17)とiPad Pro(M4)の2台持ちですが、Touch IDはやや面倒に感じることが多いです。価格面では、iPad Air(M3)の方が圧倒的有利で、同じストレージ容量で比べると5.5万円ほど安くなります。iPad Air(M3)がおすすめな人* 日常的な使用(ウェブ閲覧、メール、SNS)がメインの人* 趣味でイラストや動画編集を楽しみたい人* コストパフォーマンスを重視する人iPad Pro(M4)がおすすめな人* プロレベルのクリエイティブ作業をする人* 最高のパフォーマンスとディスプレイ品質や音質を求める人* 外部機器との連携を多用する人* 予算よりも性能を優先したい人どちらも使用できるApple Pencilは同じです。Apple Pencil Proが使えて、Apple Pencilのホバーにも対応しています。Magic Keyboardも対応モデルがそれぞれあります。レポート作成やオンライン授業の視聴、資料の閲覧など、学生生活で必要なレベルにはiPad Airモデルで十分すぎます。Magic Keyboardと組み合わせれば、ノートパソコンの代わりにもなります。会議資料の作成や閲覧、プレゼンテーション、メールチェックなど、一般的なビジネスシーンでもiPad Airモデルで十分です。逆にiPad Pro(M4)をおすすめするのは、LiDARスキャナを使った計測やスキャンを使う人、天気のいい野外など明るい場所で使うことが想定される人、20-40g程度でも荷物を軽くしたい人です。iPad Air(M3)は、性能と価格のバランス的に多くの人にとって「ちょうどいい」iPadと言えるでしょう。一般的な使用であればiPad Air(M3)で十分満足できるはずです。ということで今日は「iPad Air(M3)の紹介と、何が新しくなったのか、どんな人におすすめか」というお話でした。 This is a public episode. If you'd like to discuss this with other subscribers or get access to bonus episodes, visit ipadworkers.substack.com/subscribe

#152:Apple標準メモアプリで発見したショートカットキー
👋 こんにちは、はるなです。今日のテーマは「Apple標準メモアプリで発見したショートカットキー」についてです。Apple標準メモにノートリンク機能が追加された2023年のiPadOS 17から、すでに2年経っていますが、最近になって発見しました。🎧 iPad Workers Podcastは毎週、木曜日配信予定のポッドキャスト番組です。リクエスト・感想などは #iPadWorkers のハッシュタグを付けて投稿してください。📱 Apple標準メモアプリのノートリンク機能iPadOS 17から導入されているメモのリンク機能。メモ内で他のメモへリンクを貼れる機能ですが、皆さんはこのノートリンク機能を使っていますか?🆕🍏 iPadOS 17で使い勝手が向上した3つの機能私自身、このノートリンク機能はiPadOS 17のリリース時から使っていたのですが、つい最近までショートカットキーで簡単にノートリンクが入力できることを知りませんでした。🔍 従来のノートリンク追加方法ノートリンクの追加方法は、テキスト入力画面のタップメニューから『リンクを追加』を選択することです。現状、サイドバーのメモ項目のドラッグ&ドロップでは追加できません。「リンクを追加」をタップすると、ポップアップウィンドウが表示されURLまたはメモのタイトルを入力できます。文字を少し入力すると、メモタイトルからサジェストされます。iPadOSがアップデートしても、この仕様は変わらず、リンク追加用のメニューボタンなども見当たりません。🔗 キーボード入力でノートリンクを一発挿入!続きはSubstackで👇https://ipadworkers.substack.com/p/iwpodcast-152 This is a public episode. If you'd like to discuss this with other subscribers or get access to bonus episodes, visit ipadworkers.substack.com/subscribe

#151:2025年版 iPadアプリ図鑑、制作スタート!
👋 こんにちは、はるなです。今日のテーマは「2025年版 iPadアプリ図鑑」です。今年も4月に出します。詳細はこちら👇https://ipadworkers.substack.com/p/iwpodcast-151🎧 iPad Workers Podcastは毎週、木曜日配信予定のポッドキャスト番組です。リクエスト・感想などは #iPadWorkers のハッシュタグを付けて投稿してください。📖 iPadアプリ図鑑ってどんな本?毎年4月は新生活のスタートとともに、iPadを使って新しいことに挑戦する人が増えます。そんなタイミングに合わせて、2024年に「📘iPadアプリ図鑑」をリリースしました。この図鑑は、単なるアプリの機能紹介ではなく、「そのアプリを使って何ができるのか?」を詳しく掘り下げている点が特徴です。たとえば、ノートアプリなら「どんな使い方ができるのか?」という視点で解説しています。毎年内容をアップデートし、100個以上のアプリを掲載していて、「iPadで○○するならこのアプリを使う」と逆引きできる図鑑を目指しています。電子書籍制作の裏側や、どうやって電子書籍化しているかなども過去の記事で紹介しています。* 🔍 iPadアプリ図鑑の裏側* 🗄 電子書籍制作にもステッカー機能を活用* 📚Obsidianで始めるデジタル出版🚀 2025年版はここが進化!2025年版では、2024年版と比べていくつか大きな変化があります。🔹 掲載アプリ数が大幅増加!2024年版では17個のアプリを紹介しましたが、2025年版では倍近い数のアプリを掲載予定です。この1年間で多くのアプリを試し、活用事例も増えました。新規アプリページを追加するだけでなく、2024年版で紹介したアプリの活用事例もアップデートします。たとえば、2024年4月以降に追加されたアプリの新機能を活かした使い方などです。🎨 クリエイティブ系アプリも収録昨年は時間の関係で掲載を見送った「クリエイティブ系アプリ」のカテゴリを、2025年版には追加します。* Procreate(イラスト制作)* Adobe Fresco(イラスト制作)* LumaFusion(動画編集)* Shapr3D(3Dモデリング)クリエイティブ系アプリは、iPadの性能をフルに活かせるジャンルなので、初心者でも手軽に試せるような内容も紹介しています。さらに、個人的には3Dプリンタープロジェクトも続けていたので「iPad×3Dプリンター」のコンテンツも増やしました。「iPadだけで3Dプリンティングが完結できるのか?」というニッチな需要に応える内容になっていて、個人的にはすごくいいコンテンツになったと思っています。3Dプリンターもそんなに珍しいものではなくなってきているので、家に持っている人も増えたのではないでしょうか。📱 電子書籍ならではの便利さ電子書籍の良いところは、「読んで気になったアプリをすぐにダウンロードできる」ことです。各アプリ紹介ページには、App Storeへリンクが貼ってあるので、気になるアプリはその場ですぐにダウンロードできます。紙の書籍のようにQRコードを読み込んだり、アプリ名で検索する必要がありません。紙の本では難しいこのシームレスな体験が、電子書籍ならスムーズに実現できます。2025年版 iPadアプリ図鑑も4月リリースを目指して作業中です。3月は2025年版iPadアプリ図鑑の制作プロセスを有料会員向けのニュースレターで配信していきます。電子書籍出版に興味がある人は参考になると思います。直近では月2万円ほどの売り上げがあり、累計では25万円ほどになりました。制作時間は0ではないけど、登録してしまえばあとは放置なので結構いいなと思ってます。2024年版はすでにKindleで読めるので、興味があればぜひチェックしてみてください👇📘 iPadアプリ図鑑(2024年版)ということで今日は「2025年版iPadアプリ図鑑の制作に取り掛かり始めた」というお話でした。 This is a public episode. If you'd like to discuss this with other subscribers or get access to bonus episodes, visit ipadworkers.substack.com/subscribe
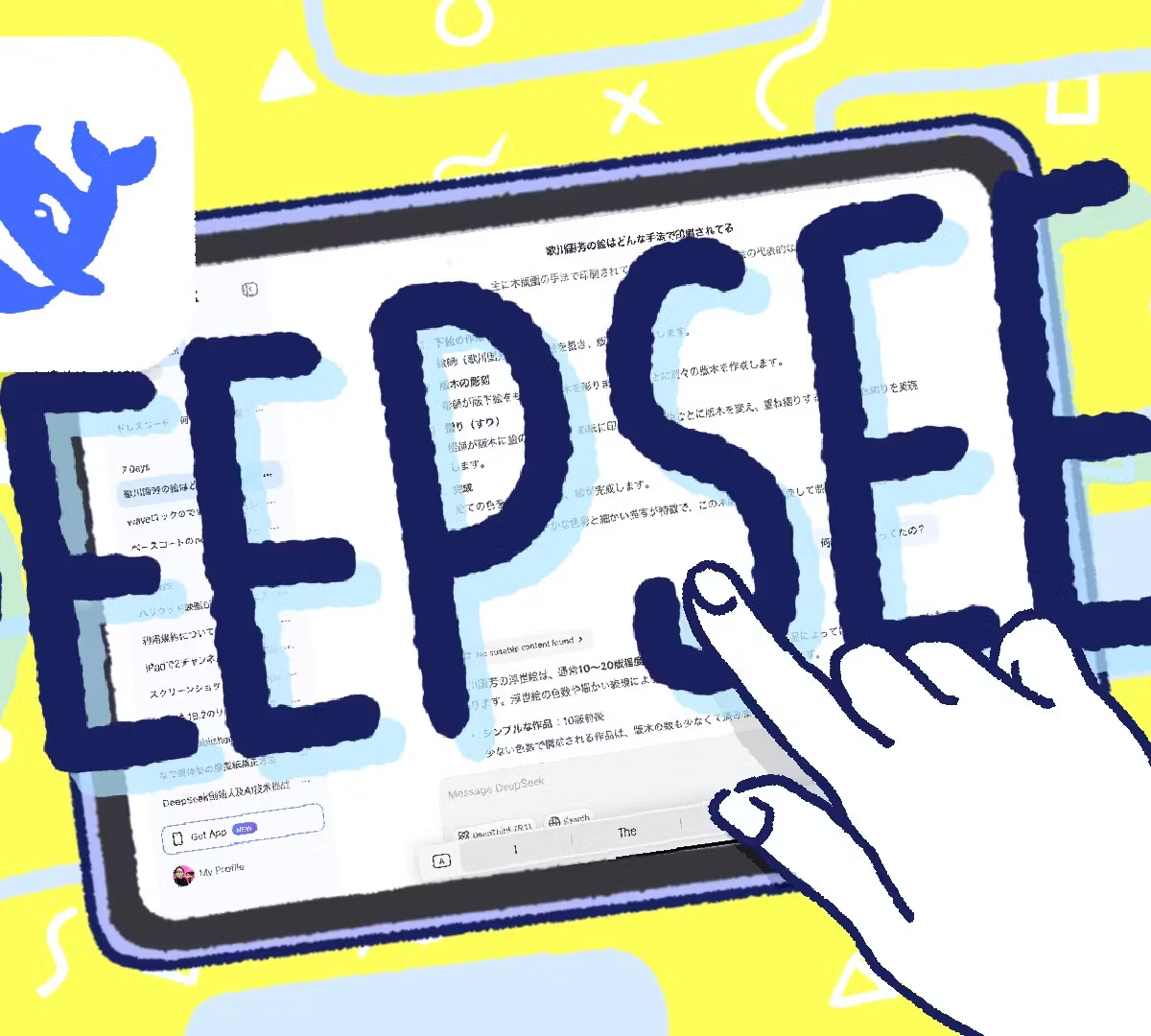
#150:低コストでも高性能なDeepSeekの誕生秘話
👋 こんにちは、はるなです。今日のテーマは「低コストでChatGPTに匹敵するAIのDeepSeek誕生秘話」です。🎧 iPad Workers Podcastは毎週、木曜日配信予定のポッドキャスト番組です。リクエスト・感想などは #iPadWorkers のハッシュタグを付けて投稿してください。🤑 大規模AIモデルの開発には莫大な資金と計算リソースが必要?最近AI界隈で話題になっている「DeepSeek(ディープシーク)」をご存じですか?🐳 DeepSeekで読書体験を10倍深める方法中国のスタートアップ企業が開発したAIモデルで、ChatGPTのような高性能を持ちながら、開発コストを大幅に削減したことで話題になっています。2025年1月25日に最新モデル「DeepSeek-R1」を正式リリース。このモデルは、数学や推論能力において業界のベンチマークを上回る性能を示しています。* ChatGPT-4相当の性能を持つ* 開発コストがわずか9億円(約600万ドル)* 無料で利用可能(今後も低コスト維持の見込み)特に注目すべきは、その開発コストです。DeepSeekは、約600万ドル(約9億円)でこのモデルを開発しました。Metaが開発した大規模言語モデル「Llama 3.1」の開発には数億ドル(数百億円)規模の投資が行われたと報じられています。そんな中、わずか10億円たらずでChatGPT-4並みのモデルが作れたというのは衝撃的なニュースだったのです。これまで大規模AIモデルの開発には莫大な資金と計算リソースが必要とされてきましたが、DeepSeekはその常識を覆しました。この低コストAIの誕生の背景には、意外なストーリーがあります。続きはSubstackで公開中👇https://ipadworkers.substack.com/p/iwpodcast-150 This is a public episode. If you'd like to discuss this with other subscribers or get access to bonus episodes, visit ipadworkers.substack.com/subscribe
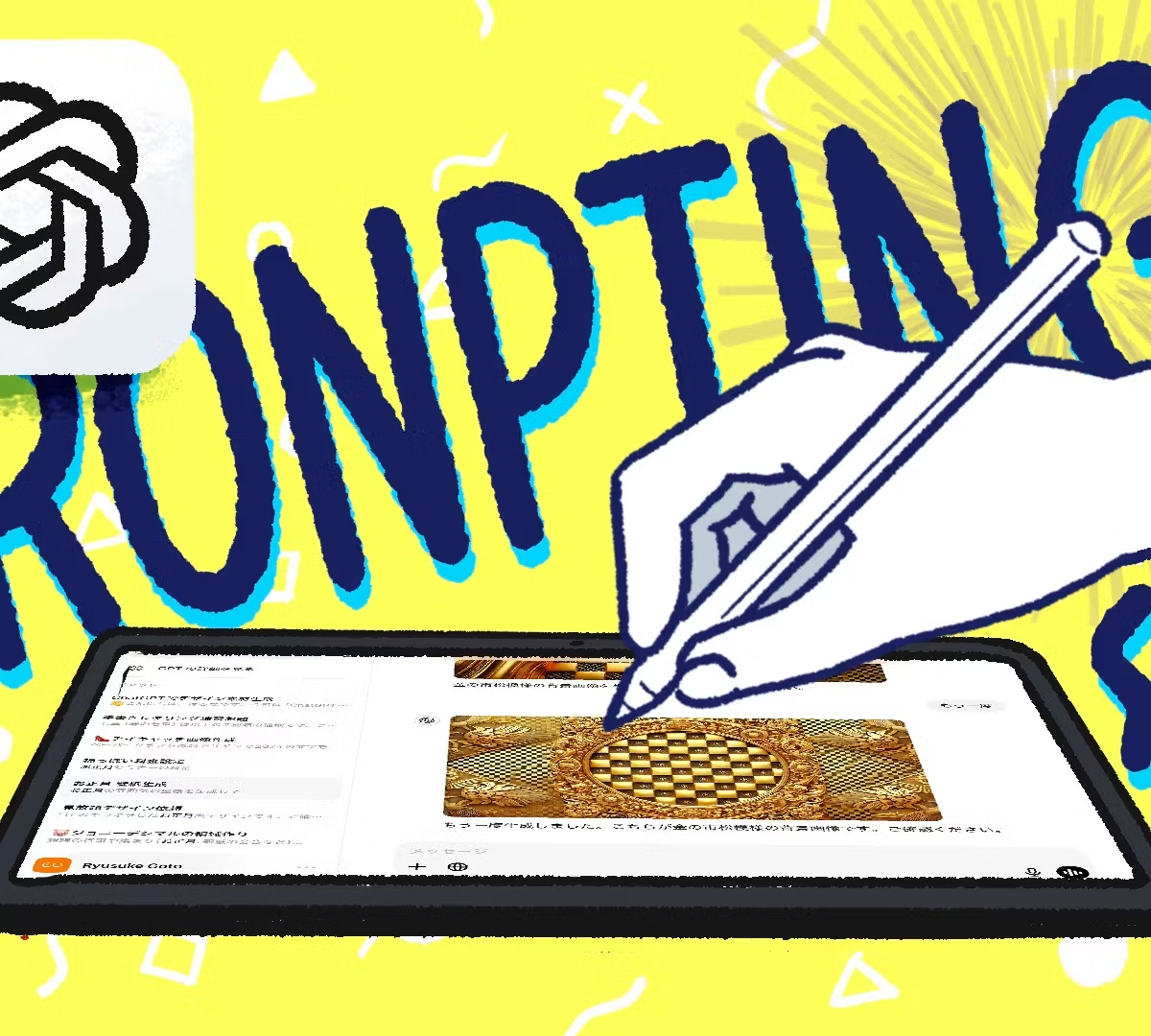
#149:ChatGPTを活用するために必要な「伝える力」
👋 こんにちは、はるなです。今日のテーマは「ChatGPTでデザイン素材パーツを作成する活用法」についてです。🎧 iPad Workers Podcastは毎週、木曜日配信予定のポッドキャスト番組です。リクエスト・感想などは #iPadWorkers のハッシュタグを付けて投稿してください。🎨 ChatGPTでデザインパーツを作る少し前に、ChatGPTに集中線を生成してもらったら、思ったよりいい感じにできました。 線の勢いやバランスもそれなりに整っていて、「お、これなら使えるかも!」と思えるものを生成してくれたんです。それ以来、デザインの素材パーツをChatGPTに作ってもらうことが増えました。デザインそのものをお願いするのではなく、デザインに使う「パーツ」を作ってもらうのがポイントです。たとえば、バナーやポスターを作るとき、背景や装飾などを毎回ゼロから制作するのは大変です。そのため写真素材やパーツ素材を探してきて加工合成する方法を使います。ただ、この素材探しがやっかいで、毎回素材を探すのは手間も時間もかかります。さらに自分が思い描くようなドンピシャな素材はなかなか見つからないので、かなり修正しないといけなくなったりするんです。そんなとき、ChatGPTでサクッとパーツを生成できれば、制作スピードがぐんと上がります。バリエーションもたくさん出せるので、自分の思い描いた素材が簡単に作れるんです。詳細はこちら👇https://ipadworkers.substack.com/p/iwpodcast-149 This is a public episode. If you'd like to discuss this with other subscribers or get access to bonus episodes, visit ipadworkers.substack.com/subscribe

#148:フリーボードの新機能「シーン」の使いどころ
👋 こんにちは、はるなです。今日のテーマは「フリーボードのシーン機能について」です。🎧 iPad Workers Podcastは毎週、木曜日配信予定のポッドキャスト番組です。リクエスト・感想などは #iPadWorkers のハッシュタグを付けて投稿してください。🚀 フリーボードの新機能たちフリーボードは、Appleが提供する無限キャンバス型のホワイトボードアプリです。リリース当初は機能も少なく、ちょっと使いづらいと感じるアプリでしたが、少しずつ新機能が追加され、使えるアプリになってきました。たとえば、次のような新機能が追加されています。グリッドに沿うオプションの追加オブジェクト同士を揃える機能は最初からありましたが、新しく「グリッドに沿う」オプションが追加されました。オブジェクトをドット方眼にスナップさせることで、要素の配置をきれいに、直感的に整えられます。手書き文字認識ボード内の手書き文字をテキストとして選択、検索、翻訳、コピーできます。手書き文字でも内容を検索できるので、アイデアやメモが埋もれません。シーン機能無限キャンバス上の特定のエリアを「シーン」として保存し、簡単に切り替えられます。これは、無限キャンバスの弱点を補うだけでなく、プレゼンや共同作業にも役立つ強力な機能です。今回は、この「シーン機能」にスポットを当てて紹介します。🎯 フリーボード「シーン機能」の使いどころ...続きはこちら👇https://ipadworkers.substack.com/p/iwpodcast-148📱Apple標準フリーボード - iPad Workersフリーボードを使って9マステンプレートで考えをまとめる方法→🗒️🔑 要点を簡潔に伝える話の組み立て方フリーボードでフローチャートを書く方法→🔄 作業効率を上げるアプリ選び This is a public episode. If you'd like to discuss this with other subscribers or get access to bonus episodes, visit ipadworkers.substack.com/subscribe

#147:目標ではなく1年のテーマを決める意味
👋 こんにちは、はるなです。今日のテーマは「目標ではなく1年のテーマを決める意味」です。おすすめの記事* 🗺️ Prodraftsで夢マップをつくる* 🔍 自分テーマの見つけ方* 🎥iPadで行動指針設計* 🤖🛠 ChatGPTを使った仕事術* 🎥 ChatGPT活用講座* 🎥 ChatGPT活用講座 ワンランク上の画像の作り方🎧 iPad Workers Podcastは毎週、木曜日配信予定のポッドキャスト番組です。リクエスト・感想などは #iPadWorkers のハッシュタグを付けてツイートお願いします。✨ なぜ「1年のテーマ」を決めるといいのかテーマは、1年間の方向性を決めるコンパスのようなものです。たとえば、「健康的な生活」「挑戦と成長」「心の余裕」など、どんな言葉でもOKです。このテーマがあることで、日々の選択肢の中からどちらを選べばよいかが明確になり、迷いや無駄が減ります。* 🎯「今年のテーマ」を考える!* 🕊1月にやっておくといいこと「1年のテーマ」を決めることは、自分の人生における意思決定の軸を作るのにとても役立ちます。でも実際のところ、テーマってどうやって決めればいいのでしょうか?🎯 ビジョンマップは 1年のテーマを形にするツール「1年のテーマをどうやって決めればいいのか?」と悩む人は多いはずです。そんなときに活躍するのが、ビジョンマップです。ビジョンマップは、「やりたいこと」「なりたい自分」を視覚的にまとめたツールで、ドリームマップ(夢マップ)と呼ばれることもあります。壁やコルクボードに写真やイラスト、キーワードを貼り付けたものを思い浮かべてもらうとわかりやすいかもしれません。文字だけではなく、写真やイラストを使うことで、自分のやりたい事や、好きなこと、興味のあることが見やすくなります。たとえば、「旅行」というテーマなら、行きたい国の写真や観光地のイメージを貼ると、「どんな旅行にワクワクするのか」がより具体的に見えるようになります。ビジョンマップの良いところは、自分の感覚に正直になれるところです。「こんなこと本当にできるかな?」なんて心配せず、やってみたいこと、気になることを自由に表現できます。それが自分の可能性を広げる第一歩です。🌈 ビジョンマップからテーマを見つけるビジョンマップを作る過程そのものが、自分を深く知る時間になります。作りながら、「私、こんなことに興味があったんだ」と思わぬ発見をすることも多いです。たとえば、ビジョンマップ作成の過程で選ぶものが「自然」「旅」「学び」に関するものだったら、それがあなたの今年のテーマにつながるかもしれません。この機会にぜひ、1年のテーマをビジョンマップで形にしてみませんか?1月26日10時から、iPadを使った『🎥 目標やテーマ設定に役立つビジョンマップの作り方セミナー』を開催します!セミナー視聴URLはこちらhttps://ipadworkers.substack.com/p/iwpodcast-147当日の参加(リアルタイム視聴のみ)は無料です。アーカイブ視聴には、講座視聴チケットの購入、またはiPad Workers Paidメンバーへのアップグレード(Upgrade to paidより年払いか月払いの登録)が必要です。* 当日の視聴のみ:無料* 🎫アーカイブ視聴【前売りチケット】:2,200円(1月26日12:00までの販売)* 🎫アーカイブ視聴【通常チケット】:3,850円📅 目標やテーマ設定に役立つビジョンマップの作り方セミナー* 開催日:1月26日(日)* 時間:10:00〜11:00(10分前の9:50頃から入室できるようにします)ビジョンマップ作りの中から、気になるものを掘り下げて、キーワードにするだけでも充実した1年が過ごせます。ということで今日は「ビジョンマップを作ることで、テーマ設定のヒントにもなる」というお話でした。 This is a public episode. If you'd like to discuss this with other subscribers or get access to bonus episodes, visit ipadworkers.substack.com/subscribe

#146:文章作成がもっと簡単に!ChatGPT Canvasの魅力
👋 こんにちは、はるなです。今日のテーマは「新機能 ChatGPT Canvas」についてです。🎧 iPad Workers Podcastは毎週、木曜日配信予定のポッドキャスト番組です。リクエスト・感想などは #iPadWorkers のハッシュタグを付けてツイートお願いします。✂️従来のChatGPTでは難しかった部分修正従来のChatGPTでは、生成されたコンテンツの一部分だけをピンポイントで修正することが意外と難しい作業でした。部分修正を依頼しても、修正箇所以外の内容も意図せず書き換えられることが多かったためです。画像生成の場合は、「この部分だけ」をピンポイントで選択できる機能がありました。12月10日に正式リリースされたChatGPT Canvasを使うと、生成されたコンテンツのリアルタイム編集と部分修正ができるようになります。ChatGPT Canvasは、記事執筆やSNS文章生成、コードのデバッグに適した特化型モデルです。🖌️ChatGPT Canvas機能について詳しくはSubstackでhttps://ipadworkers.substack.com/p/iwpodcast-146 This is a public episode. If you'd like to discuss this with other subscribers or get access to bonus episodes, visit ipadworkers.substack.com/subscribe

#145:Goodnotesの魅力と新機能
👋 こんにちは、はるなです。今日のテーマは「なぜ、私がGoodnotesを使い続けるのか」です。🉐ブラックフライデーSALE情報* LumaFusionが66%オフの1500円* Craft生涯50%オフ!?月払いでも月5ドル* Leonardo.Aiも20%オフ🦃 11月のおすすめ記事* ✍️ 書くことで考える: 「分けて」書くコツ🆕* 🤖📑 ChatGPT執筆法* 🍏 iPadOS 18.1でApple Intelligenceを試してみた!🎫 iPad活用講座* 🎫AIクリエイティブ実践講座90分【スライド・画像生成のクオリティをアップさせるプロンプト付き、アーカイブ視聴チケット】:3,850円🆕* 🎫ChatGPT活用講座90分【スライド・プロンプト集付き、アーカイブ視聴チケット】:3,850円* ※Paidメンバーはチケットなしでアーカイブ視聴、スライド資料などのダウンロードができます。🎧 iPad Workers Podcastは毎週、木曜日配信予定のポッドキャスト番組です。リクエスト・感想などは #iPadWorkers のハッシュタグを付けてツイートお願いします。✨Goodnotesが進化し続けている今だからこそ12月のiPadセミナーは、Goodnotesをテーマにして開催予定です。最新バージョンであるGoodnotes 6の新機能を中心に、Goodnotesの便利な活用法を紹介しようと思っています。最近のGoodnotesのアップデートでは、多くの新機能が追加されました。* ✏️ 鉛筆ツールの追加:本物の鉛筆で書いているような質感が再現され、スケッチやアイデア出しがより楽しく。* 🤖 AI機能によるメモ検索:ノートの検索が圧倒的に便利に進化。要約やクイズなど、自分の書いたノートを元にAIが答えてくれます。✏️ Goodnotes 6に鉛筆ツールが追加🚀 AIでメモ・ノートがもっと便利に!Goodnotes 6の新機能こうした進化を見ると、Goodnotesが単なるデジタルノート以上の存在になりつつあると感じます。📝なぜ私がGoodnotesを手放せないのか私は、Apple標準のメモやフリーボードも愛用しています。それでもGoodnotesを使い続ける理由はシンプルで、『ページという概念があること』です。デジタルの世界では、無限キャンバスの自由さが魅力的ですが、特定の用途ではページが分かれているほうが圧倒的に便利です。特に定期的に振り返るようなものはページがある方が使いやすいと思っています。* 読書メモ:1冊ごとにページをめくりながら内容を確認できるので、整理も見返しもスムーズ。* 日記・家計簿:1日や1週間ごとにページが分かれていると、過去を振り返る際にアクセスしやすい。読書メモは、Goodnotes 6で追加された付箋ツールを使う方法が気に入っています。🗄🌱 Goodnotesで読書メモを育てる方法アイデアを出すときには無限キャンバスのように、どこまででも広げていけることが大事です。しかし、見返しやすさはページをめくれる形式のほうが圧倒的です。🚀Goodnotes 5でも十分使えるけど、6にアップグレードする価値Goodnotes 5も非常に完成度の高いノートアプリでした。それでも、6にアップグレードすることでさらに便利になります。デジタルノートとしての利便性を最大限に活かせるのは、やはりGoodnotes 6です。Ask GoodnotesやSmart Ink(現在は英語のみ対応)、Math Assist機能など、手書きをさらにパワーアップする新機能がたくさん追加されています。Goodnotesを使えば、裏紙に書いた簡単なメモをスキャンし、Ask Goodnotesを活用することで、会議資料や企画書、プレゼン資料として使えるテキストに変換できます。もちろんChatGPTなどでも同じことはできますが、元のメモ資料をそのままノートとして保存しておけるところはGoodnotesのようなノートアプリのメリットです。また、ノート数やページ数が増えても動作が安定している点も、Goodnotesを使い続けている大きな理由の1つです。ということで今日は「12月はGoodnotesのセミナーをやろうと考えてる」というお話でした。 This is a public episode. If you'd like to discuss this with other subscribers or get access to bonus episodes, visit ipadworkers.substack.com/subscribe

#144:AIサーチツール「Felo」の魅力
👋 こんにちは、はるなです。今日のテーマは「Feloの魅力について」です。Feloは、最近よく使っているAI検索アプリです。AIを使って、検索内容を整理し、情報を効率的に収集・活用できます。既存AIツールの中では、GensparkやPerplexityに似たアプリ・サービスです。🦃 11月のおすすめ記事* ✍️ 書くことで考える: 「分けて」書くコツ🆕* 🤖📑 ChatGPT執筆法* 🍏 iPadOS 18.1でApple Intelligenceを試してみた!🎫 iPad活用講座* 🎫AIクリエイティブ実践講座90分【スライド・画像生成のクオリティをアップさせるプロンプト付き、アーカイブ視聴チケット】:3,850円🆕* 🎫ChatGPT活用講座90分【スライド・プロンプト集付き、アーカイブ視聴チケット】:3,850円* ※Paidメンバーはチケットなしでアーカイブ視聴、スライド資料などのダウンロードができます。🎧 iPad Workers Podcastは毎週、木曜日配信予定のポッドキャスト番組です。リクエスト・感想などは #iPadWorkers のハッシュタグを付けてツイートお願いします。✨Feloのおすすめポイント3つ日々続々とAIツールが増えています。最近使うようになったFeloというサーチツールもその1つです。GensparkやPerplexityと同じで、ウェブ上の情報を集め、検索内容を整理し、情報を効率的に収集・活用できるツールです。「Felo」をApp StoreでFeloを特におすすめする理由は3つあります。1️⃣ マインドマップ化が標準機能Feloの一番の特徴は、アイデアを簡単にマインドマップ化できることです。思いついたアイデアを入力すると、Feloが自動的に関連トピックを整理し、マップを作成してくれます。複雑な内容も1枚の画像で俯瞰できるので、全体像を簡単に把握できます。マインドマップはPNG画像として保存可能です。もちろん、ChatGPTなどの他のAIツールでも、機能を組み合わせることでマインドマップやアウトライン表示ができますが、Feloは標準ボタンとしてマインドマップ化がついているので手軽です。2️⃣ Feloチャットで簡単カスタマイズFeloにはChatGPTsのような「Felo Chat」があります。アプリ版からは現在まだ使えませんが、Webブラウザからアクセスすると使用できる機能です。既存のチャットボットを選ぶか、自分専用にカスタマイズすることで、より精度の高い結果が得られます。既存のキャラクタープリセット(チャットボット)も100種類用意されています。Feloチャットを使うと、ChatGPTのチャット画面と同じように対話しながら進めることができます。リサーチ以外の用途で使うなら、Feloチャットの方が使いやすいです。ただし、Feloチャットの1メッセージがPro検索回数にカウントされるため、無料アカウントだと5回のメッセージ送信で終わってしまいます。3️⃣ 2,099円で複数の高性能AIモデルが使えるFeloは無料版でも十分に使えますが、有料版(2,099円/月)にすると、ChatGPT-4oやClaude 3.5 Sonnetといった最新AIモデルが利用可能です。ChatGPT Plusは月額3,000円、Claude Proは月額3,400円など、多くのAIツールの有料プランが3000円前後です。その点、Feloは両方の最新AIモデルが使えて月額2,099円はお得な気がします。1つのアプリ内で複数モデルが使用でき、AI生成結果を比較する機能もあります。📊Feloでプレゼン資料をもっと簡単に!FeloのPCブラウザ版を使えば、検索結果をそのままプレゼンテーションに活用できます。「プレゼンテーションを生成」ボタンを押すと、検索結果を自動的にアウトライン構造でまとめてくれます。構造化されたデータは、マークダウン形式やマインドマップ形式でダウンロードできます。たとえば、リサーチしたいテーマを検索し、その結果をもとにスライド資料を作成するとします。通常なら情報をコピペしたり、まとめたりする作業が必要ですが、Feloなら調べた結果を自動で資料化できます。テンプレートも豊富です。テンプレートを選ぶだけで、AIが自動的にデザインレイアウトを選択、アウトラインの文章をスライドに入力してくれます。自動生成されたスライドは後からオンライン上で編集できます。PPTや画像、PDFファイルとして保存もできるので、自動生成したスライドをベースにPowerPointやKeynoteを使ってローカルで編集すればかなりの時短になりそうです。🔄利用モデルの切り替えは便利Feloのおすすめポイントで挙げたように、有料プランにすれば複数のAIモデルを切り替えて使うことができます。AIモデルにも得意なことと不得意なことがあるので、1つのツールで複数のモデルが使えること、そして結果を比較できるところはメリットです。たとえば、文章執筆やソースコードのレビューなどは、ChatGPT-4oよりもClaude 3.5 Sonnetの方が優れていると言われています。用途に応じて最適なモデルが選べるところはFeloの強みです。ChatGPT PlusとClaude Proなど複数のサービスに課金しているユーザーは、使い方によってはFelo1つにまとめることができるかもしれません。無料版でもプロ検索機能を1日5回まで試せるので、興味があればぜひ使ってみてください。「Felo」をApp Storeでということで今日は「最近よく使っているAI検索ツールFelo」のお話でした。 This is a public episode. If you'd like to discuss this with other subscribers or get access to bonus episodes, visit ipadworkers.substack.com/subscribe

#143:新しいiPad miniを買ってからやったこと
今日のテーマは「新しいiPadを新規端末として設定するメリット」について紹介します。🦃 11月のおすすめ記事* ✍️ 書くことで考える: 「分けて」書くコツ🆕* 🤖📑 ChatGPT執筆法* 🍏 iPadOS 18.1でApple Intelligenceを試してみた!🎫 iPad活用講座* 🎫AIクリエイティブ実践講座90分【スライド・画像生成のクオリティをアップさせるプロンプト付き、アーカイブ視聴チケット】:3,850円🆕* 🎫ChatGPT活用講座90分【スライド・プロンプト集付き、アーカイブ視聴チケット】:3,850円🎧 iPad Workers Podcastは毎週、木曜日配信予定のポッドキャスト番組です。リクエスト・感想などは #iPadWorkers のハッシュタグを付けてツイートお願いします。🎉 新しいデバイスを買った時にやること私は、新しいiPadを買ったら、必ず「新規端末として設定」を行います。一つの「儀式」です。最近は、iCloudからの復元以外にも、端末間データ転送などもでき、以前の環境を手軽に復元できるようになっているにもかかわらずです。長年同じデバイスを使い続けていると、アプリやデータがどんどん増えて、必要のないものまで端末に残っていることがあります。特にiPad関連の情報発信をしている関係上、iPadにインストールしているアプリ数は増える一方です。2年使い続けると端末にインストール済みのアプリ数が500を超えます。(使用しないアプリは積極的に削除していてもこの数)そこで私は新しいデバイスを購入するたび、新規端末としてゼロからiPadを設定し直すことで、強制的にインストール済みのアプリ数をリセットすることにしているのです。大体1週間ほどの移行期間を設けて、新しいiPadの設定を行います。iPhoneの場合は、銀行などの決済系のアプリ移行や設定に注意が必要なこともありますが、iPadに関しては、ほとんどがiCloudで同期されているのでそこまで注意することはありません。私が普段から使っているアプリの中では、唯一「Procreate」はデータが同期されないので、旧端末から全てのデータを書き出し、必要なデータのみ新端末に読み込んでいます。詳しくは👇https://ipadworkers.substack.com/p/iwpodcast-143 This is a public episode. If you'd like to discuss this with other subscribers or get access to bonus episodes, visit ipadworkers.substack.com/subscribe

#142:新型iPad miniの特徴まとめ
👋 こんにちは、はるなです。今日のテーマは「新しいiPad mini(A17 Pro)」です。10月末くらいかな?と思って油断していたら、10月15日の夜に何の前触れもなくいきなり予約注文受付になった新型iPad mini。発売は10月23日です。iPad mini - Apple(日本)ブルーの256GBセルラーモデル(12万800円)を予約注文しました。届いて実際に使うのが楽しみです!🎧 iPad Workers Podcastは毎週、木曜日配信予定のポッドキャスト番組です。リクエスト・感想などは #iPadWorkers のハッシュタグを付けてツイートお願いします。✨ 見た目はそのまま、でも中身が進化新しいiPad miniですが、外見の変化はほとんどありません。ほとんど、というか色以外の変化はないはずです。ブルーが新色、そのほかのパープル、スターライト、スペースグレイもやや淡くなったようにも見えます。🧠A17 ProチップでApple Intelligenceが使える💡 8GB RAMでパフォーマンス向上が期待できる🗂️ ストレージの選択肢が増えて、より使いやすく💸 価格がリーズナブルに✏️ Apple Pencil Pro対応詳しくはhttps://ipadworkers.substack.com/p/iwpodcast-142🎒iPad miniはハマる人には最高のデバイス個人的に、iPad miniは非常に使い勝手が良く、小さい画面も気にならず、むしろそのコンパクトさが最大の魅力だと感じています。ProMotionテクノロジーも無く、スピーカーの質はiPad Proには及びませんが、手軽さと持ち運びの良さは他のiPadにはない強みです。A5サイズで300gをきるiPad miniは、気軽にカバンに入れて持ち歩けます。普段使っている小さめのカバンにも余裕で入ります。スマホ感覚で持ち歩けて、しかも、Apple Pencilが使える。私の場合、完全にiPad ProよりもiPad miniの方使っている時間が長くなってしまっています。画面が小さいのはちょっとなと思っている人も、使ってみると、意外とその携帯性の高さにハマる可能性は高いと思います。3年前、iPad miniを買った時、まさかここまでiPad miniを使うとは想像もしていませんでした。ということで今日は「新しいiPad mini(A17 Pro)」のお話でした。 This is a public episode. If you'd like to discuss this with other subscribers or get access to bonus episodes, visit ipadworkers.substack.com/subscribe

#141:AIでメモ・ノートがもっと便利に!Goodnotes 6の新機能
👋 こんにちは、はるなです。今日のテーマは「Goodnotes 6の新機能『Ask Goodnotes』」についてです。🎃 10月のおすすめ記事* 🤖🛠 ChatGPTを使った仕事術* 🚀 iPadOS 18で個人的に嬉しかった新機能3つ🎫 iPad活用講座* 🎫iPadOS 18活用講座90分【スライド・新機能一覧PDF付き、アーカイブ視聴チケット】:2,200円* 🎫ChatGPT活用講座90分【スライド・プロンプト集付き、アーカイブ視聴チケット】:3,850円* ※Paidメンバーはチケットなしでアーカイブ視聴、スライド資料などのダウンロードができます。🎧 iPad Workers Podcastは毎週、木曜日配信予定のポッドキャスト番組です。リクエスト・感想などは #iPadWorkers のハッシュタグを付けてツイートお願いします。🆕Goodnotesのイベントで紹介された新機能たちGoodnotes 6のアップデートで追加された新機能『Ask Goodnotes』はもう使いましたか?Beta版として少し前から使えていた機能でしたが、9月23日のGoodnotes 6.5.0で正式リリースされました。(Goodnotes 5では使用できません)その他にも、手書きメモをさらに使いやすくするSmart Ink(日本語未対応)や、数学の計算を簡単に解決するMath Assistが追加され、デジタルノート体験が一段階レベルアップしたイメージです。詳しい新機能についてはSubstackで公開中です👇https://ipadworkers.substack.com/p/iwpodcast-141 This is a public episode. If you'd like to discuss this with other subscribers or get access to bonus episodes, visit ipadworkers.substack.com/subscribe

#140:プロンプトでChatGPTをパワーアップさせるコツ
👋 こんにちは、はるなです。今日のテーマは「ChatGPTの活用事例紹介とプロンプトのコツ」です。簡単なプロンプト(命令文)の工夫だけで、びっくりするほど便利に使えるので、その事例をいくつか紹介します。🎫 iPadセミナー* 🆕iPadOS 18活用講座90分【スライド、アーカイブ視聴付き早割50%OFFチケット】:1,100円(9月28日12:00までの販売)* ※Paidメンバーはチケットなしでアーカイブ視聴、スライド資料などのダウンロードができます。🎧 iPad Workers Podcastは毎週、木曜日配信予定のポッドキャスト番組です。リクエスト・感想などは #iPadWorkers のハッシュタグを付けてツイートお願いします。✍️メモをきれいに整形するのは大得意ChatGPT、みなさんは日常でどんな使い方をしていますか?ごりゅごさんは、ChatGPTを「レシピ整形マスター」として使っています。分量や手順がバラバラなレシピも、きちんと定型のフォーマットに再構築してもらうことで、いつでも見やすく、使いやすい形になります。インターネット上を検索すれば、無数に料理レシピが出てきますが、レシピを書いた人によって、書き方はまちまちです。プロンプトを使って、見やすく整形してもらうのです。詳細はSubstackで👇https://ipadworkers.substack.com/p/iwpodcast-140もう少し詳しいプロンプトの解説や、実際のプロンプト内容などはChatGPT講座で紹介しています。ChatGPT活用セミナー動画はアーカイブチケットも販売しています。※Paidメンバーはチケットなしでアーカイブ視聴、スライド資料などのダウンロードができます。* 🎫ChatGPT活用講座90分【スライド・プロンプト集付き、アーカイブ視聴チケット】:3,850円 This is a public episode. If you'd like to discuss this with other subscribers or get access to bonus episodes, visit ipadworkers.substack.com/subscribe

#139:iPadOS 18で個人的に嬉しかった新機能3つ
👋 こんにちは、はるなです。今日のテーマは「iPadOS 18で個人的に嬉しかった新機能」についてです。🎫 iPadセミナー* 🆕iPadOS 18活用講座90分【スライド、アーカイブ視聴付き早割50%OFFチケット】:1,100円(9月28日12:00までの販売)* ※Paidメンバーはチケットなしでアーカイブ視聴、スライド資料などのダウンロードができます。🎧 iPad Workers Podcastは毎週、木曜日配信予定のポッドキャスト番組です。リクエスト・感想などは #iPadWorkers のハッシュタグを付けてツイートお願いします。✨ iPadOS 18がリリース!9月17日、Appleから正式にリリースされた最新のiPadOS 18。新しい機能がたくさん詰まっていて、iPadユーザーにとっては待望のアップデートです。ただ、一部のM4 iPad Proユーザーたちから「iPadOS 18にアップデートしたら文鎮化した」という報告が相次ぎ、Appleは急いでアップデート配信を一時停止する措置を取っています。iPadOS 17.7からiPadOS 18に直接アップデートしたM4 iPad ProユーザーのiPadに見られた現象のようです。私は、たまたま17.7をスキップして直接iPadOS 18にアップデートしたため、幸い問題はありませんでした。アップデートできていない人も中にはいるかもしれませんね。とはいえ、問題が解決されれば徐々に配信が再開されるはずです。今回はiPadOS 18の魅力的な新機能について、私が個人的に嬉しかった3つのポイントを紹介していきたいと思います!🚀 個人的に嬉しかったiPadOS 18の新機能新しいiPadOSにはたくさんの便利なアップデートがありましたが、私が特に「これを待っていた!」と思ったものが3つあります。詳しくはSubstackで👇https://ipadworkers.substack.com/p/iwpodcast-139 This is a public episode. If you'd like to discuss this with other subscribers or get access to bonus episodes, visit ipadworkers.substack.com/subscribe
こちらもおすすめ

マイノリティ社員応援ラジオ
自ら新しい道を切り拓こうとしているマイノリティ社員におくる『マイノリティ社員応援ラジオ』 文字起こしはこちら↓ https://listen.style/p/heidi?WyouTg6y

ママスマ
気ままな、ママのライフハック『ママスマ』

台湾のアレコレ!高橋佳の海外起業家奮闘記【SERENSEED】TAIWAN&JAPAN
台湾とスリランカで起業!海外で起業して約7年の奮闘記です。起業、マーケティングでのトライアンドエラーや旅行の雑談など海外をテーマに幅広く配信していきます。 コラボしてくれる方募集中です。海外系、言語系、留学系、文化の違い系、国際カップル系などなどなんでも話せると思います。お待ちしてます。 <日本人向けサポート> ・台湾への留学サポート https://www.plattaiwan.com/taiwan-study/ HP 語言交換活動 https://tilspace.com/ Facebook https://www.facebook.com/tilspace.home/ LISTEN https://listen.style/p/serenseed?9X52ToD5

ごりゅごcast
テクノロジーを駆使して、仕事や生活がちょっと便利に、楽しくなるテクニックをお届けする番組です。平日お昼に毎週更新。1話1テーマ。 Obsidianやそれに関連する話、自作キーボードと日本語入力なんかの話が最近は多いです。

ブックカタリスト
面白かった本について語るポッドキャスト&ニュースレターです。1冊の本が触媒となって、そこからどんどん「面白い本」が増えていく。そんな本の楽しみ方を考えていきます。 bookcatalyst.substack.com

BTRAXのCEOによるサンフランシスコ・デザイントーク
【毎週金曜 8時頃配信】 より多くの皆様に、身近にあるデザインの重要性を伝える番組「San Francisco Design Talk」 btraxは創業から300社を超える企業様に向けて サービスデザインを軸に、最適なユーザー体験を生み出し新たな価値の創出に貢献してきました。 そのCEOであるBrandon HillとUXデザインインターンのAyakaが日本で働くデザイナー、デザインに興味がある方に向けて、デザインに関する深い洞察、今後のデザイナーの進化、デザインに関する最新情報や企業のデザイン/ブランド戦略まで幅広いトピックについて議論していきます。 毎週金曜配信予定 ご質問、ご感想、ご相談や取り上げてほしいテーマなどあればお気軽にご連絡ください。 意見箱フォーム : https://forms.gle/Hf5qHnqeg4i42bEF9 メール : marketing@btrax.com BrandonのX : https://twitter.com/BrandonKHill btrax HP : https://btrax.com/jp/ Freshtrax ブログ : https://blog.btrax.com/jp/