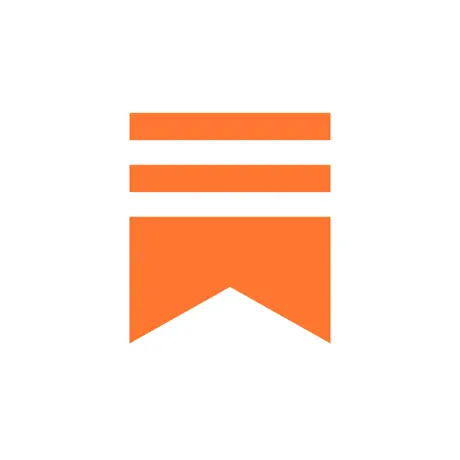iPad活用のヒントになる情報をお届けするポッドキャスト番組
■LISTENで文字起こしも見られます
https://listen.style/p/ipadworkers
https://ipadworkers.substack.com?utm_medium=podcast">ipadworkers.substack.com

🎧 iPadをメインで使う理由って何なのか?
iPad活用のヒントになる情報をお届けする「🎧iPad Workers Podcast」第01回目は「iPadをメインで使う理由って何なのか?」についてです。MacでもiPhoneでもなく、なぜiPadなのか?改めて、iPadの持っている魅力についてまとめてみました。毎週、木曜日配信予定のポッドキャスト番組です。リクエスト・感想などは #iPadWorkers のハッシュタグを付けてツイートお願いします。iPadの2つの魅力MacでもiPhoneでもなく、iPadをメインで使っている大きな理由は2つ。* Apple Pencilが使える* 全面タッチデバイス今のところApple Pencilが使えるのはiPadだけなので、「Apple Pencilが使える」がほとんどの理由かもしれません。あとは、ある程度の大きさのある全面タッチデバイスによって、両手での操作や、1〜4本の指を使ったジェスチャー操作が簡単にできるところも理由の1つです。全面タッチデバイスであるメリット This is a public episode. If you’d like to discuss this with other subscribers or get access to bonus episodes, visit ipadworkers.substack.com/subscribe
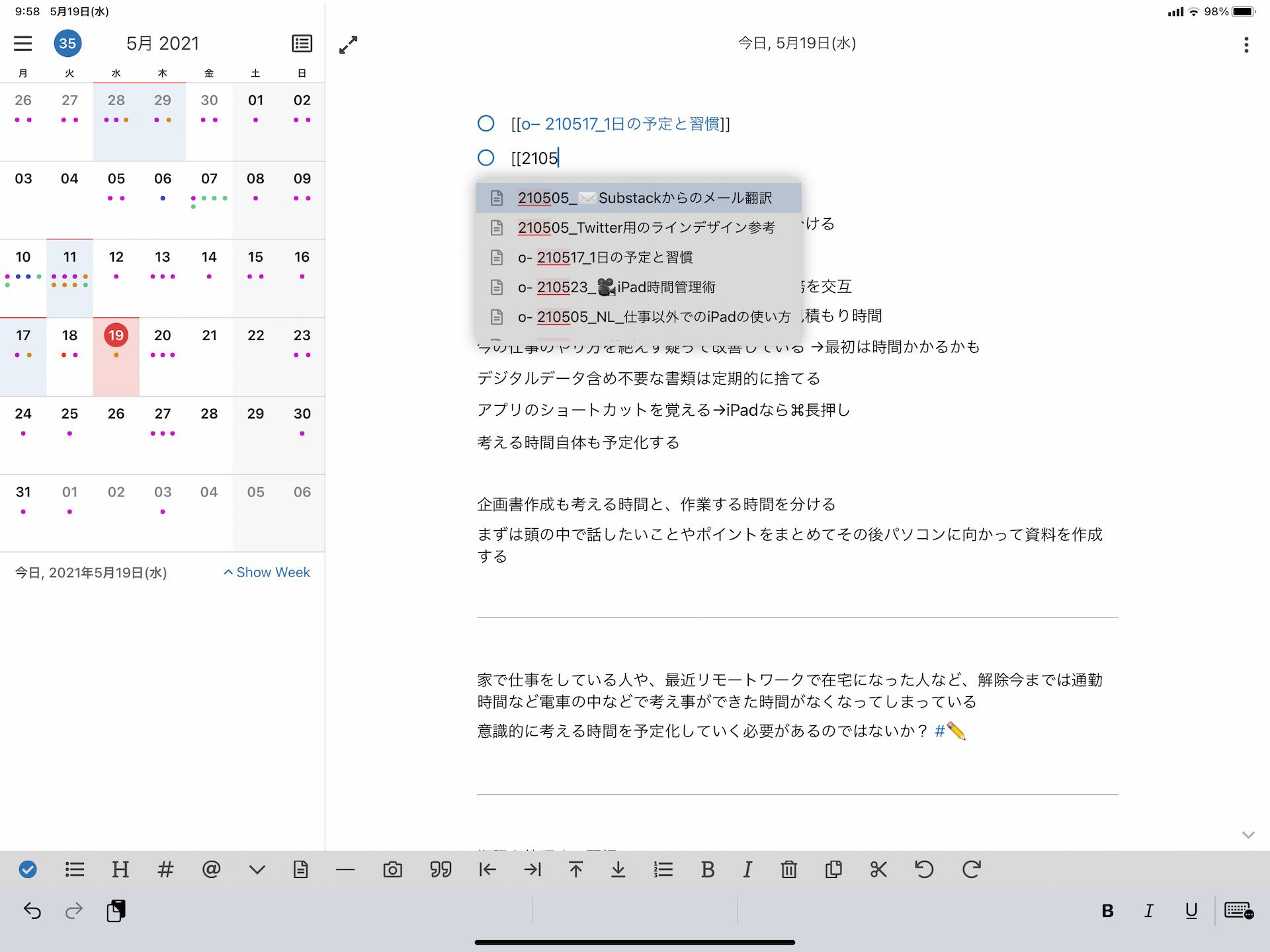
🎧 最近iPadをどんな風に使っているのか?
第02回は「最近iPadをどんな風に使っているのか?」についてです。「iPadを使った1日のルーティーン紹介」も一緒に見てもらうと、1日の流れがわかりやすいと思います。■ iPadを使った1日のルーティーン紹介(5/20) iPad活用のヒントになる情報をお届けする「🎧iPad Workers Podcast」毎週、木曜日配信予定のポッドキャスト番組です。リクエスト・感想などは #iPadWorkers のハッシュタグを付けてツイートお願いします。アプリの使用時間でいうと何が一番多い?設定>スクリーンタイムで見ると、1日平均4時間くらいの使用です。以前多い時は1日平均8〜10時間くらいだった?気がするので、最近の使用時間だけでいったらやや少なめになりました。今一番起動時間の長いアプリはObsidianとの相性がいい「Taio」です。スニペット機能で [[ ]](ダブルカッコ)で囲んだり、[[20210520]](今日の日付)を入れるのも簡単です。■ Taio - Markdown & Text ActionsメインのテキストエディタはTaioですが、以前から愛用していたiA Writerも併用することもあります。手書きよりもテキスト入力が増えてきた理由たくさん記録やアイデアメモが残せても、うまく活用できなかったら意味がありません。手書きメモ以外でも、写真やスキャンしたデータでも同じです。そのままの状態だと、単なる蓄積されたストックデータにしかならないくて、このままではちゃんと活用できないということが最近ようやくわかり始めました。特にApple標準のメモアプリは手書きメモ内の日本語を文字として認識できないので、手書き文字の状態だとメモ内の検索もできません。(入力に関してもScribbleは現在日本語未対応)うまく考えたアイデア同士がくっつく感じが得られたのが、メモ同士をリンクで繋げていけるネットワーク系ツールのObsidianだったりNotePlanでした。iPadにMagic KeyboardやSmart Keyboard Folioを常につけた状態で持ち運ぶようになったことも「手書き<テキスト入力」になった原因の1つです。NotePlanとかObsidianだと予測変換みたいな形で、過去に作ったメモやアイデアのタイトルがズラーっと表示されます。これがすごくいい。こういう知識のマネージメント?みたいな話は、 ナレッジスタック にたくさんまとめてあるので、よかったら見てみてください。(iPadの話は特に出てこないけど、概念を学べます) This is a public episode. If you’d like to discuss this with other subscribers or get access to bonus episodes, visit ipadworkers.substack.com/subscribe
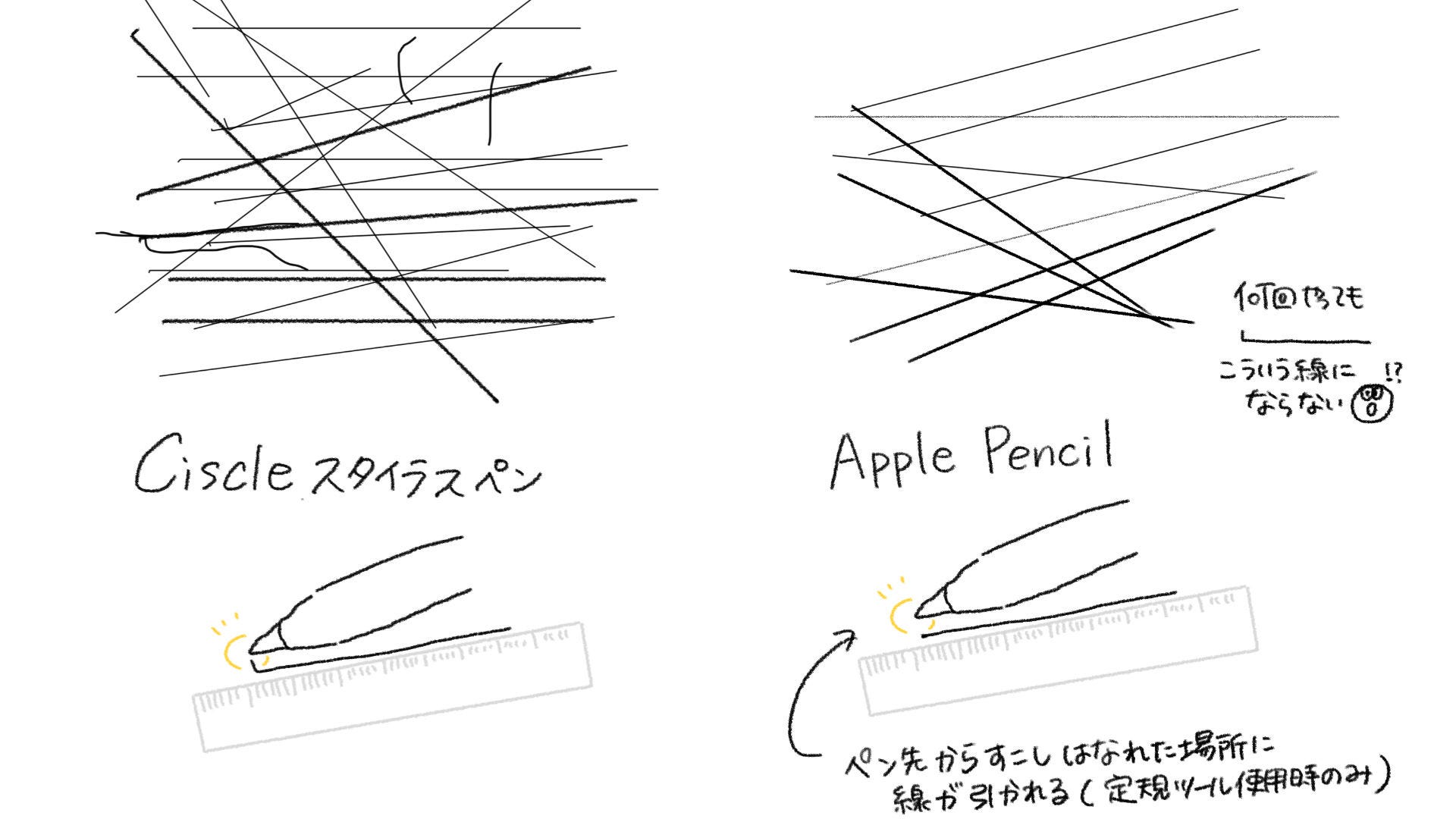
🎧 Apple Pencilの隠れたすごさ
第03回は「Apple Pencilの隠れたすごさ」についてです。ごりゅごさんがiPadで「絵や字がうまく書けない」って言ってるのは、実はApple純正のApple Pencilを使ってないからじゃないか?っていうお話です。iPad活用のヒントになる情報をお届けする「🎧iPad Workers Podcast」毎週、木曜日配信予定のポッドキャスト番組です。リクエスト・感想などは #iPadWorkers のハッシュタグを付けてツイートお願いします。3000円のApple Pencilもどきでもいいと思っていたiPadを使うなら、絶対Apple Pencilがあったほうがいいよ!というのは前から言ってたんですが、使うかどうかわからないのに1万円以上のペンを買うべきか?って悩む人が多いです。ある時期から3000〜4000円くらいで買える「Apple Pencilもどき」がAmazonなどでも販売されるようになり、ペンの使用頻度が低いなら正直こっちでもいいかもなぁと思ってたんですが…今回ちょっとしたことがきっかけで、Apple Pencilと非Apple Pencilを比較実験してみたら、めちゃくちゃ細かいところで違いがあることに気づきました。ペン先が当たったところに線が描かれるって意味ではCiscleのスタイラスペンが正しい挙動と言えるんですが、対してApple純正のApple Pencilは「こういう風に線が描きたいと思ってるよね」っていう意図をくみとって線を描いてくれます。少なくとも定規ツールを使っている場合、ストレスなく線が描けるのはApple純正のApple Pencilのほうだと思います。結構使い込んでみないとわからないような微妙な違いですが、この小さな違いが体験デザインの差なんじゃないかなという気づきがありました。3000円台のApple Pencilもどきより、やっぱり高くてもApple純正Apple Pencilを使ったほうが満足度高くなるっぽいという結論になりました。 This is a public episode. If you’d like to discuss this with other subscribers or get access to bonus episodes, visit ipadworkers.substack.com/subscribe

🎧 2021年モデルのiPad Pro 11?12.9?どっちを選ぶ?
第04回は「iPad Pro 11?12.9?どっちを選ぶか問題」についてです。2021年に新しく発売されたiPad Proはサイズの違い以外にもディスプレイの性能が違うので、結構悩むというお話です。iPad活用のヒントになる情報をお届けする「🎧iPad Workers Podcast」毎週、木曜日配信予定のポッドキャスト番組です。リクエスト・感想などは #iPadWorkers のハッシュタグを付けてツイートお願いします。ポッドキャストアプリへの登録方法などはこちら:🎧 iPad Workers Podcast11インチと12.9インチのサイズ違いはこちらの記事で詳しくまとめています。🤷♀️ 2021年モデルiPad Proのサイズ選びの悩み(5/28)12.9インチだけLiquid Retina XDRディスプレイ(ミニLED)2021年モデル最大の違いです。ディスプレイがミニLEDになったので、明るさのコントロールがより細かくできるようになりました。写真や動画だとイマイチ伝わりづらいんですが、肉眼で見ると結構違いがわかります。黒い部分がより真っ黒に見えて、写真の明るい部分もしっかり陰影の差が見える。(左2020年モデル/右2021年モデル)💡 ミニLEDディスプレイのiPad Proが登場したら何が変わるのか?(4/15)着脱式ペーパーライクフィルム新しいiPad Pro 12.9インチのLiquid Retインチa XDRディスプレイ(ミニLED)の恩恵を受けたいなら、フィルム(特にペーパーライクフィルムなどのアンチグレア系)を貼らない…になります。でもフィルムを貼らないとどうしてもApple Pencilの書き心地がよくならない…めちゃくちゃ悩みます。Apple Pencilの書き心地をより紙とペンに近づけたい場合、今は「ザラザラした質感のフィルム(ペーパーライクフィルム)を貼る」「ペン先の素材を変える」くらいしか対策がありません。ペーパーライクフィルムを貼れば、かなり紙と鉛筆の質感に近づきますが、画面のクリアさとはトレードオフです。ということで着脱式のペーパーライクフィルムが一番いいんじゃないかという結論になりました。今のところ一番おすすめの着脱式ペーパーライクフィルムは「YMYWorldの着脱式ペーパーライクフィルム」です。フィルムの厚みも薄め(一般的なペーパーライクフィルムと同等の厚み)でチラつき感もなく、今まで試した着脱式ペーパーライクフィルムの中では一番おすすめのフィルムです。🛒 YMYWorld ペーパーライクフィルム 着脱式 iPad Pro (2021 / 2020 / 2018) / iPad Air4 用 詳しいレビューはこちらの記事でまとめています。■ iPad+Apple Pencil+α 3つがちょうどいいバランスで初めて機能するユーザー体験(5/11) This is a public episode. If you’d like to discuss this with other subscribers or get access to bonus episodes, visit ipadworkers.substack.com/subscribe

🎧 2021年モデルiPad Proの新機能センターフレームの魅力
第05回は「2021年モデルiPad Proの新機能センターフレームの魅力」についてです。2021年に新しく発売されたiPad Pro、アウトカメラはスペック的に変化なしですが、フロントカメラが7MP→12MPの122度超広角カメラになりました。センターフレーム機能が新しく追加されていて、超広角カメラと機械学習を使って、映っている人が動き回ってもちゃんとフレーム内に入るように自動で調整してくれる機能が意外とすごいよって話をしました。ちなみにZoomはSplit Viewでもちゃんと使えます。(カメラアクセスが許可されている)iPad活用のヒントになる情報をお届けする「🎧iPad Workers Podcast」毎週、木曜日配信予定のポッドキャスト番組です。リクエスト・感想などは #iPadWorkers のハッシュタグを付けてツイートお願いします。ポッドキャストアプリへの登録方法などはこちら:🎧 iPad Workers Podcast新しいiPad Proのレビューや、11インチと12.9インチのサイズ違いについてはこちらの記事で詳しくまとめています。🤷♀️ 2021年モデルiPad Proのサイズ選びの悩み(5/28)🆕 2021年iPad Pro(11モデルだけ)のレビュー(5/21)14mm相当のフロントカメラ2021年モデルのiPad Pro、フロントカメラのEXIF情報です。35mm換算だと14mm。これってiPhone11 Proのアウトカメラ(背面カメラ)の超広角レンズとほぼ同じスペック。(13–14mm相当、1200万画素、F2.4)今までのフロントカメラの画質(会議とかテレビ電話用画質)から一気に普通の写真レベルにアップしてます。 This is a public episode. If you’d like to discuss this with other subscribers or get access to bonus episodes, visit ipadworkers.substack.com/subscribe
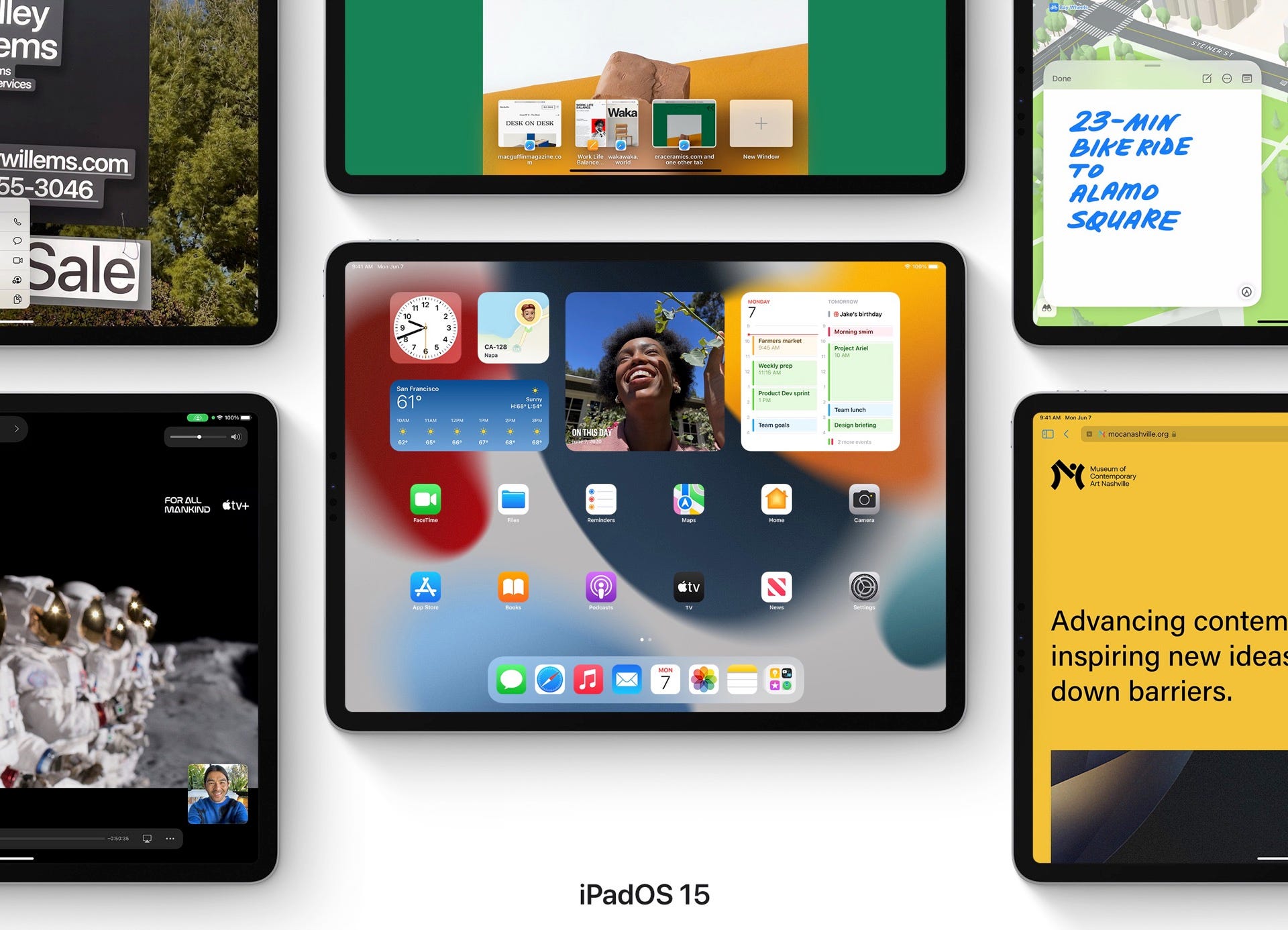
🎧 iPadOS 15に追加される機能と、そこから考えられる新しい可能性
第06回は「今年秋に登場予定のiPadOS 15に追加される機能と、そこから考えられる新しい可能性」についてです。2021年のWWDCではびっくりするような発表はありませんでしたが、細々したところですごいアップデートしてきたなって印象です。WWDC21の基調講演後にお送りしたニュースレターでもiPadOS 15についてまとめています。■ iPadOS 15の新機能から見るiPadの位置付け(6/9)iPad活用のヒントになる情報をお届けする「🎧iPad Workers Podcast」毎週、木曜日配信予定のポッドキャスト番組です。リクエスト・感想などは #iPadWorkers のハッシュタグを付けてツイートお願いします。ポッドキャストアプリへの登録方法などはこちら:🎧 iPad Workers Podcast離れていても一緒に体験FaceTime linksやSharePlayの機能によって、誰かと一緒に何かをするが加速しそうな感じです。特に2021年モデルのiPad Proだと超広角カメラやセンターフレーム機能もあるのでテレビ電話っていう体験が変わりそう。🎧 2021年モデルiPad Proの新機能センターフレームの魅力(6/10)より作業に集中できる環境をiPadとMacの違いがどんどん少なくなっていく中で、「iPadはまだまだマルチタスクが弱い」「画面の大きさではMacに敵わない」などデメリットであげられたりするんですが…私はそこが「他のものが見えない1画面1アプリだからこそ、気を取られず集中できる」というメリットだと思っています。人間がシングルタスクでしか作業できない(マルチタスクは幻想で、シングルタスクを高速に切り替えてるだけ)なら最初から1つのことに集中して終わらせた方が生産性は上がるはずです。そういう点でみるとiPadは1画面1アプリの設計だから余計なものが目に入らなくて、集中できるとも言えます。新機能Focusを使えば、より細かくカスタマイズできるようになるので、仕事モード(集中モード)と家モード(リラックスモード)の切り替えが簡単にできそう。「おやすみモード」という通知や着信を知らせないようにする機能が、パワーアップするイメージ。次回の🎧 iPad Workers PodcastではmacOS、主に「Universal Control」についてのお話を配信予定です。 This is a public episode. If you’d like to discuss this with other subscribers or get access to bonus episodes, visit ipadworkers.substack.com/subscribe
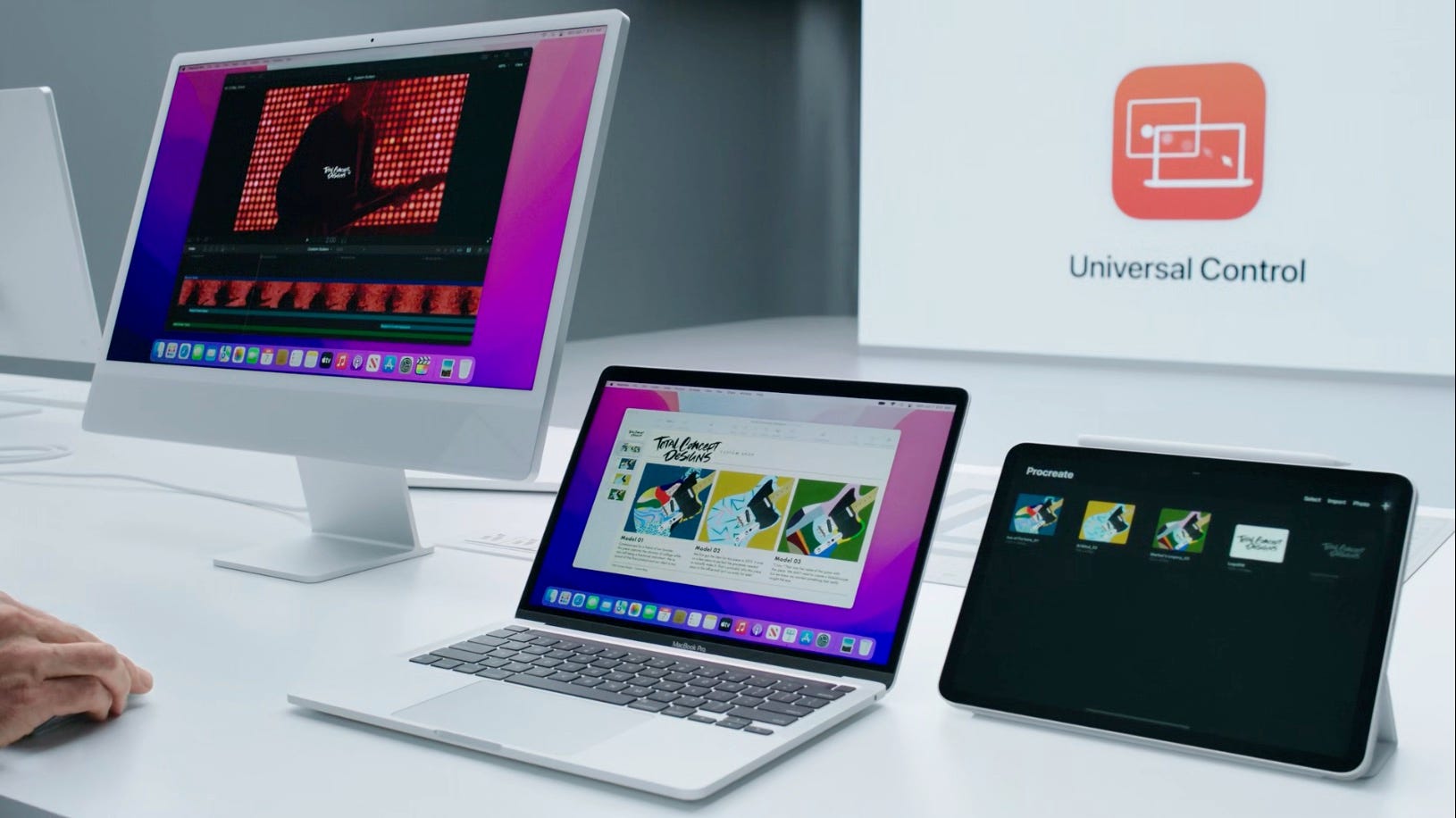
🎧 MacとiPadの連携度がさらにアップ
第07回は「Universal ControlでMacとiPadの連携度がさらにアップしそう」についてです。MacとiPad、2つのデバイスを並べて使っているシーンではめちゃくちゃ便利になりそうだよねというお話です。iPadOS 15については、過去のNewsletterや前回のポッドキャストでもまとめています。■ iPadOS 15の新機能から見るiPadの位置付け(6/9)🎧 iPadOS 15に追加される機能と、そこから考えられる新しい可能性(6/18)iPad活用のヒントになる情報をお届けする「🎧iPad Workers Podcast」毎週、木曜日配信予定のポッドキャスト番組です。リクエスト・感想などは #iPadWorkers のハッシュタグを付けてツイートお願いします。ポッドキャストアプリへの登録方法などはこちら:🎧 iPad Workers PodcastMacとiPadがそれぞれ独立して動く現在でもSidecarという機能を使えば、MacとiPadを連携させることはできますが、SidecarだとMacの画面を拡張する機能なのでMacのマシンパワーを使ってiPad上に画面を表示させているだけの状態でした。■ iPadは単体でも使えるけどMacと組み合わせて使っても便利(1/29)Apple Pencilが使えるのはメリットですが、Sidecarとして接続するのにワンアクション必要なので、たまに使う程度です。iPad上にMacの画面(Macアプリ)が表示されているだけなので、決して操作しやすいとは言えませんでした。どちらかと言えば、iPadアプリで作成したデータをAirDropで送ったり、クラウドで同期させて続きはMacで進める方が多いです。iPadアプリの方がiPadの画面に最適なUIで、ペンシル操作も快適に出来ます。Universal ControlならiPadはiPadアプリのままデータのやり取りや操作ができるので、今までのようにデータを送ったり、クラウドでの同期を待つ必要がなくなるため便利になりそうです。 This is a public episode. If you’d like to discuss this with other subscribers or get access to bonus episodes, visit ipadworkers.substack.com/subscribe
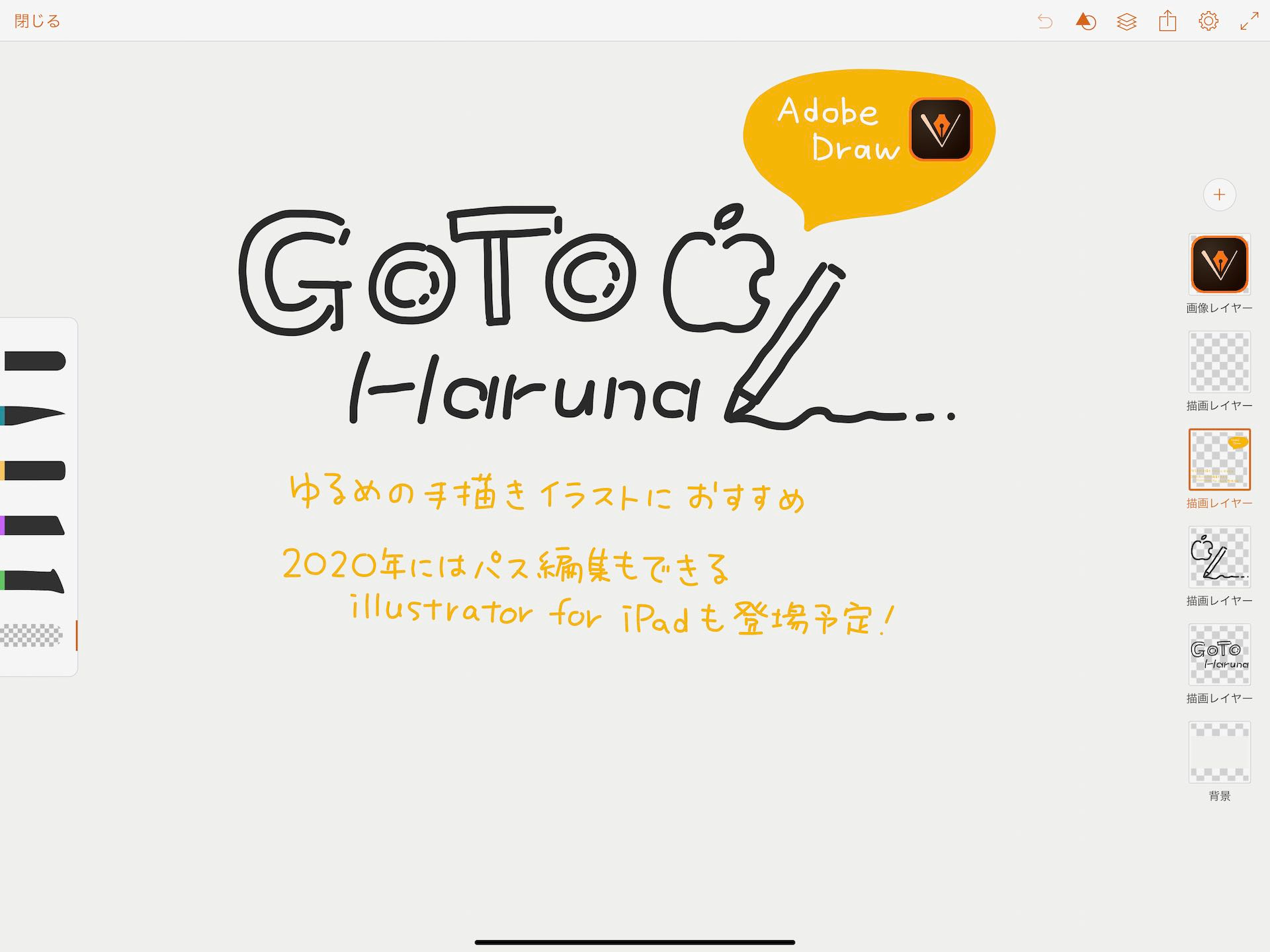
🎧 単機能アプリから超高機能アプリへの移行
第08回は「単機能アプリから超高機能アプリへの移行」についてです。AdobeのiPadアプリ「Illustrator Draw」と「Photoshop Sketch」が7月19日にApp Storeから削除されることになりました。今後は「Adobe Fresco」を使ってね!ということみたいです。Adobe Frescoはベクターとラスターの描画機能が両方使えるアプリで、Illustrator Draw と Photoshop Sketch のすべてのプロジェクトは、Adobe Fresco に自動的に移行されます。■ Adobe Illustrator DrawとPhotoshop Sketchが提供終了(6/25)iPad活用のヒントになる情報をお届けする「🎧iPad Workers Podcast」毎週、木曜日配信予定のポッドキャスト番組です。リクエスト・感想などは #iPadWorkers のハッシュタグを付けてツイートお願いします。ポッドキャストアプリへの登録方法などはこちら:🎧 iPad Workers PodcastiPad自体の性能がアップしたのでアプリもどんどん高機能にiPad本体のマシンスペックが年々上がっているので、それに合わせてアプリ側もどんどん多機能で高機能になってきています。高機能になって、できることが増えることは嬉しい反面…ツールやメニューの数がどんどん増えて、操作はどんどん複雑になってきています。例えばAdobe Drawはベクターデータが手書きで簡単に作成できるドローイングアプリでした。ブラシタイプも5種類だけで、あまり細かな設定はできませんでしたが、ペンの種類と色を選べばサクッと描けるような簡単アプリでした。対してiPad版Illustratorは、iPadでも操作しやすいように工夫されたUIになっているとはいえ…Adobe Drawに比べると、ツールの数も多いし、設定できるオプションもとても多く操作がやや複雑になっています。1つのアプリで全部か?単機能アプリを組み合わせるか?ある程度、操作に慣れている人なら1つのアプリで全部できる方がいいと思います。ですが初めてiPadを触るような人ならどうでしょう?たくさんツールがあってもどのツールで何ができるのかわからないかもしれません。つまりアプリが多機能で高機能である方が必ずしも使いやすいとは言い切れないのです。その辺りのバランスが上手いなと思っているのがProcreateです。Procreateは10年前からある老舗アプリですが、初期の頃からツールの数はそんなに変わっていません。機能はかなり追加されているので、ボタンを押せばオプションがたくさん表示されますが、右上に表示されているツールボタンは5種類でとてもシンプルです。左から「ブラシ」「ぼかし」「消しゴム」「レイヤー」「カラー」です。iPadを初めて触る人でも、Procreateは初見で使えるのにはこの辺りに理由がありそうです。AdobeやAffinity系の超高機能アプリが少し使いづらいなと感じている人は、単機能だけどシンプル操作で使えるアプリを何個か組み合わせて使う方法もあると思います。☕️1on1 iPadTalkこんなことやりたいんだけど、どんなアプリが向いてる?などなど。iPad・iPadアプリについて気軽に相談できる「iPadTalk」よければ下記ボタンより予約してください。「iPadTalk」は誰でも申込可能です。聞きたいことがある場合は申し込み時にコメント記入してください。※相談内容(音声)はiPad Workers Proメンバー限定公開のエピソードで配信される場合があります。 This is a public episode. If you’d like to discuss this with other subscribers or get access to bonus episodes, visit ipadworkers.substack.com/subscribe
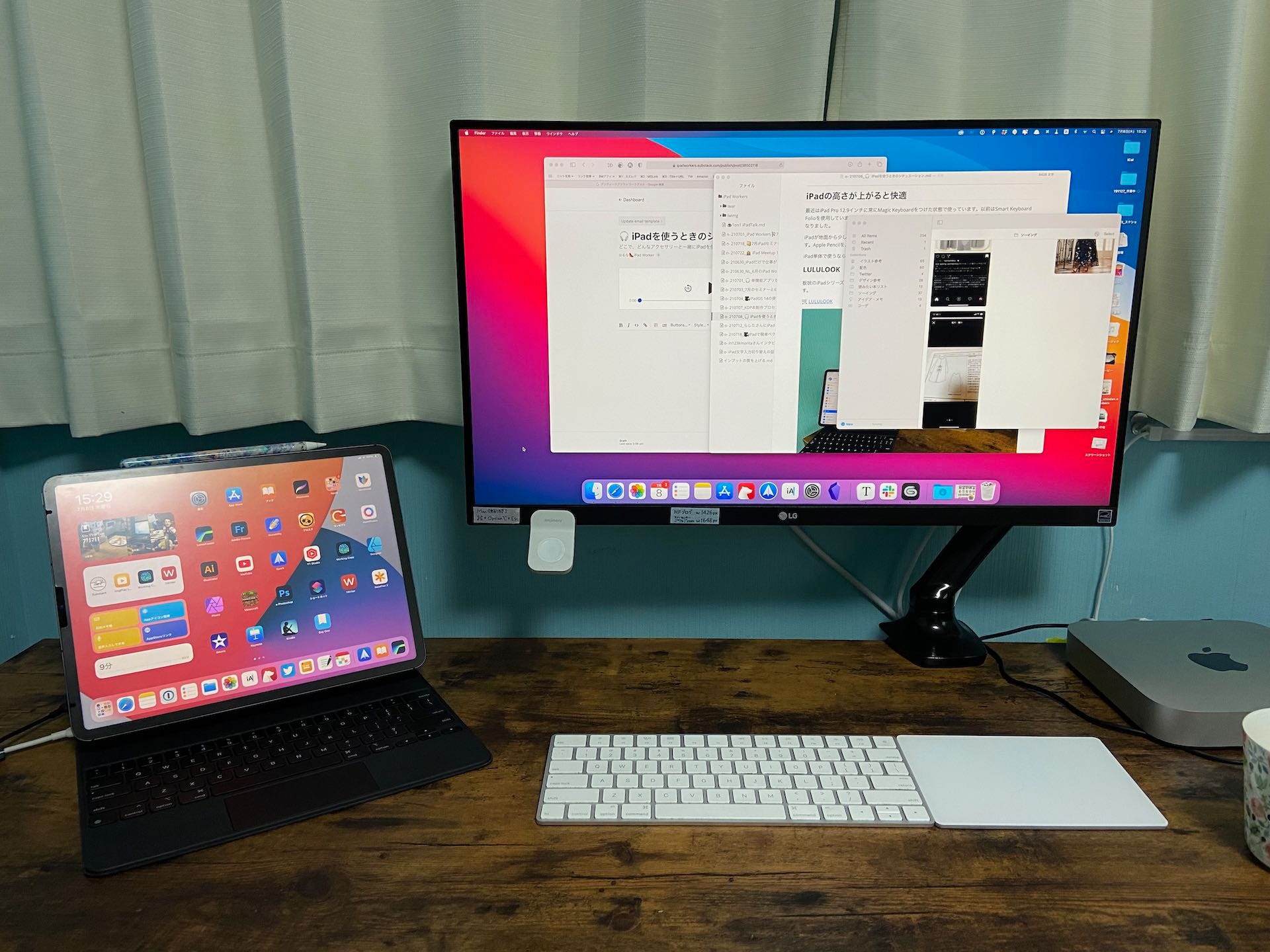
🎧 iPadを使うときのシチュエーション
第09回は「iPadを使うときのシチュエーション」についてです。iPadってカバーやスタンド、キーボード、Apple Pencilなどたくさんのアクセサリーがあるので、どんな時どんな形で使ってるのかな?というお話です。iPad活用のヒントになる情報をお届けする「🎧iPad Workers Podcast」毎週、木曜日配信予定のポッドキャスト番組です。リクエスト・感想などは #iPadWorkers のハッシュタグを付けてツイートお願いします。ポッドキャストアプリへの登録方法などはこちら:🎧 iPad Workers PodcastiPadの高さが上がると快適最近はiPad Pro 12.9インチに常にMagic Keyboardをつけた状態で使っています。以前はSmart Keyboard Folioを使用していましたが、Magic KeyboardにしてからキーボードからiPadの取り外しがめちゃくちゃ楽になりました。iPadが地面から少しだけ浮いているだけなんだけど、それがものすごく取り外しやすくて気に入っています。Apple Pencilをよく使う人は断然Smart Keyboard FolioよりもMagic Keyboardがおすすめ。iPad単体で使うならMagic Keyboardや高さのないスタンドで十分ですが、PCと並べて使う場合は少し低く感じてしまいます。2画面で作業する場合、やや目線を落とす感じになります。PCとiPadを並べて作業する場合、高さの出せるタイプのタブレットスタンドに乗せるのがおすすめです。目線が揃って、卓上に置いた状態よりもぐんと使いやすくなります。🎞 iPadをスタンドにのせると快適に!Apple Pencil手書きの人にも使える、しっかり系タブレットスタンドLULULOOKLULULOOKは板状のiPadシリーズ(iPad Pro 2018以降とiPad Air 4)に対応したマグネットで張り付くタイプのスタンドです。🛒 LULULOOKiPadにケースを取り付けた状態では使用できないので、普段裸で使用している人や、Magic KeyboardやSmart Keyboard Folioなどを付けて使っている人向けのタブレットスタンドです。12.9インチ用と11インチ用があって、12.9インチ用には11インチは固定できません。360度くるくる回せるタイプになっているので、iPadを縦向きの状態でも使えます。こんな感じに縦おきにすれば、資料の閲覧などは快適そう。iPadの画面角度調整もMagic Keyboardと比べて可動域が広いです。(-20°〜200°)結構がっちり固定されているので、iPadの画面を触ったりApple Pencilで書いたりしても角度が動くことがありません。(そのためMagic Keyboardのように片手で画面角度を変えるのはやや難しい)LULULOOKで画面角度を水平近くすると、Apple Pencilで書きやすい角度にもなります。ただ、卓上にスタンドを置いた状態だと高さがですぎちゃう(高さの調節はできないタイプ)ので、イスに座った状態では高すぎて使いにくいです。スタンディングで使うのにちょうど良さそうな感じです。☕️1on1 iPadTalkiPad・iPadアプリについて気軽に相談できる「iPadTalk」よければ下記ボタンより予約してください。「iPadTalk」は誰でも申込可能です。聞きたいことがある場合は申し込み時にコメント記入してください。※相談内容(音声)はiPad Workers Proメンバー限定公開のエピソードで配信される場合があります。📅 iPadTalkを予約する This is a public episode. If you’d like to discuss this with other subscribers or get access to bonus episodes, visit ipadworkers.substack.com/subscribe
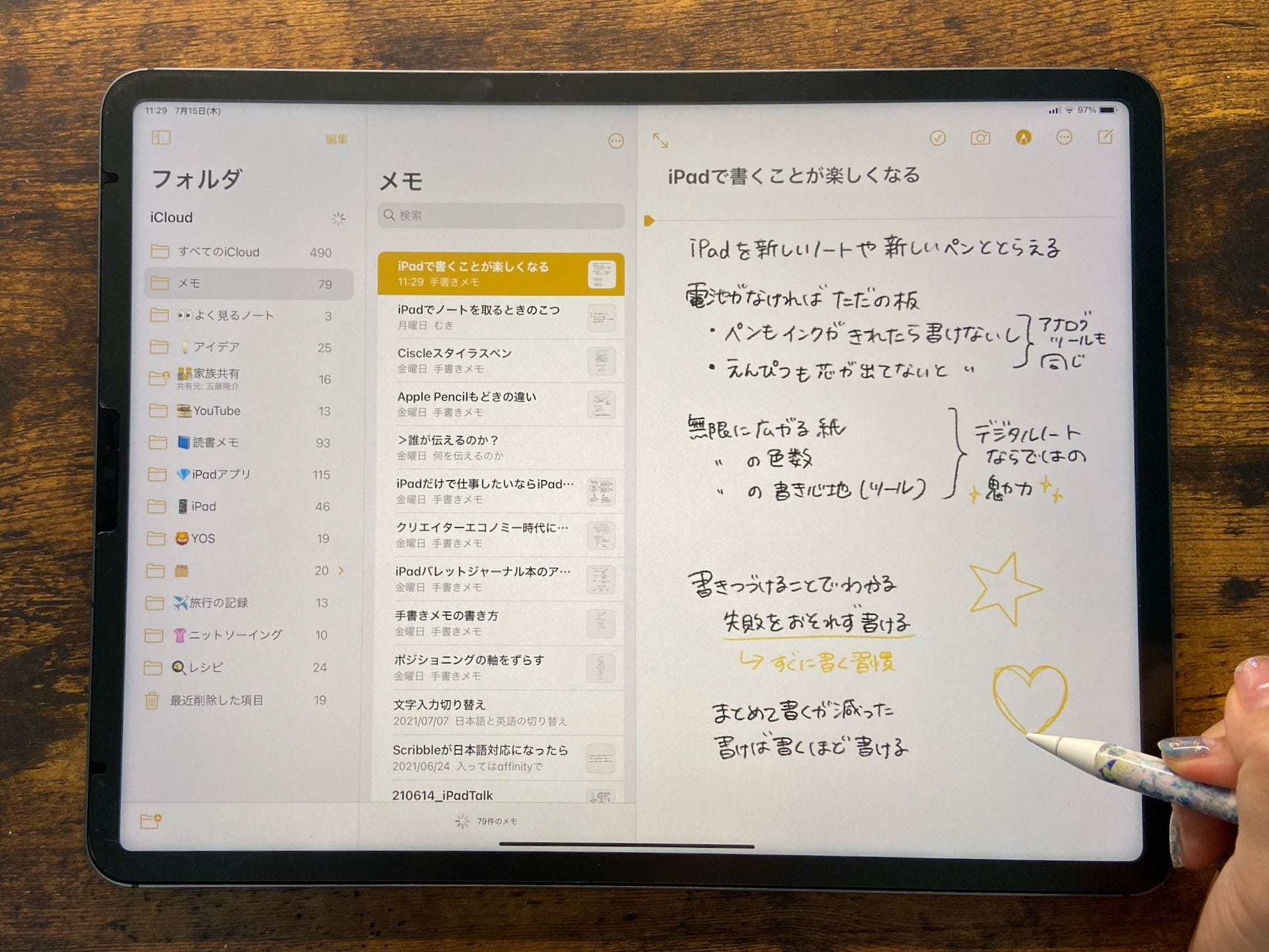
Apple標準メモの便利な使い方
第10回は「Apple標準メモの便利な使い方」についてです。Apple標準メモって多機能だし、ロック画面やコントロールセンターからアクセスもできてすごく便利です。Apple標準メモの便利な使い方とちょっとしたテクニックのお話です。iPad活用のヒントになる情報をお届けする「🎧iPad Workers Podcast」毎週、木曜日配信予定のポッドキャスト番組です。リクエスト・感想などは #iPadWorkers のハッシュタグを付けてツイートお願いします。ポッドキャストアプリへの登録方法などはこちら:🎧 iPad Workers PodcastApple標準メモアプリおすすめの理由iPad用のメモやノートアプリってたくさんあるんですが、Apple標準メモが一番早く起動できて、それなりに多機能で今一番使うメモアプリとしてまた戻ってきました。(最近はテキストベースでのメモが多かったんですが、再び手書きメモへ)「インスタントメモ」が最強Apple標準メモで一番便利だなと思う機能が、Apple Pencil対応のiPadで使える「インスタントメモ」です。紙のメモがいらないなと感じたのは、このインスタントメモができるようになった時でした。設定>メモ>「ロック画面からメモにアクセス」をオンにすることでインスタントメモが使えるようになります。私は、15分たったら新規メモを作成するけど、それまでは最後に開いていたメモを再開する設定にしています。本を読みながらメモを取るときなんかはこれが便利。iPadのロック状態(黒い画面)でApple Pencilを画面に当てると、ロック画面からすぐにメモが新規作成できます。Apple Pencil対応モデルのiPadならどのモデルでも可能で、一部のApple Pencilもどきでも起動します。コントロールセンターからのアクセス他にも右上にあるコントロールセンターに「メモ」を追加しておくと、コントロールセンターからメモアプリが立ち上がります。アイコンを長押しで「新規メモ」の作成も簡単にできます。ロック画面から即起動できたり、コントロールセンターに追加できるのはApple純正アプリの強みです。次のiPadOS 15でさらに進化クイックノートという新機能や、Scribbleの日本語対応などでApple標準メモアプリの使い勝手はさらによくなりそうです。その他の便利な機能レイヤー機能はないけど、ちょっとしたイラストなんかは全然Apple標準メモアプリで書いてしまいます。詳しくはこちらの記事にまとめています。🎨Apple標準メモアプリでイラストを描く時に便利なテクニックメモアプリの活用方法がもっと知りたい人はYouTubeの動画でもまとめています。(PDF保存やドキュメントスキャン、メールへの添付方法など)☕️1on1 iPadTalkiPad・iPadアプリについて気軽に相談できる「iPadTalk」よければ下記ボタンより予約してください。「iPadTalk」は誰でも申込可能です。聞きたいことがある場合は申し込み時にコメント記入してください。※相談内容(音声)はiPad Workers Proメンバー限定公開のエピソードで配信される場合があります。📅 iPadTalkを予約する This is a public episode. If you’d like to discuss this with other subscribers or get access to bonus episodes, visit ipadworkers.substack.com/subscribe
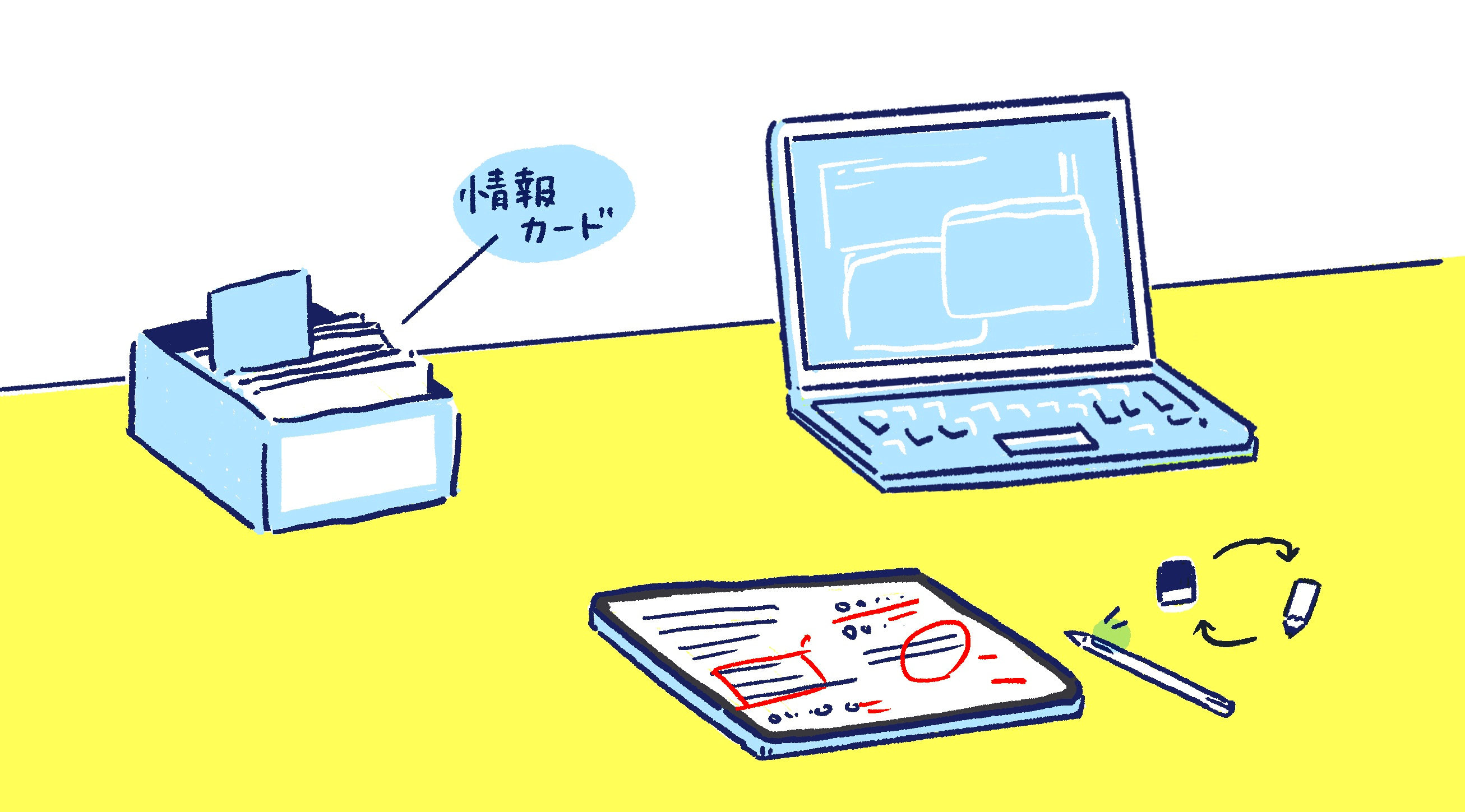
手書きの3割をiPadで書くつもりが7割がiPadになった
iPad Workers Podcast 第11回は物書きの倉下忠憲さんへのインタビューです。📘すべてはノートからはじまる あなたの人生をひらく記録術を出版されたばかりの倉下さんに「iPadで【ノーティング】がどう変わったか」についてお話を伺いました。iPad活用のヒントになる情報をお届けする「🎧iPad Workers Podcast」毎週、木曜日配信予定のポッドキャスト番組です。リクエスト・感想などは #iPadWorkers のハッシュタグを付けてツイートお願いします。ポッドキャストアプリへの登録方法などはこちら:🎧 iPad Workers Podcastインタビュー内容まとめポッドキャストで話したことをざっくりとまとめたいと思います。Apple Pencil 1本で済むことが便利第2世代のApple Pencilには、ペン先の方をダブルタップすることで、ツールの切り替えが可能です。この機能を使えば、ペンツールと消しゴムツールの切り替えがとても簡単に行えます。PDFの確認作業のような、赤字で修正内容を書く→書いた文字を消すというシンプルな作業が繰り返される場合に、Apple Pencil第2世代のダブルタップでツールが切り替えられると作業効率がかなり上がります。Apple Pencilのダブルタップ設定設定>Apple Pencilからダブルタップした時の操作を設定できます。(アプリによってはアプリ内で別の操作を割り当てられるものもあります)iPadの画面でメニューボタンを押してツールを切り替えたり、カラーパレットを開かなくても、ペンだけで操作ができるので慣れるととても便利な機能です。目的ごとにアプリを分ける理由全てのデータを1つのアプリに集約できれば、「どこに保存したかな?」と迷う心配はなくなります。ですが、複数のプロジェクトが1つのアプリに保存されている場合、やることを切り替えるたびにアプリ内でノートを探す(ノートを切り替える)作業が必要になります。目的ごとにアプリを分けておけば、やることを切り替える=アプリを切り替えるなので、スムーズです。また、気分の切り替えがしやすいことや、アプリを開いた瞬間からすぐに前回の作業が再開できることもメリットです。複数のアプリを使っていても、大きなくくりで言えば「iPad」1つに集約されているとも言えるのでそれなりに安心感はあります。例えば、私は下記のような感じでアプリを使い分けています。* 短期メモ→Apple標準メモ* 日常・アイデアのメモ→GoodNotes 5* 仕事系の資料→Notability分け方が曖昧だと、どのアプリに保存すべきか?迷うことがあるので、あまり細かく分けないことがポイントです。私の場合は、自分で作成したファイルか、他者から受け取ったファイルかで大きくは分けています。デジタルデータなのでアプリ間を移動させることも簡単です。短期的なメモだと思って作成したメモでもやっぱり残しておきたいなと思ったら、途中で別のノートアプリに保存し直すこともできます。意識をむける工夫ノートに書いていたものは多くがiPadに置き換わった倉下さんですが、情報カードは変わらずアナログのまま使用されています。情報カードはアナログの物質として目の前に置いておけることがメリットで、広い机の上にカードを並べる作業はまだiPadに置き換えられません。いい感じのアプリが存在していないことや、カードを並べて俯瞰できるエリアがiPadの画面サイズに制限されるからです。デジタルの場合はアプリを開かないと目に入らないけど、アナログの情報カードなら卓上に置いておくことで常に意識を向けることができます。(視界の片隅に入るだけでも効果はある)デジタルでも目に入るようにするにはiPadでも工夫次第ではアプリを立ち上げなくても、目に入るようにできます。ウィジェットを使えば、アプリをわざわざ立ち上げなくても作業途中の文章や画像を表示させたりが可能です。秋に登場するiPadOS 15からは画面上の好きな場所にウィジェットを設定できるようになるので、より自由度高くiPadのホーム画面に設置できるはずです。ホーム画面を編集(アプリがプルプルの状態)で左上にあるウィジェット追加の「+」マークをタップして、ウィジェットを追加します。(ウィジェット一番下の「編集」からでも追加できます)日記の振り返りなんかもウィジェットを使うことで、かなり高い効果が得られます。■ 記録や日記は振り返ってこそ意味があるものすべてはノートからはじまるノート術にとって一番大切なのはそれぞれの人が「自分のノート術」を開発することだと倉下さんは考えられています。iPadでのノートテイキングに関しても、何が正解かは人それぞれです。アナログかデジタルか?どんなアプリをどう使うのか?どんなフォーマットを使うのか?など、ノート術と呼ばれるコンテンツはどうも細かなところがフューチャーされがちですが、本来は自分の好きなように書けばOKだと思っています。少なくとも私は紙のノートを完全に廃止して、iPadとApple Pencilだけしか使わなくなってからの方が「書いていく」ことが自然にできるようになりました。書籍「📘すべてはノートからはじまる あなたの人生をひらく記録術」ではアナログやデジタルといった縛りに関係なく、ノートを使って「書く」こと(正確には書いていくこと)で得られる効果や、ノートの使い方がまとめられています。普段ノートを使っている人だけでなく、これからノートを使ってみたい人や、ノートに苦手意識がある人にもめちゃくちゃおすすめの書籍です。* 第一章 ノートと僕たち 人類を生みだしたテクノロジー* 第二章 はじめるために書く 意志と決断のノート* 第三章 進めるために書く 管理のノート* 第四章 考えるために書く 思考のノート* 第五章 読むために書く 読書のノート* 第六章 伝えるために書く 共有のノート* 第七章 未来のために書く ビジョンのノートノートを書くってどういうことなのか?というところから、目的別のノートテイキング技法まで、1冊にギュッと詰まった本になっています。iPadを使ってメモやノートなど、何かしら書いている人にとっても参考になる内容がたくさん詰まっているのでおすすめです。まだ読み始めたばかりですが、とても面白いです。📘すべてはノートからはじまる あなたの人生をひらく記録術☕️1on1 iPadTalkiPad・iPadアプリについて気軽に相談できる「iPadTalk」よければ下記ボタンより予約してください。「iPadTalk」は誰でも申込可能です。聞きたいことがある場合は申し込み時にコメント記入してください。※相談内容(音声)はiPad Workers Proメンバー限定公開のエピソードで配信される場合があります。📅 iPadTalkを予約する This is a public episode. If you’d like to discuss this with other subscribers or get access to bonus episodes, visit ipadworkers.substack.com/subscribe
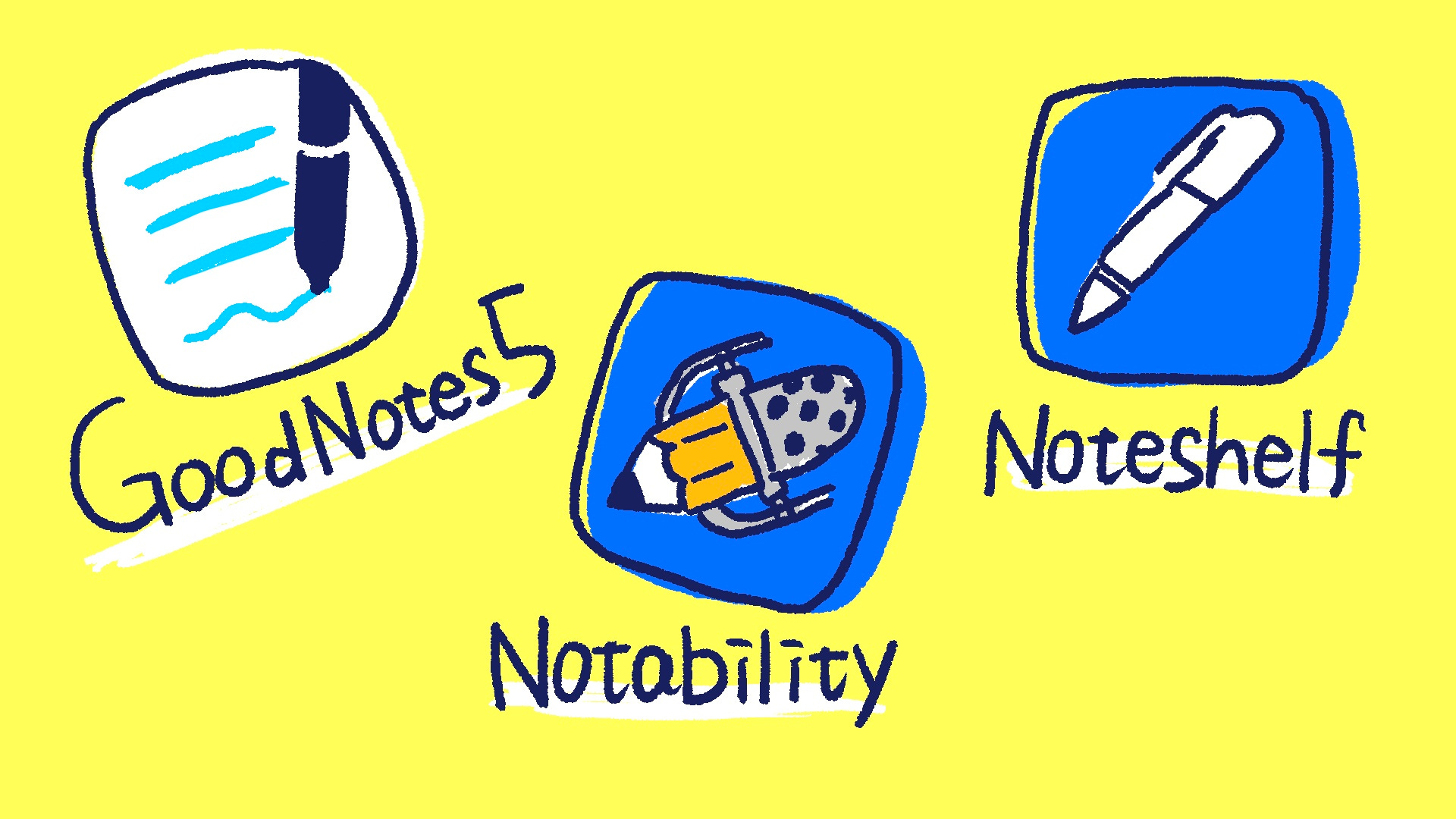
iPadの3大ノートアプリについて
iPad Workers Podcast 第12回はiPadの3大ノートアプリ「GoodNotes 5 / Noteshelf / Notability」について、各ノートアプリの特徴とどんな風に使い分けているのかというお話です。📘 iPad Workers ノートアプリとApple Pencilの活用でも詳しくまとめているので、よかったらチェックしてみてください!Kindle Unlimited対応です。iPad活用のヒントになる情報をお届けする「🎧iPad Workers Podcast」毎週、木曜日配信予定のポッドキャスト番組です。リクエスト・感想などは #iPadWorkers のハッシュタグを付けてツイートお願いします。ポッドキャストアプリへの登録方法などはこちら:🎧 iPad Workers PodcastGoodNotes 5はバランス型GoodNotes 5は3つのノートアプリの中でも一番バランスのいいノートアプリになっています。私が普段プライベートで使っているのも、GoodNotes 5です。 タブ表示で簡単に複数ノートを開いておくことができるので、2020年のノートと2021年のノートを2つ開いて過去と見比べたり、アイデアメモを常に開いているので、思いついたアイデアメモなんかもさっとメモすることができます。■ GoodNotes 5ステッカー機能が便利GoodNotes 5.7(2021年5月4日)からエレメントという新機能が追加されました。(ステッカー機能)最初から付箋、基本図形、イラストなどが入っていますが、自分で書いたものも追加可能です。ノート上で書いたオブジェクトを選択ツールで囲み、選択部分をタップした後に出てくるメニューから「要素を追加」を選びます。追加するグループを選択すれば、ノート上部のツールバーから呼び出して、簡単に追加することができるようになります。普段よく書く「¥マーク」などを追加して使っています。Notabilityはページの境目を意識させない縦スクロールが魅力Notabilityは録音しながらメモが取れるアプリとして紹介されることが多いノートアプリですが、個人的にはページの境目を意識せず書けるシームレス表示(縦スクロールモード)が優秀だと感じています。GoodNotes 5やNoteshelfもスクロール方向を縦に変更することはできますが、ページとページの境界があって、2ページにまたがるような線を書くことができません。■ NotabilityWebページ保存との相性抜群SafariでWebページを表示している時に、右上の共有ボタン>オプションをタップして送信フォーマットをPDFに変更>Notabilityを選択すればWebページを簡単にPDF化してノートアプリに送信できます。(スクリーンショットからフルページ選択でPDF化するとめちゃくちゃ長いページが1枚に、共有メニューからPDFで送信するとページが分かれて保存される)Webページのように縦に長く続くようなドキュメントはNotabilityのシームレス表示との相性抜群です。Noteshelfはテンプレートの豊富さが魅力Noteshelfにはノートアプリには珍しい鉛筆ツールがあったり、絵文字スタンプ機能やEvernote同期などがあり多機能です。ノートテンプレートもNOTESHELF CLUB(無料の会員登録が必要)にログインすれば無料でたくさんのテンプレートがダウンロードできます。■ Noteshelfどんなノートアプリを使えばいいの?こういうことはできますか?といったことなどあれば、iPadTalkで質問してください!☕️1on1 iPadTalkiPad・iPadアプリについて気軽に相談できる「iPadTalk」よければ下記ボタンより予約してください。「iPadTalk」は誰でも申込可能です。聞きたいことがある場合は申し込み時にコメント記入してください。※相談内容(音声)はiPad Workers Proメンバー限定公開のエピソードで配信される場合があります。📅 iPadTalkを予約する This is a public episode. If you’d like to discuss this with other subscribers or get access to bonus episodes, visit ipadworkers.substack.com/subscribe
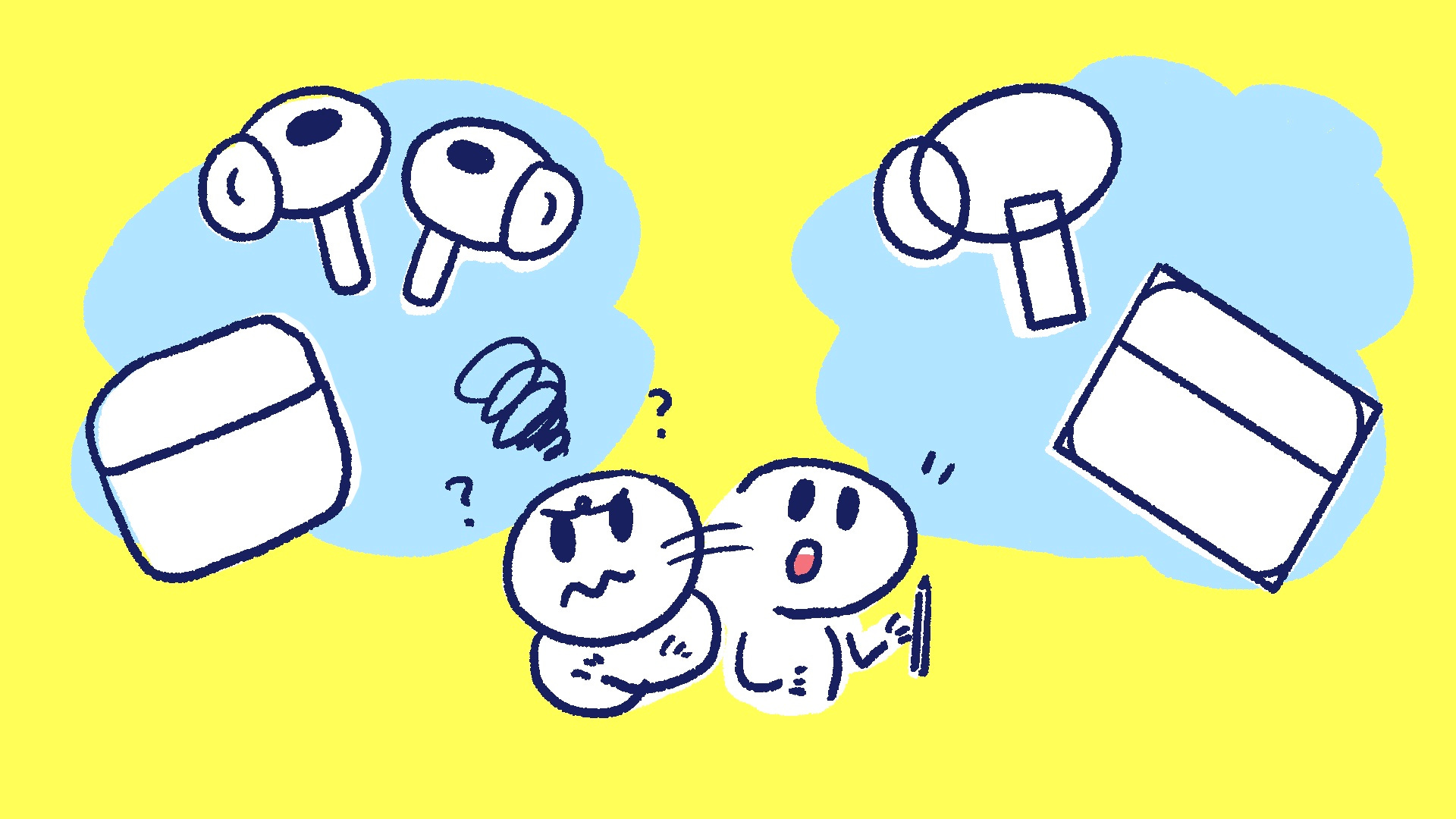
#13:絵が描けないと思っている人に知っておいて欲しいこと
iPad Workers Podcast 第13回は「絵が描けないと思っている人に知っておいて欲しいこと」というお話です。絵に苦手意識を持っている人の多くが「うまい絵=写実的な絵(まるで写真みたいにそっくりな絵)」というイメージを持っています。日本の美術教育で教えられたり、評価されるのが写実的な描き込みの多い絵だからだと思います。普段私が描いている絵は写実的な絵ではありません。でも伝えたいことは伝わる絵になっていると思います。こういった「伝わる絵」を描くための練習方法などについてまとめてみました。iPad活用のヒントになる情報をお届けする「🎧iPad Workers Podcast」毎週、木曜日配信予定のポッドキャスト番組です。リクエスト・感想などは #iPadWorkers のハッシュタグを付けてツイートお願いします。ポッドキャストアプリへの登録方法などはこちら:🎧 iPad Workers Podcast絵が描けないと思っている人に知っておいて欲しいこと絵が描けないと思っている人(思い込んでいる人)でも、練習すればちゃんと描けるようになります。まずは「自分は絵が描けない」という思い込みを捨てて、2つのことを練習(意識)すれば、絵が描けるようになります。* 対象を○△□に置き換える練習* 丸をキレイに描く練習絵なんか描けなくても困らないと思っている人も、自分の考えていることをまとめたい時や、相手に伝えたいことがある場合にiPadを使ってさっと描けたら、ものすごく効率が上がると思います。iPadで手書きすればデジタル化しなくていいので、描いたものをメールやチャットサービスで送信するのもとても簡単です。練習してみようかなという人は #iPadWorkers のハッシュタグを付けてツイートしてもらえたらフィードバックします。○△□に置き換えるまずは○△□を探す練習、そして○△□を見つけたら、組み合わせのパターンを覚えるようにします。「本物に似せた正確な描画」ではなく「自分や人にちゃんと伝わる絵」なら、9割のものは○△□の組み合わせだけで描けます。たとえば、AirPods Proだってよく見てみれば丸と角丸四角の組み合わせです。iPadを使うとSplit Viewで見ながら描いたり、ノートアプリやお絵かきアプリに画像を読み込んでなぞれるから練習にも向いています。いきなりAirPods Proを描いてって言われたら、どこからどう描けばいいかわからなくて手が出せなかった人でも、「こことここに丸を描いて」って言われたら描けるんです。絵が苦手なごりゅごさんでも、これくらい描けました。 6歳の息子も全く同じ反応でした。最初にAirPods Proの絵だけ見せて「これと同じ絵を描いて」って頼んだら、「難しくて描けない」って断られたんですが、丸と四角で描けるよと説明したらサクッと描いてくれました。 キレイな丸を描くコツ2つめの練習は、丸をキレイに描く練習です。大きめの丸は、指先ではなく腕全体を動かすイメージで描くとキレイな丸が描きやすくなります。ゆっくり動かすよりも、ある程度スピードをつけて描いた方が線がブレにくいです。描き始める場所(上下左右)や右回り・左回りなども色々なパターンを試して、自分が一番描きやすい方法を探してみることも重要です。iPadならテクノロジーに頼っちゃってもいいと思います。たとえば、Apple標準のメモアプリやProcreateなどはApple Pencilの先を画面から離さずホールドしておくと、キレイな図形に補正される機能があります。もう少し詳しい、線の引き方のコツなどは下記記事で紹介しています。■ 「うまい絵」ってどういうものなのか?(7/25)☕️1on1 iPadTalkiPad・iPadアプリについて気軽に相談できる「iPadTalk」よければ下記ボタンより予約してください。「iPadTalk」は誰でも申込可能です。聞きたいことがある場合は申し込み時にコメント記入してください。📅 iPadTalkを予約する This is a public episode. If you’d like to discuss this with other subscribers or get access to bonus episodes, visit ipadworkers.substack.com/subscribe
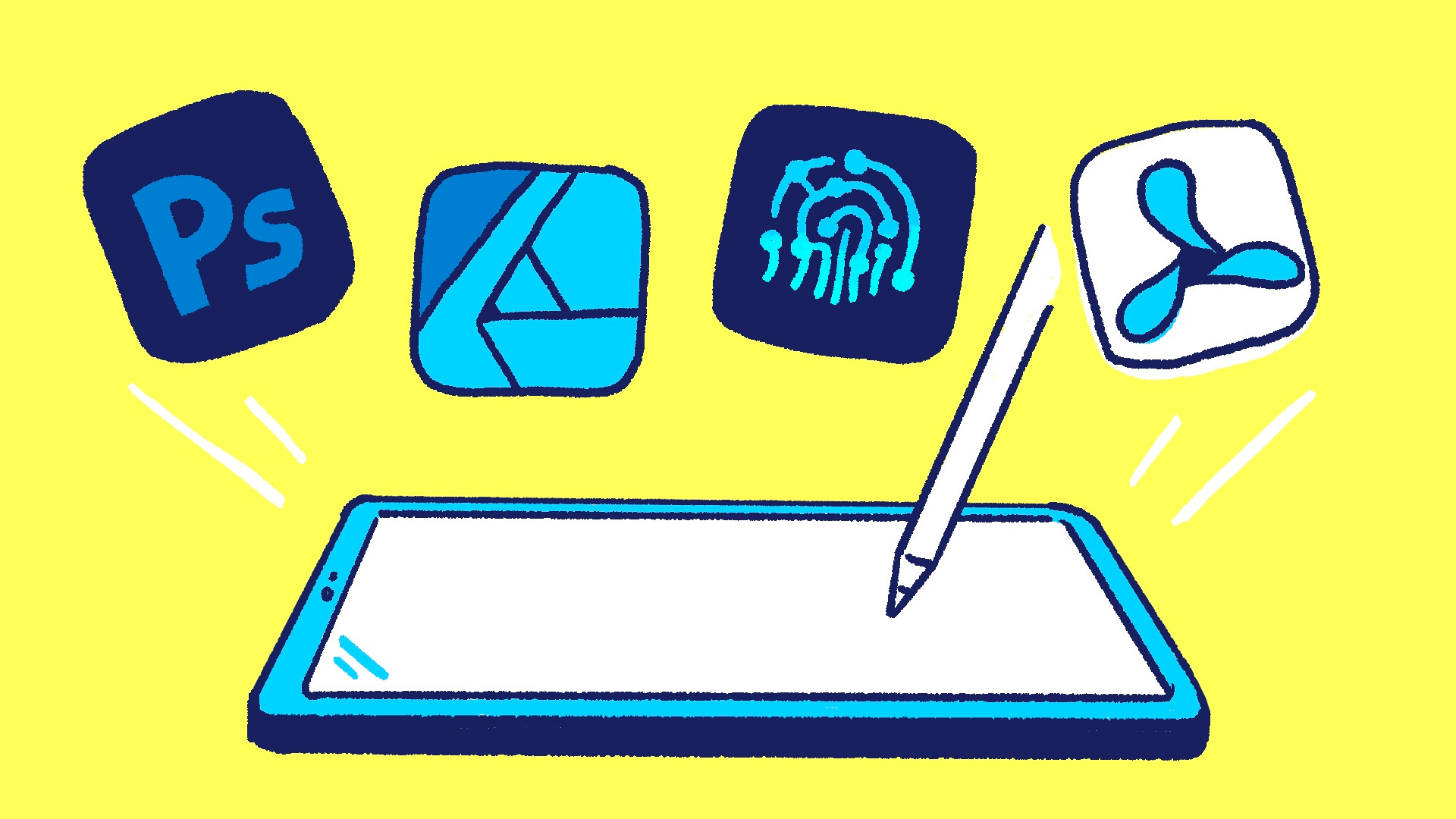
iPadを使って本を作る方法
iPad Workers Podcast 第14回は「iPadを使って本を作る方法」というお話です。「文章の執筆」「挿絵や表紙の画像制作」完成したものの「チェック&修正」がiPad1台で完結できます。今回使用したiPadアプリ■ Adobe Photoshop■ Affinity Designer■ Working Copy■ PDF VieweriPad活用のヒントになる情報をお届けする「🎧iPad Workers Podcast」毎週、木曜日配信予定のポッドキャスト番組です。リクエスト・感想などは #iPadWorkers のハッシュタグを付けてツイートお願いします。ポッドキャストアプリへの登録方法などはこちら:🎧 iPad Workers PodcastiPadを使って本を作る方法8月10日に『iPadのはなし』をリリースしました。この電子書籍を作るにあたってほとんどの作業をiPadで行いました。画像データは1つのファイルで管理本の表紙や扉絵制作はAdobe PhotoshopとAffinity Designerを使用しました。表紙デザインはAffinity Designerでバリエーションを作成し、どのパターンがいいか選びました。1つのファイルの中に表紙や扉絵など全てのデータを入れて作業できるので、全体のバランスを見ながら制作を進められます。扉絵などフォーマットが決まっているものは、データを複製して、テキストのみ打ち替えるだけです。2ページ見開きで表示できるPDF ViewerPDF Viewerは無料のPDF編集アプリです。サブスクリプション契約なしでも2ページ見開きで表示したり、PDFへの書き込みが可能です。PDF Viewerを使って完成形の本と近い形で原稿をチェックしていきました。無料のままでもできること👇* 注釈機能(ペンや蛍光ペンなど)* テキストボックスの追加* コメントの挿入* 図形挿入* ✔︎マーク・×マークなどのスタンプ* 画像挿入* 音声挿入PRO版でしかできないこと👇* PDF内のテキスト編集・画像の編集、墨消し* リンクの挿入・編集* PDFページの並べ替え・削除・回転チェック後の修正はWorking Copy『iPadのはなし』は夫婦2人で制作している本なので、原稿データをGitで管理しています。GitクラインとしてWorking Copyを使用しています。Gitを使うと、ファイルの変更履歴を残しながら管理できます。誰がどこを変更したのか?がとてもわかりやすいです。画像ファイルの変更点などもチェックできて便利です。最終チェックでは、Bookアプリで本をチェックしながら、修正時だけWorking CopyをSlide Overで表示し、修正しました。修正が終わったら右にさっとスワイプすると隠れて、左にスワイプすると編集画面が表示されます。最終チェックは隙間時間にリビングで行っていました。場所を選ばず作業ができるところはiPadの魅力です。『iPadのはなし』感想などは #iPadのはなし のハッシュタグを付けてツイートしてもらえたら嬉しいです!☕️1on1 iPadTalkiPad・iPadアプリについて気軽に相談できる「iPadTalk」よければ下記ボタンより予約してください。「iPadTalk」は誰でも申込可能です。聞きたいことがある場合は申し込み時にコメント記入してください。※相談内容(音声)はiPad Workers Proメンバー限定公開のエピソードで配信される場合があります。📅 iPadTalkを予約する This is a public episode. If you’d like to discuss this with other subscribers or get access to bonus episodes, visit ipadworkers.substack.com/subscribe
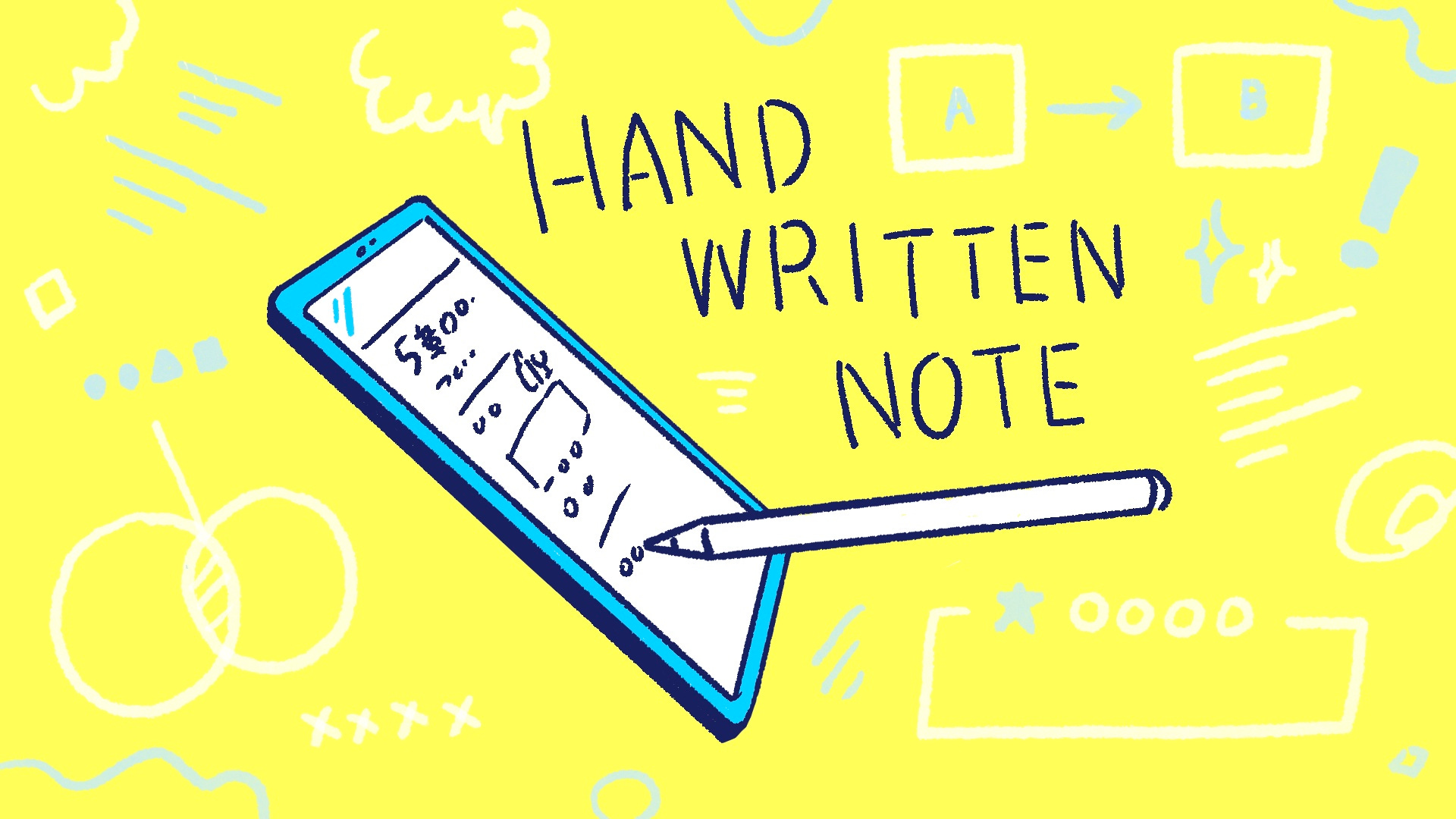
iPadで手書きするメリット
iPad Workers Podcast 第15回は「iPadで手書きするメリット」というお話です。少し前に「✍️ アクティブラーニングのためのiPadメモ術」を紹介しましたが、「読んだ本の内容を覚えておきたい」「資格試験の勉強内容を覚えていきたい」「新しいことを学びたい」時は、多少時間がかかっても手書きでまとめることが効果的です。そんな話を繰り返していたら、ごりゅごさんも手書きでメモを取るようになりました。iPad活用のヒントになる情報をお届けする「🎧iPad Workers Podcast」毎週、木曜日配信予定のポッドキャスト番組です。リクエスト・感想などは #iPadWorkers のハッシュタグを付けてツイートお願いします。ポッドキャストアプリへの登録方法などはこちら:🎧 iPad Workers Podcastゆっくり手書きすることで自分の頭で考える手書きメモのメリットは上下左右などの位置関係(空間情報)も簡単に表現できることです。また、文字を四角で囲んだり、矢印を書くだけでも十分なビジュアルシンキングになり、テキストベースのメモとはメモの感覚が変わってきます。iPadを使えば、コピー&ペーストや写真・スクショでもっと素早くメモを取ることもできます。ですが、ゆっくり時間をかけて書くことによって、書いている間に自分の考えをまとめられるのが手書きメモのメリットです。コピー&ペーストや写真の貼り付け、キーボード入力だと思考スピードよりも早く入力が済んでしまうため、なかなか考えが膨らみません。また、手書きで書くことは「手間」も「時間」もかかりますが、手間や時間がかかればかかるほど記憶に残りやすくもなります。iPadという新種のノートApple Pencilの登場によって、iPadでの手書き入力が劇的に改善しました。ただ、iPadの表面がガラスのため、ペン先がツルツル滑りやすくなっています。ペーパーライクフィルムといわれるザラザラした質感のフィルムを貼ればペン先が滑りにくくなりますが、それでもアナログの紙と鉛筆の質感と同じものにはなりません。紙と鉛筆の質感をそのままiPadに求めるのではなく、iPadとApple Pencilという新しい種類の素材としてそのままを受け入れてしまう方がいいのかもしれません。(多少ペン先が滑るとしても、そういう筆記用具として受け入れてしまう)Appleがもう何年もApple Pencilのペン先素材をかえないことや、2021年のiPad Pro 12.9インチモデルがミニLEDのLiquid Retina XDRディスプレイになったことなどからも、フィルムなどを使わない方が自然な書き心地であるとも言えます。iPadをパソコンとして考えると失敗するように、iPadとApple Pencilも紙と鉛筆の代替えとして使うとうまく使えません。iPadを使いこなしたいと思うなら、全く別の新しいノートと筆記用具として認識する必要があります。☕️1on1 iPadTalkiPad・iPadアプリについて気軽に相談できる「iPadTalk」よければ下記ボタンより予約してください。「iPadTalk」は誰でも申込可能です。聞きたいことがある場合は申し込み時にコメント記入してください。※相談内容(音声)はiPad Workers Proメンバー限定公開のエピソードで配信される場合があります。📅 iPadTalkを予約する This is a public episode. If you’d like to discuss this with other subscribers or get access to bonus episodes, visit ipadworkers.substack.com/subscribe

iPadでの映像視聴体験
iPad Workers Podcast 第16回は「iPadでの映像視聴体験」というお話です。映像視聴体験は画面のキレイさや音の迫力などによって大きく左右されます。画面の大きさという点で見れば、大型のTVで視聴した方がいい体験かもしれませんが、映像のキレイさと音の迫力で言えばiPadでの映像視聴体験はなかなかのものです。iPad Proシリーズに限らず、例えば無印iPadでも第6世代以降のモデルなら空間オーディオに対応しています。iPad+AirPods ProやAirPods Maxの組み合わせによって、かなり最強になります。🌍 AirPods Proの空間オーディオ機能がすごいので関連情報を色々調べてまとめた – ごりゅご.com 普段YouTubeくらいしか映像を見ないなという人は、AppleTVアプリやNetflix(プレミアムプランの高い方)などで一度体験してもらうと映像視聴体験が変わるんじゃないかなと思っています。iPad活用のヒントになる情報をお届けする「🎧iPad Workers Podcast」毎週、木曜日配信予定のポッドキャスト番組です。リクエスト・感想などは #iPadWorkers のハッシュタグを付けてツイートお願いします。ポッドキャストアプリへの登録方法などはこちら:🎧 iPad Workers PodcastLiquid Retina XDR ディスプレイ2021年モデルのiPad Pro12.9インチはディスプレイが従来モデルと変わっています。LEDの数が72個から10000個になったことにより、画面のコントラスト比が高くなりました。写真や動画だとイマイチ伝わりづらいんですが、肉眼で見ると割とはっきりと違いがわかります。黒い部分がより真っ黒に見えて、写真の明るい部分もしっかり陰影の差が見えるようになっています。(左2020年モデル/右2021年モデル)🆕 2021年の新しいiPad ProはLEDが72個から10000個に増加!(4/21)💡 iPadの輝度とコントラスト比は高い方がいいの?(4/22)映画作品は暗いシーンが多いものが多く、そういった意味では最新モデルのiPad Pro 12.9インチモデルは最高の映像視聴デバイスと言えます。ディスプレイの明るさ(最大輝度)* iPad mini:最大500ニト(標準)* iPad:最大500ニト(標準)* iPad Air:最大500ニト(標準)* iPad Pro 11:最大600ニト(標準)* iPad Pro 12.9(2021年モデル):最大1000ニト(HDRの場合、最大1600ニト)スペックで比較してみると、現在発売しているiPadシリーズは上記のようになっています。Netflixがドルビーアトモスに対応つい最近、Netflixがドルビーアトモス音声で視聴することができるようになりました。🌍 Netflixでのドルビーアトモス ドルビーアトモスで視聴するには、Netflixのプランの中でも UHD 4KでのストリーミングをサポートするNetflixプラン(プレミアム月額1980円)が必要そうです。Disney+やAmazonプライムビデオのアプリでも4Kやドルビーアトモスで視聴きればいいんですが、今のところiPadアプリではまだ対応していません。 ※Amazonプライムビデオは4KテレビやFire TV Stick 4Kなどを使うと4Kで見れます。Apple TV+のコンテンツがおすすめApple Oneが始まり、Appleのサブスクリプションサービスを複数契約しているならApple Oneでまとめた方がお得になりました。Music、tv+、Arcade、iCloud 50GBがセットになって月額1100円です。ファミリープランなら最大5人まで利用でき、iCloud 200GBになって月額1850円です。tv+はサービス開始当初よりも見れるコンテンツが増えています。ドラマシリーズではシーズン2が始まっているものも多いです。ドラマよりも映画派にはトム・ハンクス主演の『グレイハウンド』などもあります。長編作品は17作品と少なめですが、何を見ようか選ぶのに疲れると感じる人はApple TV+のコンテンツ数ぐらいでちょうどいいのではないかとも思います。ペーパーライクフィルムは映像をみるときは取り外す現在使用しているペーパーライクフィルムはYMYWorldの着脱式フィルムです。4辺が粘着シートになっているので、浮きも少なく、画面のチラつきもありません。ただし、ペーパーライクフィルムの特性上(アンチグレア)、画面全体がモヤっとしてしまいます。フィルムなしで使用している人にとっては当たり前のことなんですが、ペーパーライクフィルムユーザーはフィルムを取り外した瞬間に改めてiPadの画面のキレイさに感動します。ペーパーライクフィルムを取り外すだけでこんなにクリアに!!映像作品を見るときは、こんな感じでMagic Keyboardの底面に着脱式のペーパーライクフィルムを貼り付けて、フィルムなしの状態で使っています。気軽にペーパーライクフィルムを貼ったり剥がしたりできるようになってから、よりiPadで映像視聴する率が上がったようにも思います。iPadは自分専用のシアターとしてもめちゃくちゃ快適なので、良かったら試してみてください。最近はDisney+で『ロキ』を見ています。☕️1on1 iPadTalkiPad・iPadアプリについて気軽に相談できる「iPadTalk」よければ下記ボタンより予約してください。「iPadTalk」は誰でも申込可能です。聞きたいことがある場合は申し込み時にコメント記入してください。※相談内容(音声)はiPad Workers Proメンバー限定公開のエピソードで配信される場合があります。📅 iPadTalkを予約する This is a public episode. If you’d like to discuss this with other subscribers or get access to bonus episodes, visit ipadworkers.substack.com/subscribe
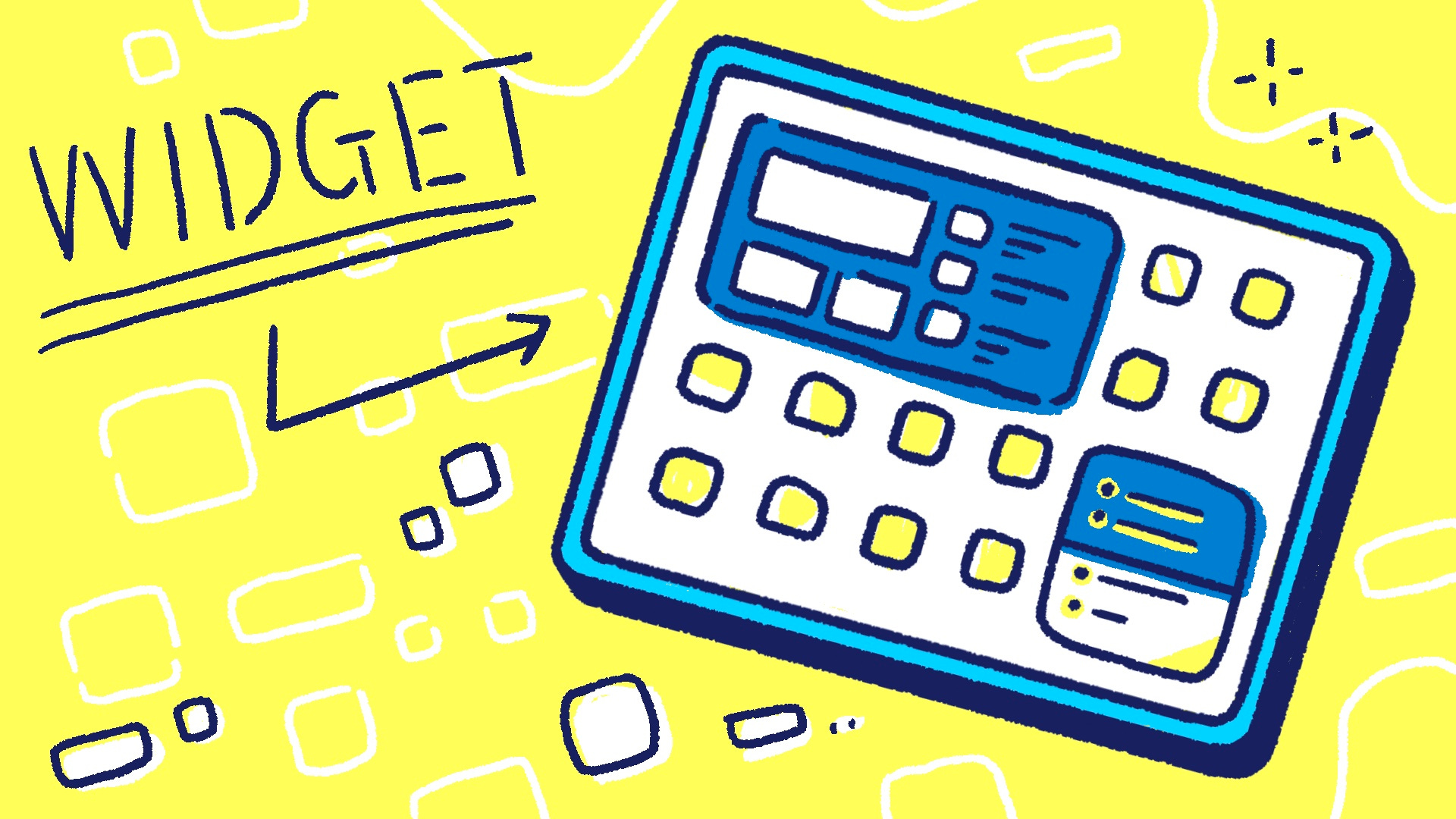
iPadのウィジェット機能を使いこなす
iPad Workers Podcast 第17回は「iPadのウィジェット機能を使いこなす」というお話です。9月にリリースされる(であろう)「iPadOS 15」では、ウィジェットをホーム画面の好きな場所に配置できるようになります。ウィジェットをうまく使えば、特定のファイルや項目を表示させることができるので、アプリを起動することなく情報が確認できたり、自分の意識を向けることができます。iPad活用のヒントになる情報をお届けする「🎧iPad Workers Podcast」毎週、木曜日配信予定のポッドキャスト番組です。リクエスト・感想などは #iPadWorkers のハッシュタグを付けてツイートお願いします。ポッドキャストアプリへの登録方法などはこちら:🎧 iPad Workers Podcast1年遅れでiPadにも実装!ウィジェット機能とAppライブラリ2020年の9月にリリースされたiOS 14からホーム画面の好きな場所にウィジェットが配置できるようになりました。同じタイミングでリリースされたiPadOS 14には、iPhoneのようにウィジェットを好きな場所に配置する機能がなかったのですが、2021年の秋登場予定のiPadOS 15でついに実装されます!iPadの大画面用に特大サイズのウィジェットなども追加されます。また、AppライブラリがDockの右側に追加されます。ホーム画面からアプリを非表示にしたり、Appライブラリで勝手にカテゴリーごとに分類表示される機能が追加されます。Dockからすべてのアプリにアクセスできるようになるので、アプリの切り替えなども今まで以上に楽になりそうです。ホーム画面の並び替えとなども簡単になります。アプリをたくさん入れる人には嬉しい機能がいっぱいです。iPadの魅力のひとつである豊富なApp。どのアプリのどのサイズのウィジェットをどこに配置するかで、使い勝手もホーム画面の見え方も大きく変化しそうです。昔、「私のiPhone画面紹介」がブロガー界隈で流行っていたことがあったんですが、「あなたのiPadホーム画面見せてください」をやりたいです。「Siriからの提案」ウィジェットがおすすめ「Siriからの提案」ウィジェットを使うと、使用状況に基づいたAppが表示されます。時間だったり場所だったりで、今使いそうなアプリをSiriが自動的にセレクトしてくれます。ウィジェット上のアプリを長押しすることで、特定のアプリを提案しないようにもできます。ゲームやSNSなどのアプリは表示させないようにすれば、ついつい起動してしまうというのを防げます。アプリを削除するまではいかなくても、見えないようにするだけでも効果はあると思います。ショートカットアプリのウィジェットで自動化ボタンショートカットアプリのウィジェットも、特定の動作を自動的に素早く処理できるので便利です。私が今、iPadで使っているショートカットはこちら。上の15個くらいがよく使うものです。ウィジェットで表示するショートカット項目は、フォルダ指定ができます。特定の項目だけを表示させることが簡単にできます。ショートカットアプリを使った作業効率化のサンプルなどはこちら ■ iPadで作業を効率化する方法iPadOS 15の新機能についてはこちらの記事にまとめてあります。■ iPadOS 15の新機能から見るiPadの位置付け2021年の秋なんてまだまだ先だなと思っていましたが、気がつけば「もう今月じゃん…」となりました。新しいiPadの発表なんかもあるのかなぁと、うっすら期待もしています。☕️1on1 iPadTalkiPad・iPadアプリについて気軽に相談できる「iPadTalk」よければ下記ボタンより予約してください。「iPadTalk」は誰でも申込可能です。聞きたいことがある場合は申し込み時にコメント記入してください。※相談内容(音声)はiPad Workers Proメンバー限定公開のエピソードで配信される場合があります。📅 iPadTalkを予約する This is a public episode. If you’d like to discuss this with other subscribers or get access to bonus episodes, visit ipadworkers.substack.com/subscribe
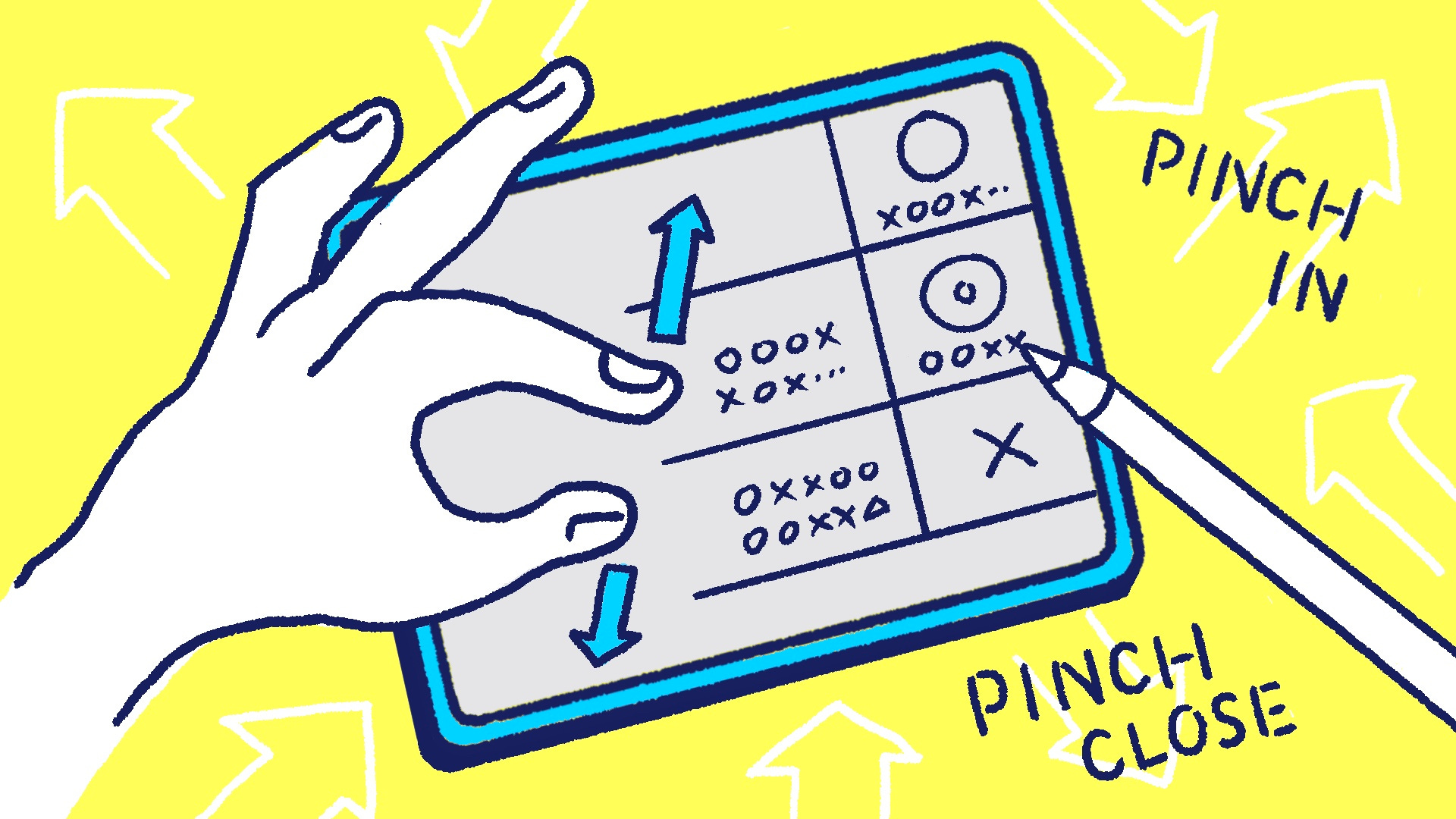
Apple標準メモアプリと組み合わせるとめちゃくちゃ便利なメモ・ノートアプリ
iPad Workers Podcast 第18回は「Apple標準メモアプリと組み合わせるとめちゃくちゃ便利なメモ・ノートアプリ」というお話です。Apple標準メモはメモアプリとしておすすめアプリの1つなんですが、1つだけどうしても気になる点がありました。それは、手書きメモを書いているときに画面を拡大して書けないところです。iPadの便利なところは、画面を拡大(ピンチイン・ピンチアウト)することで、小さなものを拡大してみれたり、逆に全体を俯瞰して見れるところです。これは「見る」ときだけではなく、「書く」ときにも同じことが言えます。アナログな紙とペンの場合、小さく書ける文字の限界がありますが、iPadなら画面を拡大した状態で文字を書けば、とても小さく書くことができます。この「画面を拡大縮小しながらメモを書く」行為がApple標準メモではできません。最近新しく見つけた無限メモ・ノートアプリの「空白の本」を使うと、その問題がキレイに解決できました。iPad活用のヒントになる情報をお届けする「🎧iPad Workers Podcast」毎週、木曜日配信予定のポッドキャスト番組です。リクエスト・感想などは #iPadWorkers のハッシュタグを付けてツイートお願いします。ポッドキャストアプリへの登録方法などはこちら:🎧 iPad Workers Podcast空白の本日本語訳の怪しいアプリ名なんですが、無限キャンバス機能でApple標準メモアプリと同じツールが使える、Mac/iPhone/iPad用のメモ・ノートアプリです。■ 空白の本アプリは無料ですが、無料のままだと2ノートしか作成できません。2つ以上ノートを作成する場合は、120円/月のサブスク契約か860円でアプリを購入する必要があります。無限キャンバス機能のメモ・ノートアプリのため、ページという概念がありません。書いたメモを整理したり、仕事とプライベート+αでカテゴリ分けをしたい場合は2ノートでは足りなくなりますが、アプリの機能は無料のままで全て試せます。空白の本の特徴* 無限キャンバス* Apple標準メモと同じツールが使える(Pencil Kit)* Apple標準メモとの互換性あり* ノートごとにお気に入りツールショートカットを3つ設定できる* ピンチイン/ピンチアウトで画面を拡大縮小しながら書けるアプリの画面は非常にシンプルです。ペンや鉛筆などのツールはApple標準メモアプリと全く同じなので操作も難しいことがありません。Apple標準メモアプリと違う点は、上下左右に無限スクロール可能(Apple標準メモアプリは上下方向のみ)なところと、書きながら画面の拡大縮小ができるところです。Apple標準メモアプリと組み合わせると便利になるこの「空白の本」で書いた文字や絵は、Apple標準メモアプリにドラッグ&ドロップやオブジェクトのコピー&ペーストで移動可能です。また、オブジェクトは再編集可能な状態で配置されます。移動した後もApple標準メモアプリで線を消したり、色を変えたり、オブジェクトを移動させることができます。書いている途中にノートの横幅に入りきらなくなるApple標準メモアプリは横にはキャンバスが広がらない仕様です。書いたオブジェクトも移動はできてもサイズ変更はできません。字や絵を書いている途中に「あれ…これ、入りきらないかも…。」となることがよくあります。そういった時に、キャンバスサイズを気にせず空白の本で全体を書いてから、Apple標準メモアプリに移動すれば快適です。空白の本で横方向に長いメモはどう貼り付けされるか試してみたところ、Apple標準メモアプリの横幅に合わせて自動的に縮小されて貼り付けられました。小さい文字で細かいところも書き込みしたいApple標準メモだと画面を拡大縮小しながら書くことができないので、細かい文字や絵には限界があります。その点、空白の本アプリなら拡大縮小しながら書けるので、部分的に空白の本を使って詳細のメモを書く→Apple標準メモに移動という流れが可能になります。Apple標準メモ→空白の本へ移動も可能なので、メモを書いているうちに横方向に書き広げたいなと思ったら、空白の本アプリへ持っていくこともできます。空白の本アプリを下書きPadとして使う「空白の本」は手書きメモに特化したシンプルなメモ・ノートアプリなので、リンクや写真の添付はできません。なのでメインで使用するメモ・ノートアプリというよりは、Apple標準メモ用の下書きPadとして使用がおすすめです。丸や四角をキレイに清書する機能は付いていませんが、編集可能な状態でApple標準メモアプリへ移動できることは大きなメリットだと思います。ダブルタップでテキストとして選択も可能なので、Scribbleが日本語対応すれば、色々と使えそうな感じがしました。☕️1on1 iPadTalkiPad・iPadアプリについて気軽に相談できる「iPadTalk」よければ下記ボタンより予約してください。「iPadTalk」は誰でも申込可能です。聞きたいことがある場合は申し込み時にコメント記入してください。※相談内容(音声)はiPad Workers Proメンバー限定公開のエピソードで配信される場合があります。📅 iPadTalkを予約する This is a public episode. If you’d like to discuss this with other subscribers or get access to bonus episodes, visit ipadworkers.substack.com/subscribe

iPadだけでプレゼン資料作成が爆速になってきた
iPad Workers Podcast 第19回は「iPadだけでプレゼン資料作成が爆速になってきた」というお話です。最近、Obsidianというノートアプリに資料作成用の箱を用意するようにしたら、とても速く資料作成ができるようになりました。その箱(ノート)に小さなメモを少しづつ集めていって、最後に並べ替えたりしながらまとめられるようになったのです。Obsidianはノート同士をリンクさせることができるノートアプリです。おかげで過去に自分が書いた文章だったり、アイデアメモなどを再利用することがとても簡単にできます。🖇 過去のメモがリンクでつながると便利なこと過去の資産が生かせるようになったことと、資料作成に必要な時間を「考える時間」と「資料の見た目を作る時間」にしっかりと分けて使えるようになったことで、iPadだけでも資料作成がとても速くなりました。参考リンク:🎧 BC014 『How to Take Smart Notes』 - ブックカタリスト※今回ちょっとマイクの設定ミスにより、私の声だけ音質が悪いです。結構頑張ったけど、私の音声編集テクニックではこれが限界でした。iPad活用のヒントになる情報をお届けする「🎧iPad Workers Podcast」毎週、木曜日配信予定のポッドキャスト番組です。リクエスト・感想などは #iPadWorkers のハッシュタグを付けてツイートお願いします。ポッドキャストアプリへの登録方法などはこちら:🎧 iPad Workers Podcast箱を用意するだけで、気がつくと情報が集まる法則資料作成をする場合、まず初めに「箱」(ノート)を1つ用意するようにしています。このファイルがアイデアを入れておく箱になります。最初のステップはファイル名を決めて、ファイルを作成すればクリアなので、面倒なことは1つもありません。ファイル名はその資料を使用する未来の日付にして作成しています。タイトルが思いつかない時は日付だけのファイル名になることや、とりあえず仮のタイトルを入れておいて後からファイル名を変えることも多いです。ファイルを作成した後は、締め切りの少し前までそのまま置いておくだけです。他のことを考えているときにふと「これはあの資料作成に使えるかも?」と思いつくことがあるので、思いついたことをキーワードで書き残しておきます。ノートを作成したことによって、いったん頭の中から外に出す効果が得られるため「あの資料作成そろそろやらないといけないかも?」と、頭の中でモヤモヤすることが無くなります。忘れないようにしないとという思考のループから抜け出せるので、他の作業をする時も集中できます。ファイルを作成したことにより顕在意識→潜在意識(表面上は忘れていても、ちゃんと頭の底には考えることとして残っている状態、自覚されていない意識)に入る効果があります。普通にずっと考えていると「資料作成のアイデアが浮かばない…」と、なかなかアイデアが思いつかなかったりするんですが、ファイルを作成して潜在意識に入れてしまえば、ふとした瞬間にアイデアが出てくるようになります。「考える時間」と「資料の見た目を作る時間」素材になりそうなキーワードが集まってきたら、次はそのキーワードを並び替えたり、見出しをつけたりしながら構造化していきます。見出しをつけて並べ替えているうちに、こういうキーワードや説明が必要かも?という部分が自然と見えてきます。資料作成締め切りの1–2日前時点でも、まだKeynoteは立ち上げません。Obsidian上でキーワードを集めたり、話の流れやポイントをまとめるような「考える時間」が、資料作成時間の9割くらいになるようにしています。その間はKeynoteを一切立ち上げません。しっかり考えがまとまってから、最後の最後にKeynoteを立ち上げます。Obsidianのメモを表示しながらコピー&ペーストで資料を作成していきます。その際もメモの内容全てを資料に入れるのではなく、大事なポイントのみにしぼって資料に落とし込んでいきます。資料作成に必要な時間を「考える時間」と「資料の見た目を作る時間」にしっかりと分けて使えるようになったことで、iPadだけでも資料作成がとても速くなりました。その結果、Keynoteアプリで作業をする時間は30分程度にまで減らすことができるようになりました。Obsidianで作成したメモには、話の流れとともに資料には入っていない細かなメモも含まれているので、当日はこのメモを発表者ノートのかわりにしながらしゃべります。Keynoteの発表者ノートと違い、スライドに紐付いていないメモなので、ページを切り替えなくても全体の流れや、前後のメモが確認できるので便利です。短時間で操作も簡単なのにかっこよく見えるマジックムーブKeynoteでの作業時間を短くする時のコツの一つが、スライドやオブジェクトのアニメーションで使える「マジックムーブ」を使用すること。マジックムーブを使用すると、スライド間の共通部分を見つけ出して、位置・色・大きさなどをいい感じに自動でアニメーション化してくれます。たくさん多用するのは逆効果になりますが、ここぞという時に使用すると短時間(アニメーションからマジックムーブを選ぶだけ)でかっこよく見えるアニメーションが作成できます。紙芝居的な紙をめくっていくようなアニメーションよりも凝った作りに見えるので、重要なポイントで目を惹きつけたい時に使用すると効果的です。まとめこんな感じで最近は、資料作成からプレゼン自体まで「iPad1台だけ」でサクッとできるようになりました。Obsidianにノートを作ったり、そこに素材となるキーワードを集めて並び替えたりなど、やっていることは📘How to Take Smart Notesという本に書かれていることそのままみたいです。今回は資料作成をベースに話していますが、実はこれって他にも色々なところで使える技術ではないかなと思います。英語の書籍を読むのはちょっとなという人は、ブックカタリストの下記ページやポッドキャストを聞くのがおすすめです!🎧 BC014 『How to Take Smart Notes』 - ブックカタリスト以前は同じようなことをApple標準のメモアプリを使ってやっていたのですが、過去のメモが簡単にリンクできるObsidianを使い始めてからより素早く資料作成ができるようになりました。■ Obsidian☕️1on1 iPadTalkiPad・iPadアプリについて気軽に相談できる「iPadTalk」よければ下記ボタンより予約してください。「iPadTalk」は誰でも申込可能です。聞きたいことがある場合は申し込み時にコメント記入してください。※相談内容(音声)はiPad Workers Proメンバー限定公開のエピソードで配信される場合があります。📅 iPadTalkを予約する This is a public episode. If you’d like to discuss this with other subscribers or get access to bonus episodes, visit ipadworkers.substack.com/subscribe

新しくなったiPadとiPad miniはどんな人におすすめか?
iPad Workers Podcast第20回は「新しくなったiPadとiPad miniはどんな人におすすめか?」というお話です。Apple秋のスペシャルイベントでは4つの新製品が発表されました。* iPad(第9世代)* iPad mini(第6世代)* Apple Watch series7(発売日未定)* iPhone13シリーズiPad以外の新製品については、ごりゅごcastで話しています。🎙 683 Apple新製品情報のまとめ関連記事:■ 新型iPad miniまとめ(9/15)■ 新型iPad miniがもう手放せない(9/29)iPad活用のヒントになる情報をお届けする「🎧iPad Workers Podcast」毎週、木曜日配信予定のポッドキャスト番組です。リクエスト・感想などは #iPadWorkers のハッシュタグを付けてツイートお願いします。ポッドキャストアプリへの登録方法などはこちら:🎧 iPad Workers Podcastテレビ会議をするならiPad今回新しく発売されたiPad miniは、見た目も変わった大きなアップデートだったので話題に取り上げられることが多いですが、無印iPadの方はマイナーアップデートという印象。ただ、一番安い無印iPadもフロントカメラが12MP 122°視野角の超広角レンズになったことには驚いています。2020年9月発売のiPad(第8世代)のフロントカメラは1.2MPだったので、カメラの画素数だけでいったら10倍です。Face IDには対応していないため、仕様上は「FaceTime HDカメラ」と別表記ですが、iPad(第9世代)とiPad mini(第6世代)のカメラレンズ自体は2021年モデルのiPad Proと同じものが入っていると思われます。🎧 2021年モデルiPad Proの新機能センターフレームの魅力(6/10)iPad miniのフロントカメラで撮影した写真のEXIF情報です。35mm換算だと14mm。これはiPhone11 Proのアウトカメラ(背面カメラ)の超広角レンズとほぼ同じスペックになります。(13–14mm相当、1200万画素、F2.4)今までのフロントカメラの画質(会議とかテレビ電話用画質)から一気に普通の写真レベルにアップしています。さらに「センターフレーム」と呼ばれる新機能にも対応しました。12MPの超広角カメラで広い範囲を撮影しながら、人の顔が中央にくるように自動クロップするといった機能です。FaceTimeやZoomアプリなどで使用できます。iPad miniを目の前に置いた状態(顔から40–50cmほどの場所設置)からフロントカメラで撮影してみるとiPad miniの横に置いているサーモスのカップが映り込むほど、かなり広範囲が写ります。センターフレームをオンにすれば、超広角カメラと機械学習を使って、映っている人が動き回ってもちゃんとフレーム内に入るように自動で調整してくれます。カメラの位置(目線)に注意が必要センターフレーム機能が欲しかったがiPad Proは価格的に手が出ない人にとって、今回のiPadやiPad miniのフロントカメラのアップデートは嬉しいアップデートです。ただしiPadをテレビ会議に使用する際、気をつけないといけないこともあります。iPadは画面も大きく、つい正面(画面)に目線をむけてしまうのですが、横置きにするとフロントカメラの位置がかなり顔の位置からズレます。この状態だと、相手に見える映像が斜めを向いた顔になります。センターフレーム機能で顔が中心にくるようにクロップされても、目線の向きは変わりません。テレビ会議の相手と目線を合わせるには意識的にカメラの方を見る必要があります。■ iPadでテレビ会議をする時は縦画面がおすすめな理由買い替え(新規購入)はおすすめできるのか?リモートワークやオンライン授業など、ZoomやFaceTimeのビデオ通話にiPadを使っている人はiPadやiPad miniを購入する価値があります。無印iPadは、そこまで大きなアップデートはありませんが、チップが1世代新しい A13 Bionic(iPhone 11と同じもの)になってフロントカメラが劇的にキレイに映るようになり、選べるストレージも変わりました。以前は32GBと128GBだった選択肢が64GBと256GBになりました。(個人的には128GBは残して欲しかったけど)フロントカメラだけが理由でiPad(第8世代)からiPad(第9世代)への買い替えはあまりおすすめできませんが、32GBモデルを使っていて、容量がいっぱいになってしまっている人などなら買い替えもおすすめできます。画面サイズにこだわりがなければ、私はApple Pencil(第2世代)の使えるiPad mini(第6世代)へのアップデートもおすすめです。こちらは無印iPadを使っていた人の上位機種買い替え候補としてありなんじゃないかと思っています。価格だけで見ればプラス1万円でiPad Airも手に入るため、画面サイズの大きいiPadが欲しい人はiPad Airの方がおすすめかなとも思うんですが、今回のアップデートでフロントカメラの性能アップとチップが最新のA15 Bionicというところを踏まえると、画面サイズの小ささが許せるならiPad miniの方をおすすめです。2021年秋に発売された、iPad(第9世代)とiPad mini(第6世代)について買い替えがおすすめできるかどうかをまとめると* 初めてiPadを買う人→今年の無印iPadはおすすめ(使用用途によってはiPad miniもあり)* iPad(第7世代)よりも前の機種→新しいiPadに買い替えてもOK(ただしiPad miniと検討の余地あり)* iPad(第8世代)→どうしても広角カメラが欲しい人、ストレージに不満がある人以外ちょっと待って* iPad mini(第5世代)→動作に不満がないなら買い替え不要、Apple Pencil(第2世代)に魅力を感じる人は買い替えがおすすめ* iPad Proシリーズを使っている人→11インチよりも小さいものがいい人はiPad miniに買い替えもあり今回の新製品の中では断トツでiPad miniがおすすめなんですが、使用用途によって「すごくちょうどいい」と思える人と、「小さすぎてダメ」と感じる人がいるサイズです。iPad miniは小さめの机でも、卓上に置きっぱなしで邪魔にならないサイズです。必要な時にさっとテレビ会議を開始したり、紙の手帳代わりや、ちょっとしたメモを取るなどの用途では最強なので、そういった使い方をしている人にはおすすめです。現行モデルのMacやiPad、iPhoneのフロントカメラ性能を一覧にしてみると、今回新しく出たiPadやiPad miniはものすごくコスパがいいとも言えます。* iPad Pro:TrueDepthカメラ(12MP超広角カメラ、122°視野角)* iPad:FaceTime HDカメラ(12MP超広角カメラ、122°視野角)* iPad mini:FaceTime HDカメラ(12MP超広角カメラ、122°視野角)* iPhone 13 Pro:TrueDepthカメラ(12MP)* iPhone 12:TrueDepthカメラ(12MP)* iPhone 11:TrueDepthカメラ(12MP)* iPad Air:FaceTime HDカメラ(7MP)* iPhone SE:フロントカメラ(7MP)* 24インチiMac:M1画像信号プロセッサと連係する1080p FaceTime HDカメラ(2.1MP)* 27インチiMac:1080p FaceTime HDカメラ(2.1MP)* MacBook Pro:720p FaceTime HDカメラ(0.9MP)* MacBook Air:720p FaceTime HDカメラ(0.9MP)2021年5月に発売されたiMacでも2.1MP相当なので、それらと比較するとiPhoneやiPadのフロントカメラは非常に優秀ということがわかります。リモートワークやオンライン授業でビデオ会議をよくする人は、会議用に1台専用のiPadがあってもいいのかもしれません。■ iPadの連係機能のはなし■ MacとiPadの連携度がさらにアップ☕️1on1 iPadTalkiPad・iPadアプリについて気軽に相談できる「iPadTalk」よければ下記ボタンより予約してください。「iPadTalk」は誰でも申込可能です。聞きたいことがある場合は申し込み時にコメント記入してください。※相談内容(音声)はiPad Workers Proメンバー限定公開のエピソードで配信される場合があります。📅 iPadTalkを予約する This is a public episode. If you’d like to discuss this with other subscribers or get access to bonus episodes, visit ipadworkers.substack.com/subscribe
こちらもおすすめ

BTRAXのCEOによるサンフランシスコ・デザイントーク
サンフランシスコのデザイン会社の社長が日本で働くデザイナー向けに、デザインに対するインサイトや今後のデザイナーの在り方、プロダクトや企業のデザイン戦略の歴史などについて話します。 パーソナリティ紹介 ■Brandon K. Hill (@BrandonKHill) Founder & CEO, btrax サンフランシスコ州立大学デザイン科卒。サンフランシスコに本社を置くクリエイティブエージェンシーbtrax CEO. グローバル市場向けのブランディング、サービスデザイン、UXデザインサービスを提供。 btrax 公式サイト: http://www.btrax.com/jp btrax 公式ブログ: http://blog.btrax.com/jp ■伊藤拓真(@takuma_n1h) 2004年大阪府生まれ。高校1年生の時に個人事業主としてWeb制作の受託開発に取り組む中でスタートアップに興味を持つ。複数のスタートアップでのインターンを経験後に法人を設立し、衛星データ利用領域の事業に挑戦するものの、約1年で撤退する。2023年3月に北野高校を卒業し、米国で再挑戦するべく、サンフランシスコ在住。 https://listen.style/p/sf-design-talk?mRLGWgXd

休日ピンクレディ
ディバインのみなさんごきげんよう。 この番組はQueen/CCLを主催する宇宙人みたいな二人が、休日気分でお届けする楽しい雑談番組。 毎週土曜日朝7時配信予定です。 【出演】 塾長Chinami(https://x.com/cinami_lab55) 参謀Satoko(https://x.com/ame_3105) 【公式】 Instagram(https://www.instagram.com/queen_ccl_jp) LINE(https://lin.ee/sZuTEhz) 【お便り/お問い合わせ】 contactbox@queen-ccl.jp

Webディレクションやってますラジオ
Web制作28年目、現役Web制作会社の代表によるWebディレクター、Webデザイナー、Webエンジニア向け、仕事力アップのポッドキャストを毎週金曜日、23時〜0時に配信の30分番組。 配信開始3年半、総再生回数64万回のポッドキャスト。 リスナーからの「Webクリエイターが生き残っていく」ための質問に名村がお答えしています。 ■こんな人向け ・Web制作で稼げるようになりたい ・Web業界で生き残るための方法を知りたい ■プロフィール ・名前:名村 晋治 ・WebディレクターとしてPM、PdMがメイン ・1996年からWeb制作業をして28年目 ・都内で従業員40人超の制作会社「(株)サービシンク」の代表 ・経営者15年目 ・セミナー登壇多数 ・Twitter:https://twitter.com/yakumo ■略歴(2キャリア) ・学生起業→大学卒業→(株)LIFULL→都内の制作会社で役員→サービシンク起業→黒字経営15期目 ・学生時代に役者修行開始→大学卒業で上京→声優デビュー→2004年に引退 ■放送への質問は、 ・質問・質問投稿フォーム( https://bit.ly/podcat-web-direction ) からお送りください。 毎回の放送詳細はブログ( https://web-directions.com/director/radio/ )に掲載

タダオトのPodcast
ウェブサイトと映像と音楽を作っている人間が、それらの仕事や創作活動において便利だと感じたサービス・ツール・考え方などを共有するPodcastです。 https://listen.style/p/tadaoto?PT01PVSM
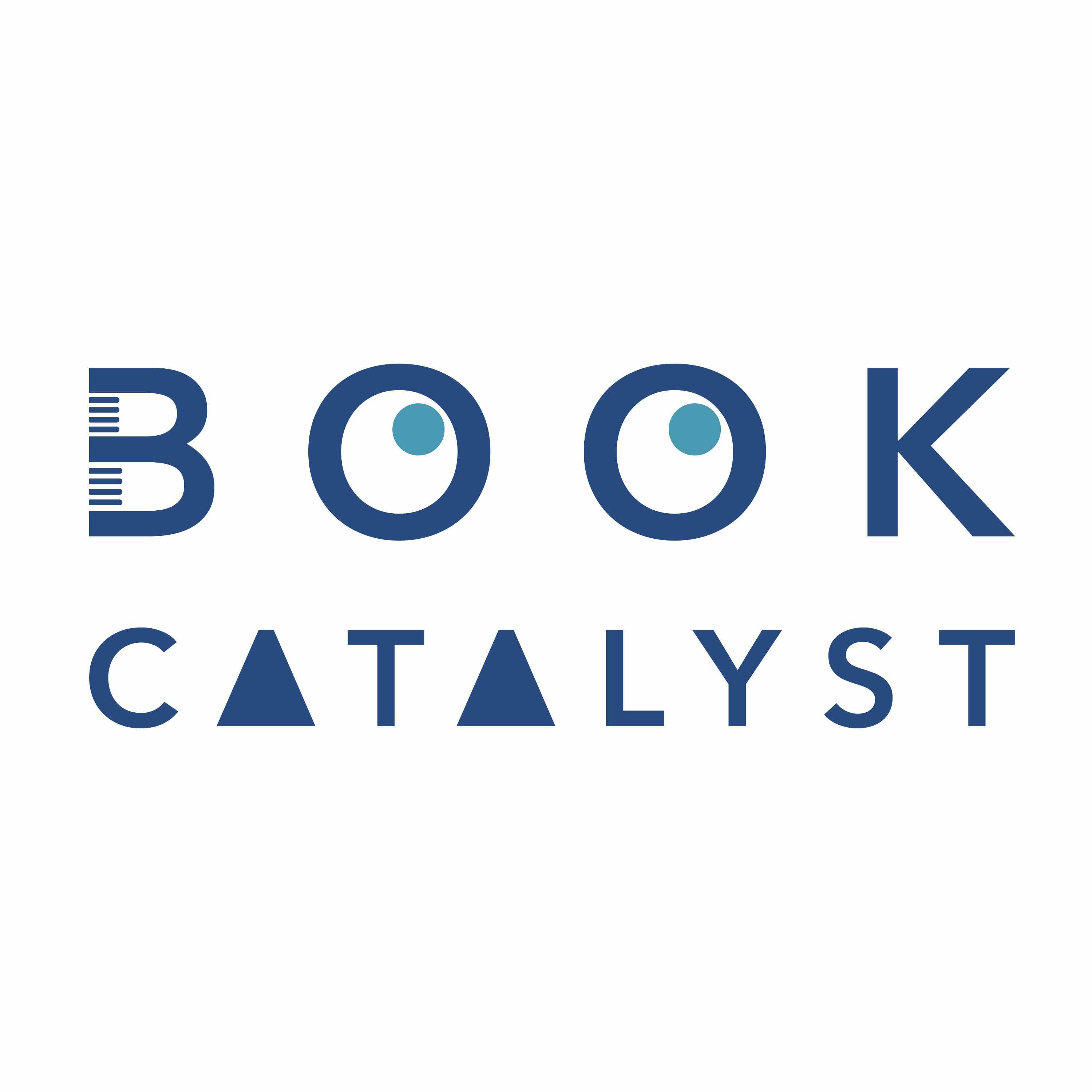
ブックカタリスト
面白かった本について語るポッドキャスト&ニュースレターです。1冊の本が触媒となって、そこからどんどん「面白い本」が増えていく。そんな本の楽しみ方を考えていきます。 bookcatalyst.substack.com