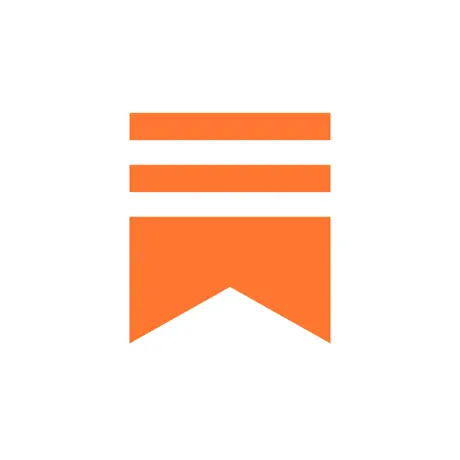iPad活用のヒントになる情報をお届けするポッドキャスト番組
■LISTENで文字起こしも見られます
https://listen.style/p/ipadworkers
https://ipadworkers.substack.com?utm_medium=podcast">ipadworkers.substack.com

手書きが「インプット」から「アウトプット」の間を埋めてくれる
iPad Workers Podcast第50回は「手書きプロセスを取り入れると、物事をより深く考えることができる」についてのお話です。📢 お知らせ* 🎥 Notionを使った情報管理術(アーカイブ視聴)* 🎥 Logseqを使ったiPadタスク管理講座(アーカイブ視聴)🎧 iPad Workers Podcastは毎週、木曜日配信予定のポッドキャスト番組です。リクエスト・感想などは #iPadWorkers のハッシュタグを付けてツイートお願いします。ポッドキャストアプリへの登録方法などはこちら:🎧 iPad Workers Podcast手書きを使えば非言語情報の表現が簡単インプットやアウトプットの効率だけを考えたらスマホやPCの方が便利なことも多いですが、集めた情報を自分なりの考えに落とし込む、考えるプロセスでは、手書きを活用した方が自分の考えが整理されます。それはなぜか?それは、うまく言語化できない=理解できていない部分も、手書きなら書ける(非言語表現)からです。スマホやPCを使った入力のほとんどが、キーボードを使ったテキスト入力やマイクに向かって話す音声入力です。どちらの方法も、自分の中で「言語化」されていないと入力できません。手書きの場合、位置関係や図を使って非言語情報を簡単に表現できるため「まだ言語化できていない曖昧な概念」も書き表すことができます。頭の中だけで考えているだけではうまくつながらないことも、手書きで書き出し、実際に書いたものを見ることで、初めて考えられるようになります。✍️ iPadで手書きするメリット手書きが「インプット」から「アウトプット」の間を埋めてくれるそもそも「考える」とはどういうことなのか?さまざまな定義があると思いますが、私にとって「考える」とは、知識や情報を自分のフィルターを通してアウトプットできる形に変換する作業です。✍️ アクティブラーニングのためのiPadメモ術知識や情報に触れて「頭の中にモヤモヤしたものが生まれる」→「モヤモヤしたものを整理する、まとめる」→「アウトプットできる形になる(言語化)」といったステップがあります。このステップを頭の中だけでできてしまう人もいますが、モヤモヤが不明瞭であればあるほど、なかなかスムーズに変換作業が行えません。モヤモヤの正体がいったい何なのか?自分は何をどう感じているのか?実際のところ、自分のことなのに自分自身が一番よくわかっていません。そこで、自分の中のモヤモヤをキャッチするために「まだ言語化できていない曖昧な概念」を目に見える形に視覚化する=書き出すのです。手書きすることによって、自分を一歩引いた視点から客観的に見れるようになります。そして、書くことで、だんだんと自分の考えていることがまとまっていきます。知識や情報を自分なりの表現に解釈し直す、インプットからアウトプットへの変換作業に手書きを使ったプロセスを取り入れることで、変換作業が断然楽になります。そして、デジタルの世界で「手書き入力を一般化」してくれたデバイスが、デジタルとアナログをミックスして使えるiPadというデバイスなのです。まずは手を動かしてみる手書きを使ったプロセスを取り入れるだけで、「考える」作業がスムーズに行えます。さらにiPadを使って手書きをすれば、書いたデータは全てデジタルデータになっているので、データ編集、データ保存の観点から見てもアナログよりもメリットが多いです。デジタルにしかない機能である、書いたものを簡単にコピーペーストできることや、ピンチイン/ピンチアウト操作による画面サイズの自由さ、アンドゥ(取り消し)操作などによってアナログで手書きするよりもハードル低く始められます。たとえば、書いた後に場所を動かしてみたり、書いたものを複製してバリエーションを考えてみるなども簡単です。私はiPadで手書きするようになってから、手書きして考えることがものすごく増えました。失敗を恐れず書けるようになったことが大きな要因です。そして、たくさん書けば書くほど、モヤモヤをうまく書き表せるようにもなってきました。デジタルだから「とりあえず書く」が簡単にでき、「書くこと」によって見えなかったものが可視化され、整理したり、より深く考えることが可能になります。まずは書くことから、つまり手を動かしてみることから始めると、より深く物事が考えられるようになるはずです。iPadならApple標準のメモアプリで十分です。まずはiPadで手書きメモを増やすことから始めてみることをおすすめします。🧠 考えながらメモを書き、メモを発展させていくならiPad Proがいいということで今日は「手書きプロセスを取り入れると、物事をより深く考えることができる」というお話でした。☕️1on1 iPadTalkiPad・iPadアプリについて気軽に相談できる「iPadTalk」よければ下記ボタンより予約してください。「iPadTalk」は誰でも申込可能です。聞きたいことがある場合は申し込み時にコメント記入してください。※相談内容(音声)はiPad Workers Proメンバー限定公開のエピソードで配信される場合があります。📅 iPadTalkを予約する🧚♀️ 質問・感想・リクエストなどはこちら This is a public episode. If you’d like to discuss this with other subscribers or get access to bonus episodes, visit ipadworkers.substack.com/subscribe

Logseqがデジタル時代の新しい日誌になる
先ほど配信したメールにポッドキャスト音声が入っていなかったので再送です。ごめんなさい。iPad Workers Podcast第49回は「Logseqがデジタル時代の新しい日誌になる」というお話です。📢 お知らせ* 🎥 Notionを使った情報管理術(アーカイブ視聴)* 🎥 Logseqを使ったiPadタスク管理講座(アーカイブ視聴)🎧 iPad Workers Podcastは毎週、木曜日配信予定のポッドキャスト番組です。リクエスト・感想などは #iPadWorkers のハッシュタグを付けてツイートお願いします。とりあえず入力して後から整理するが基本Logseqには「日誌」という、1日1ノートが自動的に作成されるデイリーノートシステムが基本機能として組み込まれています。毎日「2022_05_27.md」のようなmdファイルが自動で作成されるので、1日の作業ログやアイデアを残す場所として最適です。デイリーノートシステムの優れているところは、今日1日に起こったことは全て迷わず「今日のノート」という箱に入れられること。どこに保存しよう?どこに書き残そう?という迷いがなくなります。さらにLogseqはアウトライナーの機能も備わっているため、書いたあとのメモの編集がとても簡単です。キーボード操作はもちろん、iPadなら指を使って直感的に項目を動かせます。デイリーノートシステム自体はアナログの手帳やノートでも運用できますが、ページが自動的に作成され、マルチデバイスで同期でき、項目を簡単に動かせることはデジタルならではのメリットです。👨💻作業ログからプロジェクト実行につなげる方法Logseqのどこがデジタル時代の日誌なのか?Logseqがデジタル時代の日誌アプリとして優れているところは、タグをつけておくと別のファイルにある内容も串刺しで一覧表示できるところです。定期的な作業や、プロジェクトなどにタグをつけておくと、過去の作業ログが表示されます。わざわざ個別のページを作る必要もありません。ただタグを追加しておくだけで、勝手にプロジェクトページが作成されるのです。同じようなことがObsidianやNotePlanでも可能ですが、Logseqが素晴らしいのは、この一覧画面から直接テキスト編集が可能なところです。個別のファイルを開かなくても、一覧表示されたこの画面上で直接テキストを追記したり修正できます。さらにタグ名は後から変更可能です。タグ名を変更すると、全てのページのタグ名が置き換わります。タグさえつけておけば、バラバラの場所に書かれたメモやタスクも簡単にひとまとめに表示でき、さらに後からタグ名変更が簡単なことによって「後から整理する」がとても手軽にできます。デイリーノートシステムが基本機能になること、ベースがアウトライナーなので項目移動や親子関係の構造化が非常に手軽なこと、タグ機能を使えば別々の場所に書かれた項目をひとまとめに表示・編集できること。Logseqの持つ機能によって、デイリーノートに書けば大体OKというとてもシンプルな運用ができます。最初に構造化を考えなくても問題なく運用でき、個別のプロジェクトページを作成しなくても擬似的にプロジェクトベースのページができるといったところがLogseqの持つデジタル時代の新しい日誌システムです。もちろん紙のノートと違い、デジタルノートは「検索機能」が使えるので、タグすらもなくても問題ないかもしれません。Logseqは未来と今と過去を並列に扱う日誌にはさまざまな役割があります。日誌を書くだけで、作業内容の可視化やモチベーションアップにつながり、会社の中ならメンバー同士での進捗や成果の報告にもなるでしょう。それだけでなく、過去の記録を振り返ったり、整理してまとめることによって未来の自分にとっても役に立つものになります。振り返りや整理といった点で、Logseqはとても使いやすいアプリです。また、Logseqにはタスク管理に関する機能も豊富で、やったことの記録と同時にやらなければいけない未来のことも同時に扱えます。🌠 Logseqを使ったタスク管理術⏳ Logseqには作業時間の計測機能があるこれから取り組むべきことの可視化(未来)だけでなく、「今」何に取り組んでいるのか?や、やってみてどう感じたのか?(過去)を並列に扱えることが、デジタル時代の新しい日誌システムの肝になってきそうです。ということで今日は「Logseqはデジタル時代の新しい日誌の形」というお話でした。☕️1on1 iPadTalkiPad・iPadアプリについて気軽に相談できる「iPadTalk」よければ下記ボタンより予約してください。「iPadTalk」は誰でも申込可能です。聞きたいことがある場合は申し込み時にコメント記入してください。※相談内容(音声)はiPad Workers Proメンバー限定公開のエピソードで配信される場合があります。📅 iPadTalkを予約する🧚♀️ 質問・感想・リクエストなどはこちら This is a public episode. If you’d like to discuss this with other subscribers or get access to bonus episodes, visit ipadworkers.substack.com/subscribe

Logseqを使ったタスク管理術
iPad Workers Podcast第48回は「Logseqを使ったタスク管理術」についてのお話です。📢 お知らせ* 🎥 Notionを使った情報管理術(アーカイブ視聴)* 5月22日(日)🎥 Logseqを使ったiPadタスク管理講座* 5月28日(木)👩💻 iPad Meetup(Discord)🎧 iPad Workers Podcastは毎週、木曜日配信予定のポッドキャスト番組です。リクエスト・感想などは #iPadWorkers のハッシュタグを付けてツイートお願いします。Logseqはただのマークダウンが使えるアウトライナーではないLogseqはマークダウンの使えるアウトライナーなんですが、タスク管理に関する機能が豊富です。たとえば、TODOにも完了/未完了以外に「実行中」ステータスが存在したり、スケジュール機能やリピート機能など、タスク管理を行う上で便利な機能がたくさんあります。Logseqでは「TODO 」と文字を打つと項目の前にチェックボックスが表示されるので、メモからタスクへの変換も簡単です。(または下にあるメニューバーからチェックマークをタップする)👨💻作業ログからプロジェクト実行につなげる方法チェックボックスをタップすると、チェックマークが入り完了(DONE)となり、項目に取り消し線が入ります。キーボードで「/(スラッシュ)」を入力するか、下部のメニューから「⌘」マークをタップすると、コマンドメニューが表示されます。コマンドメニューから「schedule」を選択すると、カレンダーで日付選択やリピート設定ができます。スケジュールした項目は、指定日になるとデイリーページ(日誌)の下に表示されるので便利です。Logseqにはタスクに関するコマンドだけでも、LATER/NOW/DONE/WAITING/CANCELED/Deadline/Scheduledと7種類も存在します。Logseqはただのマークダウンが使えるアウトライナーではなく、タスク管理アプリとしても優秀なアプリです。タスク管理機能を持つ多くのアプリが、タスクの完了/未完了の2ステータスしかないものがほとんどですが、Logseqには「実行中(DOING)」という3つ目のステータスが存在します。実行中ステータスでモチベーションと集中力を高めるLogseqではチェックボックスをタップするとタスク完了になりますが、チェックボックス横の文字をタップすると「実行中(DOING)」ステータスになります。チェックボックス横に表示されている文字(LATER または TODO)をタップすると(NOW または DOING)に切り替わるのです。Logseqにはタスクの完了・未完了以外に「実行中」というステータスが存在します。さらに実行中の時間を計測する機能も持っているのです。作業を完了し、チェックボックスにチェックを入れると作業にかかった時間も横に表示されます。⏳ Logseqには作業時間の計測機能がある途中で他の作業をする場合は、チェックボックス横に表示されている文字(NOW /DOING)をタップして、実行中ステータスをオフにできるので、作業していた時間だけを記録可能です。日々のメモからチェックボックスをつけてタスクに変換、さらにタスク実行中の時間計測までがLogseqアプリ1つでできます。実行中のタスクは、デイリーページの下に常に表示されるので、「今、自分はこの作業をやっている」という意識も強く持てます。タスクにかかった時間は「:LOGBOOK:」の文字をタップすると表示されます。実行していた日時が表示されるので「自分はこれだけやった」というのが記録によって可視化できます。中・長期的なプロジェクトなど、すぐに成果が出にくいものも記録によってモチベーションアップにつながります。Logseqはタスクを実行するために優れたアプリLogseqを使うまで、タスクは手書き手帳アプリのPencil Plannerに手書きで書いて管理していました。それ以前はApple標準のリマインダーアプリを使用していました。「通知」や「タスクの追加しやすさ」に関しては、リマインダーアプリが一番ですが、リマインダーアプリには「やること」しか書けません。「やること」から実際の作業に取り掛かるために重要なことは、考えること=書き出すことで、「やること」に対して足掛かりになるようなメモだったり作業ログが残せることです。Apple標準リマインダーアプリにもメモエリアは存在しますが、入力しやすいとは言えません。Pencil Plannerも手書きメインで使用している限り、指定した日にちに再表示(通知)する機能や、手書き文字をテキストに変換する機能などはありません。また、たくさん書けば書くほどページが増えて一覧性が低くなっていきます。Logseqなら「やること」に対してメモを少しづつ追記していったり、指定日に再表示することも簡単です。アウトライナーの「ズームイン機能」を使うことで特定の項目だけを表示もできます。タスクの完了/未完了だけでなく「実行中」ステータスが存在することと、タスクに直接メモを追記していくと、それ自体が成果物につながっていくこと、これがLogseqでタスク管理をする上で便利に感じている部分です。その他クエリを使ったTODO管理法などは、5月22日(日)🎥 Logseqを使ったiPadタスク管理講座で紹介予定です。ということで今日は「Logseqを使ってタスク管理からその先のことまで、できるようになってきたよ」というお話でした。☕️1on1 iPadTalkiPad・iPadアプリについて気軽に相談できる「iPadTalk」よければ下記ボタンより予約してください。「iPadTalk」は誰でも申込可能です。聞きたいことがある場合は申し込み時にコメント記入してください。※相談内容(音声)はiPad Workers Proメンバー限定公開のエピソードで配信される場合があります。📅 iPadTalkを予約する🧚♀️ 質問・感想・リクエストなどはこちら This is a public episode. If you’d like to discuss this with other subscribers or get access to bonus episodes, visit ipadworkers.substack.com/subscribe

永久保存ではない一時的なメモをいい感じに書ける最高のアプリ
iPad Workers Podcast第47回は「Apple標準メモアプリは、永久保存ではない一時的なメモを手軽にいい感じに書ける最高のアプリ」というお話です。📢 お知らせ5/12発売の『DIME(ダイム) 2022年7月号 』にインタビュー掲載されています。特集「ここまでできる! 最強のiPad仕事術」メインPCのように使える神アプリの活用術を徹底解説にて、ノートアプリGoodNotes 5・Noteshelf・Notabilityの3つの違いや使いどころについて紹介しています。🛒 DIME(ダイム) 2022年7月号原稿確認時に気づけなかった、間違いが1点ありました👇わかるかな?答えはNewsletterの巻末で。* 📢 DiscordにiPad Workersチャンネル開設* 🎥 Notionを使った情報管理術(アーカイブ視聴)* 5月22日(日)🎥 iPadタスク管理講座* 5月26日(木)👩💻iPad Meetup🎧 iPad Workers Podcastは毎週、木曜日配信予定のポッドキャスト番組です。リクエスト・感想などは #iPadWorkers のハッシュタグを付けてツイートお願いします。ポッドキャストアプリへの登録方法などはこちら:🎧 iPad Workers PodcastPost-itアプリから再びApple標準メモへ少し前からPost-itアプリを使って読書メモをとるようになりました。参考:Post-it、付箋関連の記事* 🔲 付箋ノートをiPadでやるメリット* 🔲 iPadで付箋を使った情報整理* 🔲 書いた付箋をどうまとめていくか?Post-itアプリはアナログの付箋を一気にデジタルデータ化(読み込み)できる機能はとても優秀ですが、アプリから手書きで新規メモを作成する機能は必要最低限の機能しかありません。たとえば、Post-itの用紙サイズが毎回リセットされることや、たまにパームリジェクションが効かなくなること、書き出しの煩わしさなど、小さな不満がちょこちょこあります。ですが用紙サイズに制限があることによって、自然と「1ノート1要素」になる形が便利だったので、Post-itアプリを使用していました。ある日たまたま数ヶ月前にApple標準メモで書いた読書メモが目に入ったごりゅごさんは、Post-itアプリで書いた読書メモカードよりもはるかに自分の「字が読みやすい」と感じたそうです。Apple標準メモで書いた読書メモは見た目的な満足度が高く、その理由が下記のようなものでした。* 四角の図形がキレイに描けている* 鉛筆ツールのおかげで線のブレが目立ちにくい* 文字のサイズが揃っているApple標準メモには鉛筆ツールがあり、特定の図形をキレイに清書する機能があります。また、種類は少ないですが、罫線や方眼といった用紙フォーマットも選択可能です。🎨 Apple標準メモアプリでイラストを描く時に便利なテクニックただし、Apple標準メモに長い手書きメモを書いていると、表示がおかしくなったり、描画オブジェクトの移動がうまくできなくなったりするバグ?が起こります。Post-itアプリを使うようになった大きな理由はそこだったのですが、Apple標準メモでも1ノート1要素で次々と新しいノートを作成すれば表示がおかしくなるような問題は起きません。今は1冊の本の読書メモを小さく分割して書く形で運用しています。メモなら後から「図形に変換」もできるApple標準メモには特定の図形をキレイに清書する機能があります。iPadOS 14からの新機能で、メモアプリの描画やマークアップ中にペン先を離さず、1–2秒画面にタップしたままにしておくとキレイな図形が描けるようになりました。矢印や星は一筆書きで書きます。(Apple Pencilを途中で離してしまうとダメ)このキレイに図形を描く機能ですが、後から投げ縄ツール(範囲選択ツール)で選んで変換も可能です。(最近になって後から変換できることに気づきました)投げ縄ツールで選択後、タップした後に出てくるメニューに「図形に変換」が表示されます。(図形と認識されない場合はメニューが出てこない)この機能を使うと、書いた直後だけでなく後からでも図形に変換可能です。ただし、後から図形に変換する場合でも、特定の図形は一筆書きで書いたものでないと認識されないので注意が必要です。読書メモで使用する図形は、直線・四角・矢印程度なんですが、それでも定規などツール切り替えも不要でキレイな図形が描けるだけで、ノートの見やすさは格段に上がります。一部のメモ・ノート・お絵かきアプリに搭載されている機能ですが、ツールを切り替える手間がない分「書くこと(主に内容)」に集中できるように設計されています。読書メモは本の内容を理解するために書いている以前は1冊の本=1つのメモに読書メモを残していました。ですが、自分が読書メモを書く意味を考えた時に、手書きで書いた読書メモを残すことが目的ではなく、本の内容を理解するために読書メモを書いていることに気づきました。それなら、同じ本の読書メモが1つのメモになっている必要性はないと気づいて、複数個に分けて保存するようになったこともApple標準メモアプリに戻れた大きなきっかけでした。Apple標準メモアプリは元々、大量の情報ストックには向かないが一時的なメモには最強のアプリです。読書メモに関しても「1枚のメモ(ノート)にまとめなければいけない」という思い込みを捨てて、1トピック1メモにすることで、とても扱いやすくなりました。1トピックごとに書いた読書メモは、Obsidianに追加し、メモを見ながら文章化してまとめています。📖 Obsidian読書メモ術ということで今日は「Apple標準メモアプリは、永久保存ではない一時的なメモを手軽にいい感じに書ける最高のアプリ」というお話でした。巻末おまけみなさんDIME紙面の間違いに気づきましたか?正解は「ProdraftsとPencil Plannerのアイコンが逆になっている」でした。(原稿チェックで気づけなかった😭)☕️1on1 iPadTalkiPad・iPadアプリについて気軽に相談できる「iPadTalk」よければ下記ボタンより予約してください。「iPadTalk」は誰でも申込可能です。聞きたいことがある場合は申し込み時にコメント記入してください。※相談内容(音声)はiPad Workers Proメンバー限定公開のエピソードで配信される場合があります。📅 iPadTalkを予約する🧚♀️ 質問・感想・リクエストなどはこちら This is a public episode. If you’d like to discuss this with other subscribers or get access to bonus episodes, visit ipadworkers.substack.com/subscribe

PencilKitが使えてテンプレート機能のあるiPadアプリ
iPad Workers Podcast第46回は「PencilKitが使えてテンプレート機能のあるiPadアプリ」についてのお話です。📢 お知らせ* 🎥 Notionを使った情報管理術(アーカイブ視聴)* 今夜開催!4月28日(木)👩💻iPad Meetup🎧 iPad Workers Podcastは毎週、木曜日配信予定のポッドキャスト番組です。リクエスト・感想などは #iPadWorkers のハッシュタグを付けてツイートお願いします。ポッドキャストアプリへの登録方法などはこちら:🎧 iPad Workers Podcastノート術には2タイプある私は昔から手書きが好きで、色々な人が考案するノート術を試してきました。どんなノート術も大きく分けると2タイプ、「時系列タイプ」と「分割タイプ」に分けられます。時系列タイプは、上から順番に時間経過とともに書き続けていくノートタイプです。バレットジャーナルや0秒思考などが時系列タイプに分類できます。分割タイプは、何かしらの枠を用意して、その枠に意味を持たせて枠内に書くノートタイプです。メモの魔力や紙一枚!独学法などが分割タイプになります。たとえば、日々のタスク管理や作業ログには時系列タイプ、プレゼン資料を作成するための準備や勉強には分割タイプというように、目的によって「時系列タイプ」「分割タイプ」どちらのタイプが向いているかが変わってくるでしょう。ノートタイプによってiPadアプリにも向き不向きがある私は現在、Pencil Plannerという手帳アプリの使用頻度がとても高く、毎日何かしらの手書きメモをPencil Plannerに書き残しています。👀 iPad miniに最適な手帳アプリを探し始めて、ついに見つけた✍️ iPad miniで再び手書きメモが増えてきた今まで他のアプリを使ってメモしていたものも、Pencil Plannerを使うようになってきて不便に感じる点が出てきました。それは、Pencil Plannerにテンプレート機能(PDF読み込み機能)がないことです。用紙サイズやフォーマットの選択肢もあまり多くありません。Pencil Plannerはノートアプリではなくプランナーアプリという位置付けなので、当然といえば当然です。時系列タイプのノートならテンプレート機能がなくても問題ないですが、分割タイプのノートを取りたい場合、テンプレート機能がないと毎回分割するための枠を手で書く必要があります。分割タイプのノートを取るなら、用紙フォーマットの数が豊富なノートアプリや、テンプレート機能(PDF読み込み機能)のあるノートアプリが向いているのです。PencilKitが使えてテンプレート機能のあるノートアプリPenbookページ毎に手書きで線を引いて枠(フレーム)を書くことが面倒になった私は、PencilKitが使えて、テンプレート機能のあるアプリを探しました。見つけたアプリがPenbookです。PenbookにはPDF読み込み機能はありませんが、豊富な用紙テンプレートが用意されています。テンプレートはカスタマイズが可能です。Tableタイプのテンプレートなら背景色や枠線の色、カラム数や縦方向の分割数(密度)などが設定できます。最初はPencil Plannerで書き始めた読書メモでしたが、枠線を引くのが面倒になり、途中からPenbookに移行しました。Pencil PlannerとPenbookはどちらもPencilKitに対応したアプリなので、書いた文字を相互にやり取り可能です。Penbookは無料アプリですが複数ノートを作成したり、PDF書き出し保存をするには有料プランへの加入が必要です。全ての機能を使うには、年1600円/買い切り8500円(買い切りの値段は以前より高くなってました)のApp内課金が必要です。1冊分は無料のままでも試せます。(テンプレートの種類は少ないかもしれません)今後の将来性を考えるとPencilKit自由に考えたことや、起こったことを時系列に上から順番に書いていくようなメモならApple標準メモやPencil Plannerでも十分機能します。ですが、複雑な問題解決や要点をまとめたいような時には枠があった方がスムーズに書けるので、テンプレート機能のあるノートアプリがおすすめです。GoodNotes 5やNotabilityといった有名ノートアプリは外部PDFの読み込み機能があるので、簡単にテンプレート化が可能ですが、PencilKitには対応していないので、アプリ間の描画オブジェクトの行き来が難しくなります。今後の将来性を考えると、PencilKitを使って書いたものの方が互換性が高いので、私はPencilKit対応アプリをメインで使うようになってきました。ということで今日は「PencilKitが使えてテンプレート機能のあるPenbook」についてのお話でした。☕️1on1 iPadTalkiPad・iPadアプリについて気軽に相談できる「iPadTalk」よければ下記ボタンより予約してください。「iPadTalk」は誰でも申込可能です。聞きたいことがある場合は申し込み時にコメント記入してください。※相談内容(音声)はiPad Workers Proメンバー限定公開のエピソードで配信される場合があります。📅 iPadTalkを予約する🧚♀️ 質問・感想・リクエストなどはこちら This is a public episode. If you’d like to discuss this with other subscribers or get access to bonus episodes, visit ipadworkers.substack.com/subscribe

クラウドをうまく使うとよりiPadが使いやすくなる
iPad Workers Podcast第45回は「クラウドをうまく使うとよりiPadが使いやすくなる」というお話です。クラウドをうまく利用し、複数デバイス間でデータの同期ができるようになると、得意なことを得意なデバイスで作業可能になります。iPadの得意な作業と不得意な作業を切り分けることで、iPadは格段に使いやすくなります。クラウドにデータを保存する際に、気をつけなければいけないポイントなどをまとめました。お知らせ📢* 4月24日(日)🎥 Notion活用講座* 4月28日(木)👩💻iPad Meetup🎧 iPad Workers Podcastは毎週、木曜日配信予定のポッドキャスト番組です。リクエスト・感想などは #iPadWorkers のハッシュタグを付けてツイートお願いします。ポッドキャストアプリへの登録方法などはこちら:🎧 iPad Workers Podcastクラウドをうまく使うとよりiPadが使いやすくなるiPadを活用していく上で大事なポイントの1つが、「クラウドサービスをうまく使うこと」です。iPad本体のストレージ容量が64GBと小さくても、クラウドサービスを利用すれば、本体容量の64GB以上のファイルを持てます。データが一旦クラウド上に上がってしまえば、他のデバイスにダウンロードすることで、デバイス間をまたいだ作業も可能です。たとえば、自宅のMacで作業をスタートしたものでも、移動中はiPadで、会社に着いたら会社のPCで引き続き作業が簡単にできます。クラウドをうまく利用し、iPadが得意な作業と不得意な作業を切り分けることでiPadという道具は格段に使いやすくなります。必要な情報をすぐに落とせるようにするクラウドを活用すること=全部のデータが手元にない状態です。必要な情報を取ってこれる状態をいかにしてうまく作るかがクラウド活用の肝になります。どうすれば素早く必要な情報を取ってこれるでしょうか?色々な方法が考えられますが、大きく分けると「インデックス派」と「検索派」の2つに分類できます。どちらが正解というわけではありません。インデックス派は、Yahoo! JAPANのようにあらかじめ必要な要素やカテゴリーごとにまとめられた情報の中からデータを探す方法です。データをフォルダで管理したり、ファイル種類・位置情報・日付情報など特定の条件でまとめられた中からデータを探します。インデックス派のメリットは、最初にちゃんとしまっておく箱(ルール)さえあればデータが迷子になることがなくなることです。デメリットはどの箱にしまえばいいのか自分自身が決めたルールを忘れてしまうとデータが迷子になることです。検索派は、Google検索のようにキーワード検索することでデータを探す方法です。Spotlight検索やアプリ内検索を使用して必要なデータを探します。検索派のメリットは、保存のルールや保存場所にこだわらなくてもデータが素早く見つかることです。デメリットは、検索トリガーがうまく働かなくなってしまった場合データが見つけられなくなることと、データの数が増えすぎるとデータを探すのに時間がかかってしまうことです。正解はまだ自分自身でも分かっていませんが、最近はSpotlight検索で探すことが多いです。(キーボードありなら⌘+スペース、キーボードなしならホーム画面で上から下に向かってスワイプ)iPadOS 15になってSpotlight検索画面で写真を検索できるようになったり、Scribbleが日本語対応して手書きで書いた文字も検索できるようになったので、Spotlight検索だけでも十分必要なデータが探せます。ただしiPadOSの仕様上、ファイルアプリではApple以外のクラウドストレージ上に保存されているデータは検索結果に反映されません。あくまでiPad本体内にあるダウンロードされたデータ+iCloud上のデータが検索対象のようです。Spotlight検索やDropboxアプリ内での検索なら、検索インデックスデータを持っているのでiPad本体にダウンロードされていないクラウド上のデータも検索結果として表示されます。この違いから、私はSpotlight検索で探すことが多いです。データ保存の際に気をつけていること検索派の私が、データ保存の際に心がけてやっていることが3つあります。* 最初の保存場所は必ずクラウドに上がる場所にする* 名称未設定ファイルをなくす* 不要になったファイルは可能な限り消す(とりあえず置いておこうはやめる)1つ目は、ファイルの保存場所です。iPadの初期設定ではSafariでダウンロードしたファイルの保存場所が、iPad本体の「ダウンロード」フォルダになっています。このままだと他のデバイスでダウンロードしたファイルを操作できません。⚙設定>Safari>ダウンロードからiCloud Driveを選ぶことで、他のデバイスからも操作可能になります。2つ目は、「名称未設定ファイル」をなくすことです。iPadにはファイル保存という概念がPCほどはありません。ですが、アプリによっては新規ノートやファイルを作成した時にファイル名の入力が必要です。「名称未設定」のまま放置していても問題はないかもしれませんが、ファイル名はちゃんと変更しておいた方が検索で目的のデータを探し出せる確率が上がります。検索でうまく見つけられなかった場合は、ファイル名を後から変更することもあります。どんなファイル形式でも「ファイル名」は存在するので、検索トリガーとして機能するようにファイルの中身がわかる名前を付けます。3つ目は、不要ファイルの削除です。クラウドストレージの容量も年々増えているので、とりあえずデータを残しておこうかなと考えた時期もありましたが、不要なファイルは検索時のノイズにしかなりません。ノイズが増えれば増えるほど、検索精度も下がります。Evernoteが1万ノートを超えたあたりで破綻したのも、ノイズが増えすぎて必要な情報が探し出せなくなったからでした。現在は不要になったら潔くデータを削除しています。どうしても不安なものはお守り代わりの外付けSSDに保存した後、クラウド上から削除しますが、SSDからデータが必要になったことは過去1度もありません。異なるデバイス間をつなぐためにiPadには明確に得意な作業と不得意な作業があります。「得意なことを得意なデバイスで作業する」ことが一番大事だと思っているので、Mac←→iPad←→iPhoneを行き来しながら作業を進めることが多いです。クラウドサービスの利用も、異なるデバイス間をつなぐためには重要です。データを相互に行き来できる仕組みはクラウドサービスによって実現できるようになりました。クラウドサービスの利用と併せて、単体通信環境も手に入れておくことで、よりiPadを活用しやすい環境になります。現在は、月の固定費0円から契約できるプランも出てきています。異なるデバイス間で同期しやすい環境を予め作っておくこともiPadを活用していく上で大事なポイントです。ということで今日は「クラウドをうまく使うとよりiPadが使いやすくなる」というお話でした。☕️1on1 iPadTalkiPad・iPadアプリについて気軽に相談できる「iPadTalk」よければ下記ボタンより予約してください。「iPadTalk」は誰でも申込可能です。聞きたいことがある場合は申し込み時にコメント記入してください。※相談内容(音声)はiPad Workers Proメンバー限定公開のエピソードで配信される場合があります。📅 iPadTalkを予約する🧚♀️ 質問・感想・リクエストなどはこちら This is a public episode. If you’d like to discuss this with other subscribers or get access to bonus episodes, visit ipadworkers.substack.com/subscribe

「iPad Airは安い」は本当か?
iPad Workers Podcast第44回は「「iPad Airは安い」は本当か?」というお話です。「チップはiPad Proと同じM1チップ、アクセサリーも同じものが使える、74800円から」と見るとお買い得な感じはします。ですが、よく見るとストレージ容量64GBのモデルで、iPad ProとiPad Airには見えない部分に差があります。お知らせ📢━━━━━━━━━━━━━━━━━━━━━* 4月24日(日)🎥 Notion講座* 4月28日(木)👩💻iPad Meetup━━━━━━━━━━━━━━━━━━━━━🎧 iPad Workers Podcastは毎週、木曜日配信予定のポッドキャスト番組です。リクエスト・感想などは #iPadWorkers のハッシュタグを付けてツイートお願いします。ポッドキャストアプリへの登録方法などはこちら:🎧 iPad Workers PodcastProMotionテクノロジーの有無でどれくらい変わるのか?iPad Air(第5世代)が3月18日に発売されました。「性能はiPad Pro並み(M1チップ)なのに、安価!これは買いのモデルだ!!」みたいな記事をよく目にするようになりましたが、本当にそうでしょうか?目に見える差が少ないiPad AirとiPad Pro 11インチですが、よくよく見比べてみると結構違いがあります。外観から見える差* Face IDではなくTouch ID* LiDARスキャナが無い(アウトカメラの数が少ない)* 本体の厚みが0.1mm厚いぱっと見ただけではわからない差* ProMotionテクノロジーが無い* ThunderboltではなくUSB3* スピーカーとマイクがやや劣る(数が少ない)特にProMotionテクノロジーの有無は大きな違いです。ProMotionテクノロジーのないiPad Airは画面のリフレッシュレートが60Hzです。1秒間に60回画面を書き換えます。対して、iPad Proは120Hzなので、1秒間に120回画面を書き換えます。リフレッシュレートの違いは、描画した線の遅延具合を大きく変えます。 お絵かきではなく、文字を書く時にも違いが出ます。(240fpsで撮影した動画の切り出し画像)左側 iPad Air(第5世代)の方がiPad Proに比べてペン先よりも離れた場所に線が描画されています。(遅延具合が大きい)↓ もう少し詳しい考察はこちらの記事 ↓🤹♀️ iPad Air(第5世代)がおすすめなのはどんな使い方をする人か?スローモション撮影だからでしょ?と思われるかもしれませんが、人間の目は非常に性能がいいので、肉眼でも違いが十分わかります。Apple Pencilを使ってノートを取る人にも、ProMotionテクノロジーのあるiPad Proのメリットは十分あります。「iPad Airは安い」は本当か?iPad Airの売りの一つが価格の安さです。実際に一番安いモデルは74800円で購入できます。ただし、74800円で買えるのはiPad Air 64GBのWi-Fiモデルです。対して、iPad Pro 11インチは最安モデルが94800円。価格だけみるとiPad Airが安く見えますが、iPad Pro 11インチは、128GBのWi-Fiモデルが94800円です。もしiPad AirとiPad Proを価格で比較するなら、同じストレージ容量のモデルの価格を比べるべきです。同じ「256GBのWi-Fiモデル」で比較すると、金額差は1.4万円になります。* iPad Air 256GB Wi-Fiモデル:92800円* iPad Pro 11インチ 256GB Wi-Fiモデル:106800円1.4万円で、ProMotionテクノロジー(2倍のリフレッシュレート)やThunderbolt(4倍のデータ転送速度)、4つのスピーカーと5つのスタジオ品質マイクやLiDARスキャナが手に入るのなら、そこまで高くは感じません。64GBモデルで容量は足りるのか?年々iPadOSのシステムデータサイズも大きくなり、アプリやファイルを何も入れていない新品状態でもiPadOSのファイルだけで10GB近くあります。使っていくうちに溜まってくるキャッシュやログファイルも10〜20GBになることを考えると、64GBモデルはあまりおすすめできません。どんなにクラウドをうまく使えたとしても、一時的には本体の中にデータを置かないと出来ない作業もたくさんあります。そう考えると、最低でも128GBはないと厳しいのではないかというのが私の考えです。iPad miniの場合ですが、復元なしの新品状態(ほとんどアプリをインストールしていない状態)で使っていただけでも3日でiPadのストレージ使用量は56.8GBになっていました。(そして256GBモデルを買い直しました)iCloud Driveを使用している場合、データがいっぱいになってくると、ファイルが勝手にクラウドにアップされてiPad本体からデータは削除されてしまいます。ファイル本体がiPad内にないので、ファイル編集するにはダウンロードが必要です。家庭内のWi-Fi環境下としても、少しの時間待たされることになります。ちょっとしたことなんですが、この待ち時間があるとiPadの使いやすさが格段に下がるんです。iPad Pro以外のiPadモデルは64GB/256GBの2つしか選択肢がないので、64GB以上のストレージが欲しい場合は256GBモデルしか選べません。iPad Airの256GB Wi-Fiモデルは92800円、iPad Pro 11の128GB Wi-Fiモデルは94800円です。(差額はたったの2000円に)64GBでは容量的に不安があるが、256GBまでは必要ないならiPad Pro 11インチの128GBモデルも購入検討対象モデルになります。金額だけで比較しない64GBモデル狙いの人はiPad Airを買う価値はあります。 それ以外の人は、iPad Proも含めて購入検討する方がいいです。単純に「安いから」という理由だけでiPad Airを選んでしまうと、結果的に「iPad使いにくいな」に繋がりかねないからです。ProMotionテクノロジーの有無でどれくらい書き心地がかわるのか?スピーカーやマイクの数でどれくらい音質が変化するのか?データの転送速度は自分の作業に影響するのか?など、しっかりと自分の目で確認した上で購入検討してもらいたいなと思います。ということで今日は「iPad Airは高性能なのに安い!をそのまま鵜呑みにしないで」というお話でした。☕️1on1 iPadTalkiPad・iPadアプリについて気軽に相談できる「iPadTalk」よければ下記ボタンより予約してください。「iPadTalk」は誰でも申込可能です。聞きたいことがある場合は申し込み時にコメント記入してください。※相談内容(音声)はiPad Workers Proメンバー限定公開のエピソードで配信される場合があります。📅 iPadTalkを予約する🧚♀️ 質問・感想・リクエストなどはこちら This is a public episode. If you’d like to discuss this with other subscribers or get access to bonus episodes, visit ipadworkers.substack.com/subscribe

小さな記録やメモが自分の思考を固め行動をつくる
iPad Workers Podcast第43回は「小さな記録やメモが自分の思考を固め行動をつくる」というお話です。現役高校教師の魚住惇先生へのインタビューです。📘現役高校教師の「行動につながる」情報マネジメント術を出版されたジュン先生にiPadでの記録やメモの残し方についてお話を伺いました。* ジュン先生のNewsletter:こだわりらいふ* ジュン先生のTwitter:@jun3010me* ブログ:さおとめらいふ – 教師のiPad仕事術* 📘教師のiPad仕事術* 📘現役高校教師の「行動につながる」情報マネジメント術お知らせ📢━━━━━━━━━━━━━━━━━━━━━* 4月24日(日)🎥 Notion講座* 4月28日(木)👩💻iPad Meetup━━━━━━━━━━━━━━━━━━━━━🎧 iPad Workers Podcastは毎週、木曜日配信予定のポッドキャスト番組です。リクエスト・感想などは #iPadWorkers のハッシュタグを付けてツイートお願いします。ポッドキャストアプリへの登録方法などはこちら:🎧 iPad Workers Podcast小さな文章をたくさん集めれば本だって書けるジュン先生(@jun3010me)は書籍『現役高校教師の「行動につながる」情報マネジメント術』の執筆にiPadのNotePlan 3アプリを使用されました。NotePlanはiPhone/iPad/Macで使えるマークダウンプランナーアプリです。文章を編集したりまとめる作業はMacがメインでしたが、一番最初に書き出す文章はiPadで書かれることが多かったようです。小さな文章をiPadのNotePlanに集め、最終的には1冊の本になりました。何もないところからいきなり「1」を作り出すには大きなエネルギーが必要ですが、iPadで「0.1」を10個集めることができれば「1」になります。アイデアが生まれる瞬間や、書きたい気持ちは「いつ」「どんな場所で」生まれるのかを自分自身ではなかなかコントロールできません。iPadは場所や姿勢を選ばずに使えるデバイスだからこそ、「いつ」「どんな場所で」でもさっと「0.1」の作業が行えるのです。0.1の作業には「すぐにメモできる場所」が必要iPadはPCよりも機動力が高く、どんな場所でも手軽に使えます。Apple Pencilの登場により、テキスト入力に限らず手書きでメモを取ることも可能になりました。「0.1」の作業のために、次に考えることは「どこに」メモを残すかです。どんなアプリを使うといいのか?私は記録を残す場所が明確で、振り返りも簡単な「デイリーノートシステム」のあるアプリをおすすめしています。1日分の記録を簡単に残せる場所があるノートシステムのことです。🪆 タイプ別おすすめのメモアプリ(4/7)NotePlan 3もデイリーノートシステムを持つアプリの1つです。今日やったこと・考えたことは「今日のノート」に書けばいいという明確な作業場所があるので、どこにメモを書くべきかという迷いがなくなります。デイリーノートシステムは、さまざまなiPadアプリで作ることができます。デイリーノートシステムの作り方や振り返りの仕組みを作る方法は過去のiPad Workersでも紹介しています。📚 iPadで記録を活用するなら何のために記録するのか?考えてみるといい最初のルールは出来るだけシンプルに、整理や分類が必要なものは後から時間をかけて作業します。まずは小さなピースを集めることに注力します。0.1のピースは文章で書くことメモの取り方は人によって様々です。箇条書き、図解、文章など。素早くメモを取りたいならキーワードの羅列や箇条書きになりますが、自分がちゃんと理解できているのか考えるためには「文章」が一番最適です。✍️ 読書メモは文章を書く練習になる箇条書きや図解は非言語表現(位置関係や矢印などの記号など)を含んでいるため、曖昧な理解のままでも書けてしまいます。その点、文章で書くためには内容を自分なりに咀嚼し、言語化できないと書くことができません。タスク管理においても、「防災グッズ」よりも「おしゃれ防災アイデア帖を見ながら防災グッズの用意をする」の方がより具体的で行動を起こしやすくなります。読書メモでも同じです。本の内容を自分の言葉で文章化することで、より深く理解できるようになります。本を書く、Newsletterを書くといった具体的なアウトプット先がないとしても、記録やメモを文章で書く習慣は、自分の理解を深めるためにも効果的です。🗣 書く→整理→暗記の3ステップで学びを定着させる小さな記録やメモが自分の思考を固め行動をつくる「書く」という作業は、誰もが毎日自然とおこなっている作業です。たとえば、LINEのメッセージに返信することだって「書く」ことです。頭で考えていることも、書き出すことで初めて相手に伝わります。「書かないとわからない」は他人に対してもそうですが、自分自身にとっても同じことが言えます。小さな記録やメモを集めることで、自分が何をどう考えているのかが見えるようになり、物事をより深く考えられるようになります。書くことで自分の思考が固まっていき、自然と「やるべきこと」や「やりたいこと」が見つかります。4月新生活スタートのタイミングで、iPadを使って小さな記録やメモを取る習慣を身につけられれば、自分の思考が固まり、どう行動すべきかの方向性も見えてくるようになるはずです。ということで今日は「小さな文章を集めることで、自分の思考が固まり行動につながる」というお話でした。☕️1on1 iPadTalkiPad・iPadアプリについて気軽に相談できる「iPadTalk」よければ下記ボタンより予約してください。「iPadTalk」は誰でも申込可能です。聞きたいことがある場合は申し込み時にコメント記入してください。※相談内容(音声)はiPad Workers Proメンバー限定公開のエピソードで配信される場合があります。📅 iPadTalkを予約する🧚♀️ 質問・感想・リクエストなどはこちら This is a public episode. If you’d like to discuss this with other subscribers or get access to bonus episodes, visit ipadworkers.substack.com/subscribe

新しいiPadデジタルノートテイキングの世界
iPad Workers Podcast第42回は「改めて考えたこれからのiPadデジタルノートテイキングの世界」についてのお話です。Apple Pencilの登場から変わり始めたiPad私の中でiPadが特別なツールになったのは、初代Apple Pencilが登場したタイミングでした。2015年の11月、iPad Pro 12.9(第1世代)と同時にApple Pencilが発売され、他社製スタイラスペンとの天と地ほどの使用感の違いに衝撃を受けたことは今でも忘れられません。そこから3年後の2018年の11月、板状のiPad Pro発売のタイミングでApple Pencil(第2世代)が登場します。多くの人が不満に思っていた、Apple Pencilの充電スタイルやペアリング方法がスマートに解消されました。Apple Pencil(第1世代)は電池切れや、謎のペアリング解除により、すぐに使えないことがストレスでしたが、Apple Pencil(第2世代)はiPadの側面にくっつけるだけで常に充電された状態&ペアリング状態を維持できます。さらに3年たった現在、PencilKitの登場により手書き機能を持ったアプリが爆発的に増えました。手書き機能を持ちつつも、特徴のあるアプリが増えたことでiPadの手書きツールとしてのポテンシャルがもう一段階引き上げられたように感じています。iPadが手書きの得意なデジタルツールとして進化してきた中で、Apple Pencil第1世代から第2世代へのアップデートやPencilKitの登場は大きな影響を与えています。詳しくはこちら👇https://ipadworkers.substack.com/p/iwpodcast-42☕️1on1 iPadTalkiPad・iPadアプリについて気軽に相談できる「iPadTalk」よければ下記ボタンより予約してください。📅 iPadTalkを予約する🧚♀️ 質問・感想・リクエストなどはこちら This is a public episode. If you’d like to discuss this with other subscribers or get access to bonus episodes, visit ipadworkers.substack.com/subscribe

アプリとアプリを"つなぐ"PencilKit
iPad Workers Podcast第41回は「アプリとアプリを“つなぐ”PencilKit」についてのお話です。お知らせ: ━━━━━━━━━━━━━━━━━━━━━* 3月19日(土)🎥 iPad版Obsidian講座* 3月23日(水)👩💻iPad Meetup━━━━━━━━━━━━━━━━━━━━━🎧 iPad Workers Podcastは毎週、木曜日配信予定のポッドキャスト番組です。リクエスト・感想などは #iPadWorkers のハッシュタグを付けてツイートお願いします。ポッドキャストアプリへの登録方法などはこちら:🎧 iPad Workers PodcastApple標準メモとPencil PlannerとProdrafts私が最近よく使っているiPadの手書き系アプリが3つあります。Apple標準メモ、手帳アプリのPencil Planner、無限キャンバスアプリのProdrafts、の3つです。3つのアプリの共通点はPencilKitを採用していること。つまりApple標準のメモアプリと同じ鉛筆ツールが使えるアプリです。PencilKitはWWDC 2019で発表され、アプリ開発者にとっては大きな発表でした。独自に手書きツールを開発しなくても、シンプルなコードを数行入れるだけでApple標準メモと同じ手書き機能が使えるようになったからです。この発表以降、爆発的に手書き機能を持ったアプリが増えました。現在、App Storeを見ると、手書き機能を持ったアプリのほとんどがApple標準機能のツールを使っているものです。Pencil Plannerのように、ツールパレットの見た目だけアプリデザインに合わせた独自デザインで、中身は標準機能を組み込んでいるものも多いです。AppleとしてもApple Pencilの優れた描画体験をより多くのアプリでユーザーに体験してほしいという願いがあるので、このようなキットを提供し、誰でも簡単に手書き機能を組み込めるようにしています。私がアプリを選ぶ時、PencilKitを採用しているか?も大きなポイントです。Apple標準の鉛筆ツールの書き心地が個人的に好きなことも理由の1つですが、もう1つPencilKitを採用しているアプリを選ぶ理由があります。PencilKitならデータのやり取りが可能PencilKitを組み込んだアプリ同士なら、手書きで書いた文字や絵が簡単にコピー&ペーストできます。画像書き出し/読み込みなどをしなくても、選択ツールで範囲指定しコピー&ペーストすれば別アプリで編集できるのです。再編集可能な状態で書いたものを動かせることがポイントです。たとえば、Pencil Plannerには手書き文字をテキストに変換するような機能はありません。ですが、Pencil PlannerからProdraftsへコピー&ペーストすれば「Copy αs Text」機能が使えます。「Copy αs Text」でテキスト変換されたものがクリップボードにコピーされるので、あとは好きなアプリでペーストすればテキストとして貼り付けできます。PencilKitを組み込んだアプリ同士であれば、再編集可能な状態でデータを行き来することができる。これは「得意なことは得意なアプリでやろう」という私のiPadの使い方と非常に相性のいい機能です。私がアプリを選ぶ基準にPencilKitを採用しているかどうかを重視するのは、アプリ間でデータのやり取りが可能になることにメリットを感じているからです。iPad1台で完結を目指す方法iPadには数多くのアプリが存在します。アプリそれぞれに得意なこと不得意なことがあるので、1つのアプリで全てをまかなえる万能ツールはなかなか存在しません。なので私は「特定のアプリ1つだけで完結」ではなく「iPad1台で完結」を目指しています。iPadつまりiPadOSがコア機能で、個々のアプリ1つ1つがアドオンのようなイメージです。1台のiPadの中に、自分が欲しい機能を満たしてくれるアプリを入れて、最終的にはiPadが1台あれば自分のやりたいことが完結できる状態を目指せば、ある意味万能ツールになるのではないでしょうか。今回紹介したPencilKitを採用しているアプリを使えば、アプリ間を自由に行き来することができます。他にも別のアプローチとして、リンク機能でアプリ間をつなぐ方法もあります。その辺りは別記事で紹介していますので、よかったら参考にしてみてください。👩🏭 iPadを万能ツールにする方法(3/8)ということで今日は「なぜPencilKitにこだわってアプリを選んでいるのか?」についてのお話でした。☕️1on1 iPadTalkiPad・iPadアプリについて気軽に相談できる「iPadTalk」よければ下記ボタンより予約してください。「iPadTalk」は誰でも申込可能です。聞きたいことがある場合は申し込み時にコメント記入してください。※相談内容(音声)はiPad Workers Proメンバー限定公開のエピソードで配信される場合があります。📅 iPadTalkを予約する🧚♀️ 質問・感想・リクエストなどはこちら This is a public episode. If you’d like to discuss this with other subscribers or get access to bonus episodes, visit ipadworkers.substack.com/subscribe

読書メモは文章を書く練習になる
iPad Workers Podcast第40回は「iPadの手書き読書メモ」についてのお話です。みなさんは本を読んだ時に「読書メモ」を残していますか?今回紹介するのは、iPadを使って手書きでメモを残す方法と、書いたメモの活用方法です。お知らせ: ━━━━━━━━━━━━━━━━━━━━━* 3月19日(土)🎥 iPad版Obsidian講座* 3月23日(水)👩💻iPad Meetup━━━━━━━━━━━━━━━━━━━━━🎧 iPad Workers Podcastは毎週、木曜日配信予定のポッドキャスト番組です。リクエスト・感想などは #iPadWorkers のハッシュタグを付けてツイートお願いします。ポッドキャストアプリへの登録方法などはこちら:🎧 iPad Workers PodcastiPadを使えばデジタル付箋にメモが書けるPost-itアプリを使えば、iPad上で直接デジタル付箋にメモが書けます。最近、Post-itアプリを使ってメモを書くことが増えました。主に読書メモを取るために使用しています。🧾 ポストイットでフリーライティングをするポストイット用紙サイズはSQUARE /WIDE /TALL 14種類から選べます。私は「WIDE 6x4」ごりゅごさんは「WIDE 8x6」を使っています。12.9インチのiPadでWIDE 8x6サイズを表示すると、京大式カード(情報カード)と同じB6サイズ(182×128mm)ぐらいになります。付箋のカラーは14色。書いた後でも付箋のサイズ変更やカラー変更ができます。Post-itアプリの描画ツールはとてもシンプルです。ペンの太さも選べないし移動選択ツールもありません。ですが、そのシンプルさこそがメモをとる時にはちょうどいいのです。デジタル付箋なので、何十枚、何百枚と付箋の枚数が増えても問題ありません。ただし、Post-itアプリは「メモを取ること」に特化しているアプリなので、このアプリだけではうまくメモを繋げたり、まとめたりができません。そこで付箋画像を書き出して、別のアプリでまとめる作業をしています。メモを見ながら文章に書き起こすPost-itアプリには、たくさんの書き出し方法が用意されています。ボード全体のデジタル付箋をPDFにしたり、TrelloやMiroのボードにも変換可能です。1枚1枚の付箋画像を保存したい場合は、ZIP書き出しを選択します。iPadでもファイルアプリを使えば、ZIPファイルが展開できます。書き出した付箋画像をObsidianに追加していきます。iPad版のObsidianはSplit Viewからのファイル読み込みに対応していないため、画像追加ボタンから追加します。手書きのメモを見ながら、自分の言葉で文章化していきます。🔁 デュアルコーディング実践のためにiPadで手書きする読書メモで自分の言葉で「書く」能力が上がる実際に「手書きメモを見ながら自分の言葉で再度文章にする」作業をやってみて感じたことは、めちゃくちゃ難しいということでした。本を読んでいる最中はなんだかわかった気になって、手書きのメモもスラスラと書けるのですが、本を読み終わった後に自分の書いた手書きメモを元にして文章化しようとすると途端にできなくなります。なんとなく概念は掴めているものの、ちゃんと理解できていないので文章化できません。つまり、書くために必要な理解が足りていないから書けないのです。これは読書メモに限らず、何か文章を書く時にも同じことが言えます。何かを書こうと思って、書き始めたけどなかなか書くことができないのは「書くために必要な理解=抽象的なイメージを言語化する力」が足りていないからです。頭の中にあるモヤモヤした考えを正しく理解し、言語化できれば、書けない悩みは無くなります。手書きで書いた読書メモを文章化する作業は、考えたことをちゃんと言語化する練習に最適です。繰り返しこの作業を続けていくことで、自分の言葉で「書く」能力はかなり上がると思います。ということで今日は「読書メモは自分の言葉で書く練習になる」というお話でした。この辺りの詳しい内容については、📖 Obsidian読書メモ術でごりゅごさんが解説しています。☕️1on1 iPadTalkiPad・iPadアプリについて気軽に相談できる「iPadTalk」よければ下記ボタンより予約してください。「iPadTalk」は誰でも申込可能です。聞きたいことがある場合は申し込み時にコメント記入してください。※相談内容(音声)はiPad Workers Proメンバー限定公開のエピソードで配信される場合があります。📅 iPadTalkを予約する🧚♀️ 質問・感想・リクエストなどはこちら This is a public episode. If you’d like to discuss this with other subscribers or get access to bonus episodes, visit ipadworkers.substack.com/subscribe

Obsidianは手書きメモツールになるのか?
iPad Workers Podcast第39回は「Obsidian Mobile」についてのお話です。Obsidian Mobileにもライブプレビュー機能が追加されたことや、Excalidrawプラグインが使いやすくなってきたことで、Obsidianに手書きメモを追加することが現実的になってきました。参考:* Obsidian* GitHub - zsviczian/obsidian-excalidraw-plugin: A plugin to edit and view Excalidraw drawings in Obsidian🎧 iPad Workers Podcastは毎週、木曜日配信予定のポッドキャスト番組です。リクエスト・感想などは #iPadWorkers のハッシュタグを付けてツイートお願いします。ポッドキャストアプリへの登録方法などはこちら:🎧 iPad Workers PodcastObsidianは手書きメモツールになるのか?iPadのObsidianにもアップデートによりライブプレビュー機能が付きました。今までだったらプレビュー画面に切り替えないと表示されなかった画像ファイルが、エディタ画面でも表示できるようになったのです。ライブプレビュー機能によってiPad版Obsidianの使いやすさがグッと上がりました。Excalidrawで手書きメモにリンクを追加Obsidianにはたくさんのプラグインが存在します。たくさんあるプラグインの中で、Excalidrawプラグインを有効にするとObsidian内で手書きのメモや図の作成ができるようになります。描画オブジェクトに対してリンクを追加したり、Obsidian内の特定ページへのリンクを追加も簡単です。Excalidraw自体は前からあったプラグインですが、Apple Pencilを使っていてもパームリジェクションがきかず使いづらかったので、あまり使用していませんでした。最近、ExcalidrawプラグインにもアップデートがありScribbleやパームリジェクション(ツールバー左にあるペン+カギのマークをオンにする)に対応しました。手書きの「書きごこち」はApple標準メモにはかなわないですが、「Obsidian内で手書きメモが追加できる」「手書きメモ内にリンクが入る」というメリットがあるので、Excalidrawプラグインを使用する価値は十分ありそうです。Excalidrawで書いたオブジェクトはSVG(非破壊形式のデータ)なので、後から大きさ、色、線の太さなども簡単に変更できます。もちろんオブジェクトの移動もできます。Excalidraw内にも追加機能があり、右上の歯車マークから機能を増やすことができます。たとえば、2つの図形を選ぶと図形同士を繋ぐ矢印を自動追加してくれる機能。手動で矢印を書いても図形の接続は可能ですが、2つの図形を選んでボタンを押すだけで接続されます。接続された図形は、オブジェクトを移動させても矢印が伸びたり曲がったりして、つながった状態を保ってくれます。追加機能がなくてもScribbleには対応しているのですが、Scribble有効エリア判定がいまいちわかりにくいです。手書きでテキスト入力したい人はScribble用の入力エリアを表示するプラグインを有効にするといいでしょう。どちらもExcalidrawプラグインを有効にした後、さらにExcalidraw内でプラグインを追加する必要があります。手書きメモ×リンクObsidian Mobileがライブプレビューに対応したことや、Excalidrawプラグインのアップデートにより、iPadのObsidianも手書きメモツールとして使えるのではないかという気持ちが芽生えました。Excalidrawで書いた手書きメモは、別のノートに貼り付けも可能です。複数のノートに同じメモが貼り付けられることや、手書きメモ内の特定オブジェクトにリンクが貼れることはデジタルノートにしかできないメリットです。メモやノートのリンクは使ってみた人にしか便利さがわからない気がするので説明がものすごく難しいのですが、「このアイデアとこのアイデアがつながった!」「この考えってもしかしてこういうこと?」みたいなものが自分の中で発見できるところがすごくいいです。今までメモやノートのリンクはテキストベースが基本でしたが、Excalidrawを使えば手書き要素を入れられるので、「手書きメモ×リンク」がより現実のものになりました。ということで今日は「Obsidianは手書きメモツールになるのか?」についてのお話でした。✉️「返信」で感想が届きますニュースレターの内容について、面白かったり感想があったら、こちらのメールに返信することで私に届きます。また、iPadに関するご質問やこんなアプリを取り上げてほしいなどのリクエストも受け付けています。感想や質問のご返信には必ず目を通しております。みなさんからのフィードバックが運営のエネルギーとなりますので、感想・リクエストなどお送りいただけるとうれしいです。☕️1on1 iPadTalkiPad・iPadアプリについて気軽に相談できる「iPadTalk」よければ下記ボタンより予約してください。「iPadTalk」は誰でも申込可能です。聞きたいことがある場合は申し込み時にコメント記入してください。※相談内容(音声)はiPad Workers Proメンバー限定公開のエピソードで配信される場合があります。📅 iPadTalkを予約する🧚♀️ 質問・感想・リクエストなどはこちら This is a public episode. If you’d like to discuss this with other subscribers or get access to bonus episodes, visit ipadworkers.substack.com/subscribe

ポストイットでフリーライティングをする
iPad Workers Podcast第38回は「ポストイットでフリーライティングをする」というお話です。最近、小さいノートに書くことに目覚めました。お知らせ📢━━━━━━━━━━━━━━━━━━━━━■ 2月25日(金)21:30〜👩💻 iPad Meetup 19 開催■ 2月27日(日)21:00〜🎥 Obsidian講座 開催━━━━━━━━━━━━━━━━━━━━━2/22発売の『デジタル超整理術』にインタビュー掲載されています。我が家の仕事環境についてや、どういうものをスキャンしているかなどの話をしています。ScanSnapをどんな風に活用しているのか?事例なんかもたくさん載っているので、参考になります。🛒 デジタル超整理術🎧 iPad Workers Podcastは毎週、木曜日配信予定のポッドキャスト番組です。リクエスト・感想などは #iPadWorkers のハッシュタグを付けてツイートお願いします。ポッドキャストアプリへの登録方法などはこちら:🎧 iPad Workers Podcastポストイットでフリーライティングをする月に1度のペースで岩盤浴に行きます。お風呂屋さんの性質上、館内にはデジタル機器を持ち込めません。なので岩盤浴の時だけは、アナログに付箋とペンを使っています。使用しているのは、3MのMiniNote(100mm×69mm)というポストイットと、パイロットのVコーンです。※MiniNote自体は廃盤ぽくて、現行品だと「Mobile Memo(74mm×125mm)」が一番近い岩盤浴15分→10分の休憩中に思いついたことや考えたことをポストイットに書くことを習慣にしているのですが、不思議とポストイットだとすらすら書けるんです。「スラスラ書けるのはどうしてなのか?」をちょっと自分なりに考えてみました。ポストイットだとスラスラ書ける理由ポストイットだとスラスラ書ける理由、それはポストイットのサイズ感と剥がせる性質にありました。ポストイットは1枚のサイズが小さいので、あまりたくさんのことは書けません。「1ノートに1要素」というアトミックノートの原則が、サイズによる制約によって自然と出来てしまうのです。さらに少しの文章でもたくさん書けた感が味わえます。🧩 メモの再利用性を高めたいならAtomicに分解する♻️ アトミックノートを作ると自分の考えがまとまるまた、ポストイットは剥がして使う性質を持っています。書き終えたポストイットが見えなくなることで、自由な思考が可能になります。前に書いていた内容が目に入らなくなるので、変なことを気にせず思いついたままを書ける所が、ポストイットだとスラスラ書ける理由でした。頭に浮かんだことを、ブレーキなしで書ける。つまり私は、ポストイットだと自然と「フリーライティング」が出来ていることに気づきました。手書きなので、矢印をつけたり、文字を囲むことも簡単にできます。ごりゅごさんはフリーライティングをアウトライナーでやるようなのですが、手書き派の私はアウトライナーよりもポストイットに手書きで書くことの方が相性がよかったみたいです。書いた後のアナログ付箋はどうやって管理するのか?それが次の問題です。Post-itアプリで付箋をデータ化ポストイットには公式アプリが存在します。■ Post-itこの公式アプリを使うと、複数のポストイットを一気にデータ化可能です。机の上にポストイットを並べて撮影するだけで、1枚1枚のポストイットがデータ化されます。さらにポストイットアプリにはOCR機能があります。完璧ではないものの、かなりいい線まで手書き文字を認識しています。データ化されたポストイットは、個別に画像として保存できたり、PDFやPowerPoint形式に書き出しができます。PowerPoint形式ファイルをKeynoteで開けば、ポストイットを自由に並び替えたり、ポストイット外に手書きもできます。アナログのポストイットを撮影してデータ化する以外にも、アプリ上で直接手書きしてデジタル付箋の追加もできます。このデジタル付箋機能を使って、最近はたくさんメモを作成しています。Post-itアプリの特徴* 複数ポストイットの写真撮影でいっきにデータ化* ウィジェットにも対応* ポストイットの色、サイズは後から変更可能* Zip書き出しすれば、個々のポストイットがJPEG画像で書き出し可能* OCRも日本語の認識率やや低めだけどきいてる* 無限キャンバス(多分)* iCloud Driveにデータ保存、複数端末間でも同期可能まとめ最近、アナログでもデジタルでも付箋に書くことがブームになっています。付箋に書いたメモを直接何かにするというよりも、そのメモを足がかりに思考をまとめたり、組み立てたりすることが多いです。iPad WorkersではiPadで付箋ノートを作る(小さいメモを組み合わせる)方法などについても、たくさんまとめているのでよかったらこちらも見てもらえると嬉しいです。🃏 ビジュアルシンカー向け!iPadを使ったKJ法(1/19)🏷 GoodNotes5で付箋ノートの作り方(1/25)🔲 付箋ノートをiPadでやるメリット(2/2)🔲 iPadで付箋を使った情報整理(2/13)📝 9マステンプレートで思考の組み立て(2/15)付箋だからよかったというよりも、小さいノートに書けることが一番よかったのかもしれません。道具やツールを変えてみると、ツールの力で意外と進められることもありそうです。ということで今日は「iPadでも付箋を使うと意外といいんじゃないか」というお話でした。✉️「返信」で感想が届きますニュースレターの内容について、面白かったり感想があったら、こちらのメールに返信することで私に届きます。また、iPadに関するご質問やこんなアプリを取り上げてほしいなどのリクエストも受け付けています。感想や質問のご返信には必ず目を通しております。みなさんからのフィードバックが運営のエネルギーとなりますので、感想・リクエストなどお送りいただけるとうれしいです。☕️1on1 iPadTalkiPad・iPadアプリについて気軽に相談できる「iPadTalk」よければ下記ボタンより予約してください。「iPadTalk」は誰でも申込可能です。聞きたいことがある場合は申し込み時にコメント記入してください。※相談内容(音声)はiPad Workers Proメンバー限定公開のエピソードで配信される場合があります。📅 iPadTalkを予約する🧚♀️ 質問・感想・リクエストなどはこちら This is a public episode. If you’d like to discuss this with other subscribers or get access to bonus episodes, visit ipadworkers.substack.com/subscribe

最近のiPadデジタルバレットジャーナル事情
iPad Workers Podcast第37回は「iPadデジタルバレットジャーナル」についてのお話です。お知らせ:本日発売の『神速iPadデザイン~ クリエイティブワークがはかどる技とアイデア!』にインタビュー掲載されています。iPad版IllustratorやPhotoshopの効率化テクニックや、デザイン制作の時短に役立つテクニック集です。Kindle版ならすぐによめるので、よかったら!🛒 神速iPadデザイン~ クリエイティブワークがはかどる技とアイデア!🎧 iPad Workers Podcastは毎週、木曜日配信予定のポッドキャスト番組です。リクエスト・感想などは #iPadWorkers のハッシュタグを付けてツイートお願いします。ポッドキャストアプリへの登録方法などはこちら:🎧 iPad Workers Podcast最近のデジタルバレットジャーナル事情手元に残っている範囲で2004年から手書きでバレットジャーナルのような記録を残しています。(バレットジャーナルは2017年の10月から)2019年の1月にGoodNotes 5がリリースされたことがきっかけで、紙の手帳から完全にiPadだけのデジタルバレットジャーナルに移行できました。そこから3年間、自作のテンプレートを使用してGoodNotes 5を手帳として使っています。GoodNotes 5はタブで複数ノートを開くことが可能です。 たとえば、2021年のノートと2022年のノートを2つ開いて過去と見比べることも簡単にできます。3年間ずっとGoodNotes 5を手帳がわりに使ってきましたが、iPad miniを購入したことや新しい手帳アプリに出会ったことにより、使用アプリが変わりました。GoodNotes 5からPencil Plannerに現在、手帳として使用しているアプリは「Pencil Planner」です。👀 iPad miniに最適な手帳アプリを探し始めて、ついに見つけたPencil Plannerは手帳アプリなので、カレンダー機能がアプリ内にあります。表示方法も月表示や週表示など簡単に切り替え可能です。毎朝、朝一に気になっていることや、今日やること、考えたことみたいなことをざっと書き出すようにしています。(モーニングページ?)Pencil Plannerのデイリーページは書けるスペースが限られているので、フリーページに書くようにしています。フリーページは右側の+ボタンを押すとページが増やせます。Pencil Plannerのいいところは、フリーページがデイリーページの日付やイベントにリンクされてつながるところです。会議予定にリンクして会議の議事録を作成したり、中長期のプロジェクト管理にも使えそうです。また、Pencil Planner上でカレンダーの読み込み+編集+新規イベント作成ができるところや、カレンダー上にも手書きができることろも気に入っています。ということで今日は「最近のデジタルバレットジャーナル事情」についてのお話でした。☕️1on1 iPadTalkiPad・iPadアプリについて気軽に相談できる「iPadTalk」よければ下記ボタンより予約してください。「iPadTalk」は誰でも申込可能です。聞きたいことがある場合は申し込み時にコメント記入してください。※相談内容(音声)はiPad Workers Proメンバー限定公開のエピソードで配信される場合があります。📅 iPadTalkを予約する🧚♀️ 質問・感想・リクエストなどはこちら This is a public episode. If you’d like to discuss this with other subscribers or get access to bonus episodes, visit ipadworkers.substack.com/subscribe

iPadのTouch IDは何指の登録が便利か?
iPad Workers Podcast第36回は「iPadのTouch IDは何指の登録が便利か?」というお話です。iPad AirやiPad miniに搭載されているTouch IDには、何指を登録していますか?私は計3本の指を登録して使っています。複数登録のメリットや、iPadの画面回転ロックの自動化についてまとめました。参考URL:* iPhone や iPad で Touch ID を使う - Apple サポート (日本)毎週、木曜日配信予定のポッドキャスト番組です。リクエスト・感想などは #iPadWorkers のハッシュタグを付けてツイートお願いします。ポッドキャストアプリへの登録方法などはこちら:🎧 iPad Workers PodcastiPadのTouch IDは何指の登録が便利か?Touch IDには最大5本の指が登録可能です。最近はiPadの初期設定時に「複数の指を登録しておくと便利」というメッセージも表示されるようになりました。一般的な持ち方だと、縦持ちなら「右上」、横持ちなら「左上」に電源ボタン(Touch ID)がきます。右手人差し指や左手人差し指を登録している人が多い印象です。私はここに「左手親指」も登録しています。「右手人差し指、左手人差し指、左手親指」の3本です。たとえば、縦持ちで持つ時は左下に電源ボタンを持ってくると親指が簡単に届くようになります。横持ちでも、iPad本体を支えながら操作しているなら親指のほうが自然にボタンの上に置けます。⚙設定>Touch IDとパスコードからTouch IDの追加登録が可能です。「指紋を追加」をタップすると、新しい指紋の登録が始まります。登録後は名前を付けておくと、指紋の追加・削除時に便利です。指紋は最大5個まで登録可能です。ただし、Appleのサポート情報によると指紋を追加するほど指紋認識にかかる時間が長くなるとあるので、必要な指のみ登録がおすすめです。指紋を1つ追加するたびに、指紋認識にかかる時間が若干長くなります。iPhone や iPad で Touch ID を使う - Apple サポート (日本)複数本の指を登録しておくことで、iPadをどんな向きで使用していても、ロック解除や支払いなどがスムーズに行えます。iPadは画面の向きロックを使わないほうがいいiPadはどの向きで使っても問題ないように、iPadの向きに合わせて画面内がくるくる回転します。Touch IDに複数の指を登録しておくと便利な理由も、iPadがどんな向きでも快適に使えるところにあります。縦持ち、横持ちどちらでも自由に使えるところがiPadの魅力の1つでもあるので、画面の回転ロックは基本的にオフがおすすめです。ただし、iPadを持ったまま自分がゴロンと横向きになっている時など、画面が回転して欲しくない場合もあります。その度にいちいち設定を変更するのは大変です。そんな時はショートカットアプリのオートメーションを使います。特定アプリを開いた時だけ自動で「回転ロックする」ように設定しておけば、問題は解決します。特定アプリの指定では、複数アプリが選択可能です。画面の向きのロックを「切り替える」に設定するとトグルに、「変更」にするとオンかオフが選べます。右上の「次へ」でアクションの登録が完了します。「実行の前に尋ねる」をオフにすると、オートメーションが自動で実行されます。アプリ起動時に回転ロックがトグルされ「オン」になり、アプリを閉じると「オフ」になります。ということで今日は「iPadのTouch IDには何指を登録するのが最適か?」というお話でした。☕️1on1 iPadTalkiPad・iPadアプリについて気軽に相談できる「iPadTalk」よければ下記ボタンより予約してください。「iPadTalk」は誰でも申込可能です。聞きたいことがある場合は申し込み時にコメント記入してください。※相談内容(音声)はiPad Workers Proメンバー限定公開のエピソードで配信される場合があります。📅 iPadTalkを予約する🧚♀️ 質問・感想・リクエストなどはこちら This is a public episode. If you’d like to discuss this with other subscribers or get access to bonus episodes, visit ipadworkers.substack.com/subscribe

地味だけどすごい写真アプリの新機能
今日は「地味だけどすごい写真アプリの新機能」のお話です。Apple標準の写真アプリでできることが増え、写真検索も「使える」レベルにようやくなりました。ポッドキャストでは写真アプリ以外にもiPadOS 15で追加された新機能について話しています。参考URL:* iPad で「テキスト認識表示」と「画像を調べる」を使う - Apple サポート (日本)* 🎥 iPadで写真管理・編集講座毎週、木曜日配信予定のポッドキャスト番組です。リクエスト・感想などは #iPadWorkers のハッシュタグを付けてツイートお願いします。ポッドキャストアプリへの登録方法などはこちら:🎧 iPad Workers PodcastiPadの写真アプリで日時変更できる今まではMacの写真アプリでしかできなかった、写真の日時変更もiPadOS 15からはiPadの写真アプリで変更可能になりました。右上の「i」マークから情報パネルを表示させ、日付の部分に表示されている「調整」をタップ。日付と時刻を調整パネルが表示され、自分の好きな日時を設定できます。この機能を使えば、撮影日時順で並ぶライブラリ表示で、写真の並び順をコントロールできます。写真の日付を未来に設定しておけば、常にカメラロールの最新画像として表示されます。常に目に入るので、簡易タスク管理や暗記などに活用できます。アルバムを作成して、アルバム内の画像表示順を手動で並び替える方法もありますが、アルバムへの追加作業を手間に感じる人は、日時変更で未来の日時を設定する方法も覚えておくと便利です。サンプル画像は月のインデックス画像でBOOTHにて無料ダウンロードできます。このインデックス画像を入れておくと1月と2月がどこで切り替わるかが、一覧表示でもパッと分かるようになります。(自分が欲しくてiPadのAffinity Designerで作りました)🛒2022年月インデックス - haruna1221 - BOOTH写真アプリに読み込んで使う以外にも、ノートアプリに貼り付けて使うことなどもできます。インデックス画像用のAffinity Designerデータも有料noteで販売しています。自分用にカスタマイズしてみたい人はこちらをどうぞ。🎁iPad Workers Proメンバーには特典として配布します。ダウンロードはこちら→年月インデックスの作り方(カスタム用データ付き)|はるな👠iPad Worker|note画像内のテキストも認識できる現在、日本語はまだ対応していませんが、英語や中国語など一部言語ならテキスト認識可能です。日本語はまだ非対応ですが、名刺を写真アプリで撮影したところ住所は正しく認識され、マップアプリで開くことができました。⚙設定>一般>言語と地域>「テキスト認識表示」をオンテキスト認識表示は現在、イタリア語、スペイン語、ドイツ語、フランス語、ポルトガル語、英語、広東語、中国語に対応しています。テキスト認識表示をオンにすると、写真アプリで写真を表示したときに右下にドキュメントのようなアイコンが表示されます。タップすると文字認識され、範囲選択が可能になります。コピー&ペーストや翻訳機能が使えます。(日本語非対応なので、中国語として認識されている)ドキュメントスキャナーなどのアプリを使用しなくても、カメラアプリで撮影したものから簡単にテキスト抽出ができます。iPad で「テキスト認識表示」と「画像を調べる」を使う - Apple サポート (日本)また、「画像を調べる」を使えば、写真に写っているランドマーク、アート作品、植物、ペット、その他の被写体について調べられる…はずなんですが、今のところ私の環境では「画像を調べる」が表示される写真が出てきません。(調べられる画像には右上のiマークにキラキラマークがつく)Apple標準写真アプリの進化写真アプリは大きな変化はありませんが、細々としたところがアップデートされてかなり使いやすくなった印象です。私は写真ベースでメモやログを残すことが多く、過去の写真が見つけやすくなったことがとても嬉しいです。今までなら写真をEvernoteなど別アプリに追加する作業が必要でしたが、現在は不要になりました。少し手間ですが、キャプションに自分でメモを入れておくと、検索時に便利です。アプリから書き出した画像などは、情報パネルに「LumaFusionから保存」などのアプリ名が表示されます。(これもiPadOS 15から)アプリ名のところをタップすると、そのアプリで書き出し保存した画像が一覧で表示されます。問題はiCloudのストレージ2TBのうち、写真が882GB(43586枚の写真と3346本のビデオ)と大部分を占めているので、ストレージがいっぱいになってきた時にどうするかという悩みはあります。ということで今日は「Apple標準の写真アプリも意外と使える」というお話でした。写真管理について紹介したiPadセミナーもあります。 This is a public episode. If you’d like to discuss this with other subscribers or get access to bonus episodes, visit ipadworkers.substack.com/subscribe

Obsidianは記憶の拡張ではなく思考力を拡張する
iPad Workers Podcast第34回は「Obsidianは記憶の拡張じゃなくて、思考力の拡張ができる」というお話です。1月もObsidian講座を特別開催することになりました。Obsidianを使って新しいことを学んでみたい人や、Obsidianってどうやって使うといいの?という人はぜひご参加ください!12月に開催したObsidianアトミック講座のまとめもメンバー限定で公開中です。* 🖇️ 情報はネットワーク化することで知識に変換される* 🌱 タイプ別、ノートの育て方* 💎 Obsidianとは、どんなツールなのか?参考URL:* 1/30開催🎥Obsidianノート講座* Obsidian(公式)毎週、木曜日配信予定のポッドキャスト番組です。リクエスト・感想などは #iPadWorkers のハッシュタグを付けてツイートお願いします。ポッドキャストアプリへの登録方法などはこちら:🎧 iPad Workers PodcastObsidianは思考力を拡張するObsidianの公式ページを見ると「A second brain, for you, forever.」とあります。セカンドブレイン(第二の脳)はEvernoteの時代にも言われていましたが、Evernoteの目指す「セカンドブレイン」とObsidianの目指す「セカンドブレイン」はニュアンスが違います。Evernoteは「remember everything」で、外部記憶装置としてノートを使う。「全てのことを覚えておけば、全てのことを思い出せるノート」というのがEvernoteの思想でした。Obsidianには「remember everything」という類のことは書かれておらず、あくまでも「A second brain」としか言っていません。要するにObsidianは、考える時のメモリを拡張するイメージに近いです。人間の頭の中だけで考えられることって意外と制限があって、紙とペンを使うことによって「考える」能力はすごく大きく発展しました。デジタルツールによって、「リンク(繋がる)」と「検索」が簡単になり、もう一段階「考える」能力が拡張できるようになります。同じ「第二の脳」と言っても記憶の拡張を目指すもの、思考力の拡張を目指すものなどデジタルノートの思想はそれぞれです。Obsidianはどちらかといえば後者の「思考力の拡張を目指すもの」に近いです。1年以上使ってみて分かったことは、Obsidianにノートが保存されていること自体が便利というよりも、ノートを整理する過程で思考が整理されて、前よりも考えることがうまくなったり、文章が上手に書けるようになったということでした。単語登録よりも便利な自分データベースObsidianを使うと『[[(ダブルカッコ)』を打って文字を入力するだけで、作成済みのノートが下に表示されます。この機能のおかげで製品名やサービス名・アプリ名などを正確に素早く入力できるようになりました。🖇 過去のメモがリンクでつながると便利なことリンク先のノートを開けば、自分の言葉でまとめた説明も参照できます。Webで見つかる情報のコピペではなく(ほぼ書いてある事と同じ内容になるんだけど)自分の言葉でまとめています。アプリのページには何をやったかの自分メモや、過去に作成したコンテンツへのリンクなどを追加しています。自分が感じたことや思ったことなどもメモとして残しておける「自分データベース」を作る過程で、「あの情報とあの情報がくっつくかも?」と考えることができるようになりました。Obsidianには「知識を整理」したり「考える」ために必要な機能(ノート同士のリンク機能)がコア機能として用意されており、さらにプラグインで自分好みにカスタマイズすることも可能です。使い始めは、どうやって使うのがベストか?わかりにくいかもしれませんが、使い続けているうちにめちゃくちゃ便利なツールになります。知識を整理するためのノート術自分データベースも「知識を整理するためのノート」の一種です。このタイプのノートは新しいことを学んでいく時の理解と知識と記憶をより深めるために役立ちます。具体的にどんなノートを作成して、どうやってまとめているのかは週末のObsidianノート講座で紹介予定なので、よければご参加ください!1月30日:Obsidianノート講座(特別開催)1月も通常のiPadセミナーとは別で「🎥 Obsidianノート講座」を開催します。📅 1月30日(日)21:00–22:00 🎥 Obsidianノート講座(Zoom)※アーカイブ配信は予定していません(リアルタイム視聴のみ)まだメンバーでない方で参加希望の方は、Proプラン登録ボタンより申し込みをお願いします。ということで今日は「Obsidianは記憶力の拡張ではなく思考力を拡張する」というお話でした。☕️1on1 iPadTalkiPad・iPadアプリについて気軽に相談できる「iPadTalk」よければ下記ボタンより予約してください。「iPadTalk」は誰でも申込可能です。聞きたいことがある場合は申し込み時にコメント記入してください。※相談内容(音声)はiPad Workers Proメンバー限定公開のエピソードで配信される場合があります。📅 iPadTalkを予約する🧚♀️ 質問・感想・リクエストなどはこちら This is a public episode. If you’d like to discuss this with other subscribers or get access to bonus episodes, visit ipadworkers.substack.com/subscribe

🧲 iPadがそのまま張り付くMOFT Smart Desk Mat
iPad Workers Podcast第33回は「iPadがそのまま張り付くMOFTのデスクマット」のお話です。PUレザーの内側にマンガン板金が挟まっていて、磁石がひっつく仕組みのデスクマットです。タブレットホルダー用のパーツもあるのですが、iPad miniにスマートカバー(もどき)をつけた状態だとホルダーなしでも貼り付けられて気に入っています。Makuakeプロジェクトは終了しているのですが、いつもの流れだとわりとすぐに公式サイトなどで販売開始されると思います。参考URL:* 机の上を快適整理!MOFT Smart Desk Mat - YouTube* デスクワークに最高の快適さを目指して。「MOFT Smart Desk Mat」毎週、木曜日配信予定のポッドキャスト番組です。リクエスト・感想などは #iPadWorkers のハッシュタグを付けてツイートお願いします。ポッドキャストアプリへの登録方法などはこちら:🎧 iPad Workers Podcastさすが「MOFT」な品質と質感素材が高品質ヴィーガンレザー(PU素材)なので、かなり高級感のある触り心地です。磁石の力で折りたためるスタンド部分の仕組みもよくできています。角度は4段階(25°/45°/60°/縦置き)に調節可能。マグネット式で簡単取り付け&取り外しApple PencilやMagSafe対応の製品などがそのまま簡単に貼り付けられます。iPad miniなら本体重量が軽いので、スマートカバーを背面に折り返した状態にすれば、しっかり固定されます。(カバーなしiPad本体のみだと少しずり落ちてくる)これによってデスク周りがかなり整理整頓しやすいです。ノートを取るにはやや角度がつきすぎ?デスクマットにパームレストをくっつけると、膝の上に置いても使えます。ただ、デスクマット自体が30cm×50cmと大きく、マットの重さも1.5kgあるので長時間の使用は厳しいです。一番低い角度の25°でも結構角度があるため、iPadで手書きするのにはあまり向いていないかなという印象でした。(私が普段、あまり角度を付けづに書いていることもあり)MOFT Smart Desk Mat色々な使い方ができるんですが、おすすめは卓上に置いて小物を整理する使い方です。PC横に置いて、iPadをサブディスプレイ的に使う人には便利なんじゃないかと思います。ということで今日は「MOFTのSmart Desk Matで机周りが整頓できる」というお話でした。超絶久しぶりにYouTubeにレビュー動画もアップしているので、よかったらこちらも見てもらえると嬉しいです。12月公開の記事一覧Obsidian講座のアーカイブ配信はありませんが、講座内容をまとめた記事3本があります。1月30日(日)21:00〜22:00にもObsidian講座を開催するので、よかったらご参加ください。👂 OneNoteの読み上げ機能がすごく自然(12/7)🤹♂️ 特大ウィジェットをうまく使うと快適なホーム画面設計ができる(12/9)⏱ iPadで作業時間を可視化(12/11)🎰 クイックメモを使って考えを深める(12/14)🔍 iPadで見やすいノートを取るためのコツ(12/17)🎥 Obsidianアトミック講座(12/19)* 🖇️ 情報はネットワーク化することで知識に変換される(12/21)* 🌱 タイプ別、ノートの育て方(12/28)* 💎 Obsidianとは、どんなツールなのか?(1/11)🤔 メモの目的を考えると最適なノートアプリが見つかる(12/23)🎥iPadでタスク管理講座🔥 アプリの力で意志力を高める(12/31)iPadのお悩み相談的な ☕️ iPadTalk も予約も引き続き受け付けています。iPad関連で何か気になることなどあればぜひご利用ください。📅 iPadTalkを予約する📅 1月のiPadセミナー1月も通常のiPadセミナー「🎥 iPadで行動指針設計」と、特別開催の「🎥 Obsidianノート講座」を2週連続開催します。1月20日:iPadで行動指針設計iPadを使って自分の行動指針となるテーマをどうやって見つけていくのか?自分が気になるキーワードを集めて、1年を通して使える行動指針になるようにまとめる方法を紹介します。📅 1月22日(土)21:30–22:30 🎥 iPadで行動指針設計(YouTube Live)👩💻 iPad Meetup📅 1月26日(水)21:30–22:30 🍻 iPad Meetup(Zoom)公開した記事やセミナー予定などは公開用カレンダーでも確認できます!📅 iPad Workers公開用カレンダー1月30日:Obsidianノート講座(特別開催)1月も通常のiPadセミナーとは別で「🎥 Obsidianノート講座」を開催します。📅 1月30日(日)21:00–22:00 🎥 Obsidianノート講座(Zoom)※アーカイブ配信は予定していません(リアルタイム視聴のみ)まだメンバーでない方で参加希望の方は、Proプラン登録ボタンより申し込みをお願いします。(今なら1ヶ月無料でお試しできます)☕️1on1 iPadTalkiPad・iPadアプリについて気軽に相談できる「iPadTalk」よければ下記ボタンより予約してください。「iPadTalk」は誰でも申込可能です。聞きたいことがある場合は申し込み時にコメント記入してください。※相談内容(音声)はiPad Workers Proメンバー限定公開のエピソードで配信される場合があります。📅 iPadTalkを予約する🧚♀️ 質問・感想・リクエストなどはこちら This is a public episode. If you’d like to discuss this with other subscribers or get access to bonus episodes, visit ipadworkers.substack.com/subscribe

iPad1台で手軽にクリエイティブなことができる時代になってきた
iPad Workers Podcast第32回は「iPad1台で手軽にクリエイティブなことができる時代になってきた」というお話です。Adobe版Canvaのようなアプリ「Creative Cloud Express」や機械学習機能を使って画像の中の人物や物を自動でトリミングしてくれるアプリ「PhotoRoom」などアプリやサービスが充実してきたことや、iPadの性能が上がってきたことで誰でも簡単にクリエイティブなことが可能になってきました。参考URL:* Creative Cloud Express* PhotoRoom毎週、木曜日配信予定のポッドキャスト番組です。リクエスト・感想などは #iPadWorkers のハッシュタグを付けてツイートお願いします。ポッドキャストアプリへの登録方法などはこちら:🎧 iPad Workers PodcastAdobeユーザーならCreative Cloud ExpressCreative Cloud ExpressはAdobe版Canvaのようなアプリです。iPhone・iPad用のアプリがあり、Webブラウザでも使用できます。最近はこういった「手軽にいい感じの画像が作成できる」アプリやサービスが人気になっています。■ Creative Cloud ExpressCreative Cloud Expressは以前あったAdobe Spark Postというアプリの名称が代わり、パワーアップしたイメージです。(アプリページのURLも同じなので、アプリ名やアプリアイコンが変更されたと言った方が正確かも)チラシ、Instagram投稿、YouTubeのサムネイル、ロゴといったジャンルごとにテンプレートがたくさん用意されています。テンプレートを選択後に写真素材を選べば、それだけでいい感じの画像がサクッと作れます。たとえば、YouTubeのサムネイルテンプレートの中から好きなデザインを選んで「このテンプレートをリミックス」ボタンをタップすると編集画面に移動します。編集画面で人物写真をタップし「置き換える」から自分の使いたい写真を選ぶと、それだけで写真の切り抜き、写真の色加工が処理されます。元の写真は普通に自宅で撮影した写真です。少しだけ切り抜き残しがあるものの、自動でここまで簡単に切り抜けるのは便利です。あとはテキスト部分を好きに打ち替えれば、ものの数分でYouTubeサムネイルっぽい画像が完成します。Creative Cloud Expressは無料のAdobe IDがあれば誰でも使えるアプリ・サービスです。月額1050円/年額10400円の有料プランにすると、プレミアムテンプレートが使用できるようになったり、Adobe Stockで使える写真素材が増えたりAdobe Fontsが使えるようになります。App内課金ではなく、Adobeサイトからの申し込みだと料金は数十円高くなるものの3ヶ月無料で申し込み可能です。🌍 価格 | Adobe Creative Cloud Express写真の切り抜きが超優秀なPhotoRoomもう1つ写真切り抜きがとても優秀なアプリとしてPhotoRoomがあります。■ PhotoRoom ‐ スタジオ撮影写真このアプリは機械学習機能を使って、画像の中の人物や物を自動でトリミングしてくれます。(やっていることはAdobe senseiと同じだと思う)フランスの開発者Matthieu RouifとEliot Andresの2人が、わずか2週間で開発したアプリです。🍎 機械学習を駆使する フランスのデベロッパ:App Store ストーリーこのアプリを使うと、築30年以上の和室で撮影した写真が元とは思えないほど素敵な写真に変身します。写真の切り抜き精度はもちろん、テンプレートのおしゃれさも魅力です。写真を選ぶだけでこんなに綺麗に切り抜かれ、各テンプレートに反映された状態でデザインを選ぶことができます。ものの数秒です。プレミアムテンプレート(右上に王冠マークの付いているテンプレート)の使用や、画像保存の右下に入るアプリ名のウォーターマークを削除するためには月額1050円/年額3900円のApp内課金が必要です。切り抜いた写真をコピーして、ノートアプリなど好きなアプリにペーストすればカメラロールに保存されずに切り抜いた写真が使用できます。お手軽コラージュ?ステッカー風に写真を利用したい人にはおすすめです。とても手軽にクリエイティブなことができる時代少し前までは、写真編集アプリで1枚1枚、写真から人物の部分以外を消しゴムで削除しなければいけなかったため、とても時間と手間のかかる作業でした。それが最近では、1ボタンの自動処理でかなり高精度に切り抜きできます。さらに0から新規で作成するのではなく、テンプレートがベースにあってそこから編集することで、時間を短縮できたり、デザイン経験がない人でも簡単に作れるようになっています。スマホかiPadが1台あれば手軽にクリエイティブなことができてしまう時代です。画面サイズが大きくApple Pencilが使えるという点で、スマホよりiPadを選ぶ価値も出てきます。指よりも細かな操作が可能なApple PencilApple Pencilは「字を書くため/絵を描くための道具」とイメージする方が多いかもしれませんが、もう少し抽象度を上げると「指よりも細かな操作が可能になる道具」になります。つまり細かな作業をする時に、Apple Pencilがあるととても使いやすくなるのです。プレゼン資料作成などでKeynoteを使う場合も、Apple Pencilがあるとかなり操作性が上がります。もちろんiPadにマウスを接続して使用したり、Magic Keyboardのトラックパッドを使えば同じ快適さは得られます。ただ、Apple Pencilの方が軽くて小さいので持ち運びも楽です。Scribbleが日本語対応したことで、日本語のテキスト入力もApple Pencilで可能になりました。文字入力だけで考えたらキーボードを使った方が速く打てると思いますが、Apple Pencil だけでもテキスト入力ができる+手書き文字の書き込み、細かな作業が得意など使用用途の幅を考えたらApple Pencilは最強の道具と言えます。ということで今日は「iPad1台で手軽にクリエイティブなことができる時代になってきた」というお話でした。☕️1on1 iPadTalkiPad・iPadアプリについて気軽に相談できる「iPadTalk」よければ下記ボタンより予約してください。「iPadTalk」は誰でも申込可能です。聞きたいことがある場合は申し込み時にコメント記入してください。※相談内容(音声)はiPad Workers Proメンバー限定公開のエピソードで配信される場合があります。📅 iPadTalkを予約する🧚♀️ 質問・感想・リクエストなどはこちら This is a public episode. If you’d like to discuss this with other subscribers or get access to bonus episodes, visit ipadworkers.substack.com/subscribe

アプリの力で意志力を高める
iPad Workers Podcast第31回は「アプリの力で意志力を高める」というお話です。タイムトラッキングアプリを動かすことで、他ごとに気を取られにくくなった気がします。参考URL:* SETAPP(月額でアプリが使い放題になるサービス)* Timemator(タイムトラッキングアプリ)毎週、木曜日配信予定のポッドキャスト番組です。リクエスト・感想などは #iPadWorkers のハッシュタグを付けてツイートお願いします。ポッドキャストアプリへの登録方法などはこちら:🎧 iPad Workers PodcastSETAPPでiPadアプリも使い放題に最近、SETAPPという月額でアプリが使い放題になるサービスを契約しました。 Macアプリが多めですが、一部対応アプリはiOSやiPadOSアプリも使い放題になります。SETAPPはMac+iOSプランが月額12.49ドルです。(Macアプリだけなら月額9.99ドル)消費税が加算されて、実際に支払った金額は12月6日のPayPalレートで1,626円でした。SETAPPで使い放題になるアプリの中で、現在自分が課金しているアプリを書き出してみたところ、月に1880円かかっていました。SETAPPに切り替えることで少し安くなりそうです。また、使ったことのない有料アプリ(有料機能)が、SETAPPなら気軽に試せるところも魅力的でした。使っているアプリ次第ではありますが、複数のアプリにサブスクしている人はSETAPPにすることで月額料金を抑えることができそうです。■ SETAPP意志力を高めてくれるアプリSETAPPで見つけた「Timemator」というタイムトラッキングアプリが使いやすく、夫婦2人とも使用するようになりました。■ TimematorTimematorで記録した項目は、Timeline(カレンダー上)で表示できるところが気に入っています。1週間のウィークリーカレンダー上に記録した項目が表示できるのは、iPadアプリだけのビュー機能です。TimematorはMac・iPad・iPhone・Apple Watchで使用できるアプリです。(Mac版とiOS版は別アプリ)🌍 Timemator - Automatic Time Tracking for Freelancers (Mac & iPhone)1時間集中して○○をやろう!と決めてスタートしても、Webで調べ物をしたタイミングで、ずるずると関係のないページを見てしまって気づいたらめっちゃ時間がたってしまうことってありませんか?私はあります。Timematorを起動していれば、タスク名やタイマーが表示されているので(いい意味のプレッシャーとなり)、関係のないことに時間を使ってしまいそうな時に、しっかりと引き戻してもらえます。現在、PC画面の下にiPad miniを置いて、iPad miniでTimematorを起動しながら作業するようになりました。TimematorはiCloud同期で、Mca・iPad・iPhone・Apple Watchのどのデバイスからでも記録ができる(引き継ぎができる)ところも使いやすいです。たとえば、iPadで記録をスタートしたタスクをMacやiPhoneで停止することができます。オートメーションを使って読書時間を記録する※2022年1月現在、下記のルール設定だとTimematorでタスクスタートした瞬間に読書モードがオフになってしまい、再びKindleやブックアプリに戻った時にまたTimematorが起動するようになりました。回避策が見つかれば追記します。Timematorはショートカットアプリにも対応しているので「〇〇になったら(条件)→Timematorで××をする」が設定可能です。たとえば、読書モードになったら自動的にタスクを開始することができます。ショートカットアプリのオートメンションで「読書モードがオンになったとき」をトリガーにします。次にアクションを選択、Timematorの特定タスクをスタートさせる「Start Timer for Task」を選べば好きなタスクを開始できます。読書モードがオンになった時、オフになった時をそれぞれ作成すれば自動で記録が残るようになりました。集中モードには、特定アプリを使用している時に自動オンにできる設定があるので、Kindleやブックアプリを起動すると読書モードになる=Timematorで記録が残せることになります。なかなか本を読む習慣が身につかない人には、「毎日○○時から○○時までは強制的に読書モードにする」というのも効果が高いと思います。(その時間は特定のアプリを非表示にしたり、通知が見えなくできる)もう少し詳しくTimematorについて知りたい方は、過去記事や動画でも解説しています。* ⏱ iPadで作業時間を可視化* 🎥 iPadでタスク管理講座Timematorの料金は全て買い切り、Mac版が39ドル、iPad・iPhone版がアプリ内課金で980円です。(Mac App StoreにもTimemator Basicがありこちらはアプリ内課金で1100円だけど、立ち上げているアプリのトラッキングができないなど一部機能制限ありバージョンなので注意)iPadやiPhone版のアプリは無料でダウンロードでき、30日間お試し期間があります。気になる人はぜひダウンロードして試してみてください。■ Timemator30日間の試用期間後も使いたい場合は、アプリ内課金(980円)が必要です。TimematorはSETAPPにも含まれているので、SETAPP内にあるUlyssesやNotePlan 3などのアプリを使っている人はSETAPPの方がお得になる場合もあります。ということで今日は「タイムトラッキングアプリのTimematorが優秀」というお話でした。☕️1on1 iPadTalkiPad・iPadアプリについて気軽に相談できる「iPadTalk」よければ下記ボタンより予約してください。「iPadTalk」は誰でも申込可能です。聞きたいことがある場合は申し込み時にコメント記入してください。※相談内容(音声)はiPad Workers Proメンバー限定公開のエピソードで配信される場合があります。📅 iPadTalkを予約する🧚♀️ 質問・感想・リクエストなどはこちら This is a public episode. If you’d like to discuss this with other subscribers or get access to bonus episodes, visit ipadworkers.substack.com/subscribe
こちらもおすすめ

ママスマ
気ままな、ママのライフハック『ママスマ』

休日ピンクレディ
ディバインのみなさんごきげんよう。 この番組は、QUEEN/CCLを主催する宇宙人みたいな2人が、休日気分でお届けする、楽しい雑談番組です。 毎週土曜日朝7時配信予定です。 【生配信Live】 次回は、未定 stamd.fmもしくはInstagramから参加ください stamd.fm(https://stand.fm/channels/661763c4f95ea2f8e40d9d0a/live) Instagram(https://www.instagram.com/queen_ccl_jp) 【出演】 塾長ちなみ(https://x.com/cinami_lab55) 参謀さとこ(https://x.com/ame_3105) 【公式】 Instagram(https://www.instagram.com/queen_ccl_jp) LINE(https://lin.ee/sZuTEhz) 【お便り/感想】 contactbox@queen-ccl.com 【2人がお届けするメイン番組】 BizHack Digne〜仕事や人生に役立つ話〜 BizHackピンクレディ

ごりゅごcast
テクノロジーを駆使して、仕事や生活がちょっと便利に、楽しくなるテクニックをお届けする番組です。平日お昼に毎週更新。1話1テーマ。 Obsidianやそれに関連する話、自作キーボードと日本語入力なんかの話が最近は多いです。

心の隙間にプリン
相方を見付けられなかったsenの一人喋り 考えていることや感じていることを素直な言葉でアーカイブしていきたいPodcast番組 ◆ 喋っている人 sen 昭和と平成の狭間生まれ平成育ち やりたいことが多すぎていつも慌ただしい ◆ SNS Twitter/Instagram/Bluesky: @sukimapudding 「#まにプリ」で感想呟いてね ◆ おたより(SNSのDMからでもOK) ・メール: sukimapudding@gmail.com ・おたよりフォーム: https://forms.gle/67rsDWPpcAfnjaKn8 ◆ AI文字起こしサービス「LISTEN」でも配信しています。 ・https://listen.style/p/sukimapudding?zNFUN5fQ

Webディレクションやってますラジオ
Web制作29年目、MBA所有、現役Web制作会社の代表によるWebディレクター、Webデザイナー、エンジニア向け、仕事力アップのポッドキャストを毎週金曜日、23時〜0時に配信の30分番組。 配信開始4年、総再生回数110万回のポッドキャスト。 リスナーからの「Webクリエイターが生き残っていく」ための質問に名村がお答えしています。 ■こんな人向け ・Web制作で稼げるようになりたい ・Web業界で生き残る方法を知りたい ■プロフィール ・名前:名村 晋治 ・1996年からWeb制作業をして29年目 ・都内で従業員35人超の制作会社(株)サービシンクの代表 ・経営者16年目 ・WebディレクターとしてPM、PdMがメイン ・セミナー登壇多数 ・慶応大学大学院MBA ・X:https://twitter.com/yakumo ■略歴(2キャリア) ・学生起業→大学卒→(株)LIFULL→制作会社で役員→サービシンク起業→黒字経営15期目 ・学生時代に役者修行開始→大卒で上京→声優デビュー→2004年に引退 ■放送への質問は、 ・質問・質問投稿フォーム( https://bit.ly/podcat-web-direction ) からお送りください。 毎回の放送詳細はブログ( https://web-directions.com/director/radio/ )に掲載

美しく生きる Graceful Life
【ちなみの脳内会議 free talk】 心身ともに美しく、女性として4人の母として起業家としてのマーケティングライフな脳内会議をお届けします𖧷 美しく生きるとは?Graceful 満たされた人生とは?そんな生き方のヒントを頂いた、日々の出来事を配信していきます𖧷 【お問い合わせ】 https://www.instagram.com/chinami_lab.55 【LISTEN】 https://listen.style/p/chinami_lab_55?3Yt9V0pD #インスタ運営 #集客方法 #おうち起業 #起業家ママ #気付き