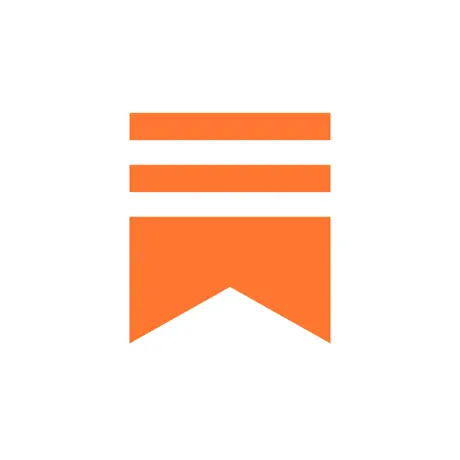iPad活用のヒントになる情報をお届けするポッドキャスト番組
■LISTENで文字起こしも見られます
https://listen.style/p/ipadworkers
https://ipadworkers.substack.com?utm_medium=podcast">ipadworkers.substack.com

デジタルツールでしか表現できない無限キャンバスのメリットとは?
iPad Workers Podcast第70回は「無限キャンバスアプリの活用事例やメリット」についてのお話です。🎧 iPad Workers Podcastは毎週、木曜日配信予定のポッドキャスト番組です。リクエスト・感想などは #iPadWorkers のハッシュタグを付けてツイートお願いします。無限キャンバスアプリで何ができるのか?10月9日に配信したiPad Workersの投稿を見て、ごりゅごさんが珍しく反応してくれました。🗺 Affinity PublisherとProdraftsを使って画像を作る記事はProdraftsに画像を並べて管理すると便利だよという内容です。私の具体的なアプリの使用方法やアプリ同士の連携方法やフローの話です。その記事を見て、ごりゅごさんはすごく面白いと感じてくれたのですが、何が面白かったのでしょうか?詳しく話を聞いてみると、「無限キャンバスアプリ自体は便利そうだなと感じつつも、どう使っていいかわからなくて手が出せていなかった。具体的な活用事例を見て、使い方が未来っぽくて(アナログにはできないデジタルならではで)面白いと感じた。」ということでした。無限キャンバス機能はデジタルのメリットをわかりやすく提示する機能です。アナログの紙にはできないiPadを使う理由の1つになります。ただ、無限キャンバスに魅力は感じていても、ごりゅごさんのように自分の作業と紐づかなくて「どう使ったら便利なのかが分からない」という人が多いのも事実です。そういう人は活用事例をたくさん見て、取り入れられそうなものを探すことから始めるといいでしょう。詳しくはこちら👇https://ipadworkers.substack.com/p/iwpodcast-70☕️1on1 iPadTalkiPad・iPadアプリについて気軽に相談できる「iPadTalk」よければ下記ボタンより予約してください。「iPadTalk」は誰でも申込可能です。聞きたいことがある場合は申し込み時にコメント記入してください。📅 iPadTalkを予約する🧚♀️ 質問・感想・リクエストなどはこちら This is a public episode. If you’d like to discuss this with other subscribers or get access to bonus episodes, visit ipadworkers.substack.com/subscribe

iPadOSのアップデートと一緒に自分の意識もアップデート
iPad Workers Podcast第69回は「iPadOS 16.1で何が新しくなったのか?」についてのお話です。🎧 iPad Workers Podcastは毎週、木曜日配信予定のポッドキャスト番組です。リクエスト・感想などは #iPadWorkers のハッシュタグを付けてツイートお願いします。iPadOS 16.1で何が新しくなったのか?みなさんiPadOSはもうアップデートされましたか?10月25日にiPadOS 16.1が正式リリースされました。iPad(第10世代)やM2 iPad ProはiPad OS 16.0がインストールされた状態での出荷でしたが、アップデートはいきなり16.1からのスタートでした。公式ページ:iPadOS 16 - Apple(日本)iPadOS 16.1で何が新しくなったんでしょうか?さっと新機能が知りたい人向けに「#見るだけでわかるiPadOS16新機能」というハッシュタグで1アプリ1枚にまとめています。詳しくはこちら👇https://ipadworkers.substack.com/p/iwpodcast-69☕️1on1 iPadTalkiPad・iPadアプリについて気軽に相談できる「iPadTalk」よければ下記ボタンより予約してください。「iPadTalk」は誰でも申込可能です。聞きたいことがある場合は申し込み時にコメント記入してください。📅 iPadTalkを予約する🧚♀️ 質問・感想・リクエストなどはこちら This is a public episode. If you’d like to discuss this with other subscribers or get access to bonus episodes, visit ipadworkers.substack.com/subscribe

iPad(第10世代)の立ち位置
iPad Workers Podcast第68回は「iPad(第10世代)の立ち位置」についてのお話です。🎧 iPad Workers Podcastは毎週、木曜日配信予定のポッドキャスト番組です。リクエスト・感想などは #iPadWorkers のハッシュタグを付けてツイートお願いします。見た目はキュートなiPad10月26日発売のiPad(第10世代)が届きました。色はとてもキレイです。iPad AirやiPad miniに比べるとカラーバリエーションがビビットカラーなのと、側面の外装部分がやや分厚いので、正面から見た時もしっかり本体カラーが見えます。(iPad miniがパープル、無印iPadがイエロー)前モデルとの違いや、他モデルとの違いはこちらの記事にまとめてあるので参考にしてください。🔍 無印iPad(第10世代)は何が変わったのか?☕️1on1 iPadTalkiPad・iPadアプリについて気軽に相談できる「iPadTalk」よければ下記ボタンより予約してください。「iPadTalk」は誰でも申込可能です。聞きたいことがある場合は申し込み時にコメント記入してください。📅 iPadTalkを予約する🧚♀️ 質問・感想・リクエストなどはこちら This is a public episode. If you’d like to discuss this with other subscribers or get access to bonus episodes, visit ipadworkers.substack.com/subscribe
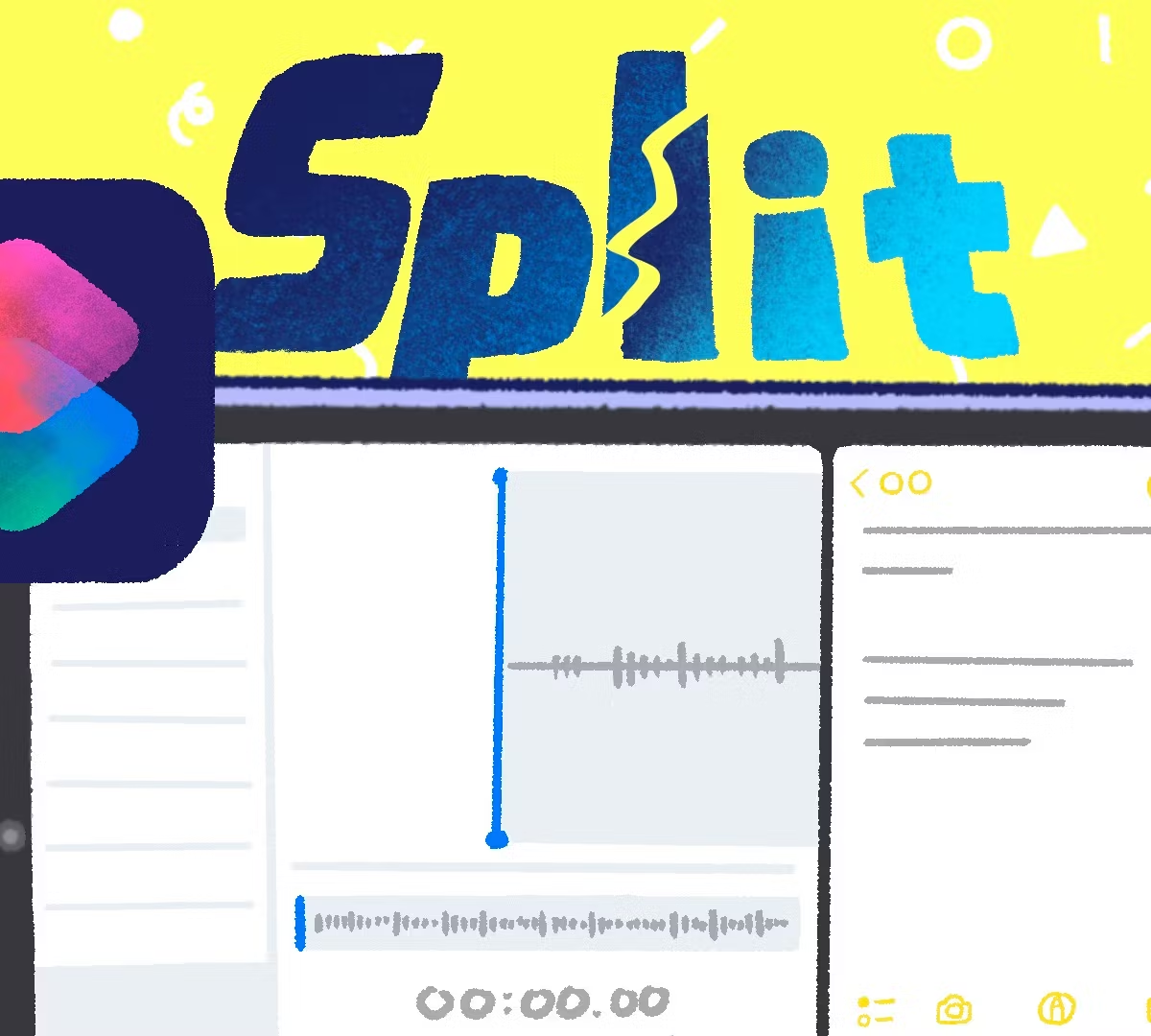
作業に合わせて画面分割をデザインすると便利になる
iPad Workers Podcast第67回は「iPadで画面を分割するショートカットを作ってみたらすごく便利になったよ」というお話です。🎧 iPad Workers Podcastは毎週、木曜日配信予定のポッドキャスト番組です。リクエスト・感想などは #iPadWorkers のハッシュタグを付けてツイートお願いします。ショートカットは難しい?ショートカットアプリは「難しい」と感じていませんか?確かに、最初から入っているスターター項目だけ見ると、何に使えるんだろうか?と感じてしまうかもしれません。ですが、自分で何か目的を持って触ってみると、非常に出来ることが幅広く、とても興味深いアプリです。こんなにおもしろいアプリはなかなかありません。出来ることが多いということは、設定項目が多く手順が煩雑になりがちで、自分で0から作るのはややハードルが高いとも言えます。おすすめは誰かの作ったショートカットを改造して、自分の使いやすいようにカスタマイズすることから始めることです。共有URLを公開しているショートカットであれば簡単に自分のライブラリへ読み込みできます。用途に合わせて画面分割をデザインする詳しくはこちら👇https://iPadworkers.substack.com/p/iwpodcast-67☕️1on1 iPadTalkiPad・iPadアプリについて気軽に相談できる「iPadTalk」よければ下記ボタンより予約してください。「iPadTalk」は誰でも申込可能です。聞きたいことがある場合は申し込み時にコメント記入してください。📅 iPadTalkを予約する🧚♀️ 質問・感想・リクエストなどはこちら This is a public episode. If you’d like to discuss this with other subscribers or get access to bonus episodes, visit ipadworkers.substack.com/subscribe

マークアップ機能を使えば全ての作業が加速する
iPad Workers Podcast第66回は「マークアップ機能を使えば全ての作業が加速する」というお話です。普段からめちゃくちゃ使っている機能です。🎧 iPad Workers Podcastは毎週、木曜日配信予定のポッドキャスト番組です。リクエスト・感想などは #iPadWorkers のハッシュタグを付けてツイートお願いします。■ 書籍『はたらくiPad』に使った画像は100%マークアップのみ『はたらくiPad』にはiPadのスクリーンショット画像が入っていますが、全ての画像をマークアップのみで作成しています。普段私がiPad Workers Newsletterで使用している画像は100%マークアップのみで作成した画像です。その画像データをそのまま本でも使用しているので100%マークアップのみの画像になるのは当然です。私からすれば、わざわざ書籍用にデータを用意しなくてもいいので負担が少なくてすみました。また「iPadだけで手軽に作業ができる」をそのまま表現できるので、本のコンセプトとも合った形になるため出版社的にも問題ないという判断です。他の本との差別化といった意味でも、手書きの説明が入ったスクリーンショットはメリットがあります。■ マークアップ機能を使えば全ての作業が加速するこのマークアップという機能、Apple標準の機能なのでiPadはもちろん、MacやiPhoneでも使用できます。使える場所も写真、ファイルアプリなど多くのアプリ内で使用できる機能です。Mac・iPad・iPhone全てのデバイスで同じように使えるマークアップ機能ですが、Apple Pencilが使えるiPadが一番マークアップ機能との相性がいいのです。たとえば、スクリーンショットを撮影した後にメモを書き入れることも簡単にできます。続きはこちらhttps://ipadworkers.substack.com/p/iwpodcast-66☕️1on1 iPadTalkiPad・iPadアプリについて気軽に相談できる「iPadTalk」よければ下記ボタンより予約してください。「iPadTalk」は誰でも申込可能です。聞きたいことがある場合は申し込み時にコメント記入してください。📅 iPadTalkを予約する🧚♀️ 質問・感想・リクエストなどはこちら This is a public episode. If you’d like to discuss this with other subscribers or get access to bonus episodes, visit ipadworkers.substack.com/subscribe

Appleメモで書いたものを自由に拡大縮小
iPad Workers Podcast第65回は「Prodraftsにリサイズ機能が追加された」というお話です。📢 お知らせ9月13日発売📘はたらくiPad いつもの仕事のこんな場面で🎥 クイックメモマスター講座(はたらくiPad発売記念iPadセミナー)(アーカイブ視聴可能)🎧 iPad Workers Podcastは毎週、木曜日配信予定のポッドキャスト番組です。リクエスト・感想などは #iPadWorkers のハッシュタグを付けてツイートお願いします。PencilKitが使えるアプリは数が増えてきましたが、いまだに描いたオブジェクトを拡大縮小・回転できないアプリがほとんどです。そこにPencilKit対応の無限キャンバスアプリ「Prodrafts」が8月のアップデートver.1.7から選択ツールで選択したもののリサイズに対応したのです。ProdraftsはPencilKitの使用できる無限キャンバスアプリで、以前からよく使っているメモ・ノートアプリでした。リサイズ機能が追加されたことで、より使い道が広がりそうです。拡大縮小や回転したオブジェクトをドラッグ&ドロップで簡単にAppleメモに戻すことができるので、サイズ調整用途としてProdraftsをSplit Viewで開いて使うこともできます。📅 iPadTalkを予約する🧚♀️ 質問・感想・リクエストなどはこちら This is a public episode. If you’d like to discuss this with other subscribers or get access to bonus episodes, visit ipadworkers.substack.com/subscribe

9月17日(土)『はたらくiPad』発売記念iPadセミナー開催
iPad Workers Podcast第64回は「『はたらくiPad』発売記念iPadセミナー」についてのお話です。9月17日(土)21:30〜 🎥 はたらくiPad発売記念iPadセミナー開催(どなたでも参加できます)どなたでもご参加いただけますので、ぜひリマインダー登録お願いします。(アーカイブ配信はProメンバーのみの予定)『はたらくiPad』で紹介している、便利なiPad活用法を紹介します。iPadの使い方や書籍『はたらくiPad』に関して、何か質問がある方は「#はたらくiPad」をつけてツイートしていただければ配信中にお答えします!🛒:9月13日発売📘はたらくiPad いつもの仕事のこんな場面でJCBカードで20%ポイント還元9月26日までAmazonで20%ポイント還元キャンペーン開催中です。Kindle本、紙の本どちらも対象なのでJCBカードをお持ちの方はチェックしてみてください。獲得ポイントの上限は紙の本とKindle本それぞれ1,000ポイントです。それぞれ5000円分のお買い物までが対象です。Kindle本で1click購入を設定している人は、購入前に支払方法の設定確認をしてから購入手続きに進んでください。紙の本か電子書籍か迷っている方はこちらの記事も参考にしてみてください。📖 紙の本と電子書籍のメリット・デメリット出張iPadセミナーの詳細・ご依頼はこちら9月13日発売の『はたらくiPad』のプロモーションの一環として、iPadセミナーを開催させてもらえる会社やグループを募集しています。対面セミナー、オンラインセミナーどちらでも大丈夫です。出張iPadセミナーは、あなたの会社やグループ・団体向けにカスタマイズされたiPadセミナーを無償で企画・実施するものです。出張iPadセミナーの詳細・ご依頼はこちら☕️1on1 iPadTalkiPad・iPadアプリについて気軽に相談できる「iPadTalk」よければ下記ボタンより予約してください。「iPadTalk」は誰でも申込可能です。聞きたいことがある場合は申し込み時にコメント記入してください。📅 iPadTalkを予約する🧚♀️ 質問・感想・リクエストなどはこちら🎧 iPad Workers Podcastは毎週、木曜日配信予定のポッドキャスト番組です。リクエスト・感想などは #iPadWorkers のハッシュタグを付けてツイートお願いします。 This is a public episode. If you’d like to discuss this with other subscribers or get access to bonus episodes, visit ipadworkers.substack.com/subscribe

iPadを持っているけど活用できていないと感じている人へ
iPad Workers Podcast第63回は「出張iPadセミナー」についてのお話です。9月13日発売の『はたらくiPad』のプロモーション活動の一環として、iPadセミナーを開催させてもらえる会社やグループを募集しています。対面セミナー、オンラインセミナーどちらにも対応可能です。出張iPadセミナーの詳細はこちら■ 出張iPadセミナーへの申し込み方法お問合せフォームより「出張iPadセミナー開催希望」の旨ご連絡ください。個人の方へのセミナー開催は、私個人の体力・時間的に厳しいのでお断りさせていただいております。ただし、個人の方でも5名以上の友人・知人と一緒にiPadセミナーを受けたいということであれば対応可能です。まずはお気軽にコンタクトください。9月13日発売📘はたらくiPad いつもの仕事のこんな場面で👉予約購入特典申し込みフォーム🎧 iPad Workers Podcastは毎週、木曜日配信予定のポッドキャスト番組です。リクエスト・感想などは #iPadWorkers のハッシュタグを付けてツイートお願いします。iPadを持っているけど活用できていないと感じている人へiPad Workerとして3年以上、iPadを使った新しい「はたらき方」について考えてきました。iPadを使っている期間だけで言えば、もう10年以上が経ちます。「iPadを持っているけど活用できていない」iPad活用について発信する中で、多くの人から耳にする言葉です。せっかくiPadを持っているならもっと使えば便利になることが多いはずなのに、どうして活用できていないと思ってしまうのでしょうか?iPadセミナーに参加してくれた人や、リアルに会うiPadユーザーと話をしていく中で、iPadの便利機能は知っていても自分の使用シーンとうまく紐付いていないから使えていない人が思ったより多かったのです。つまり、便利な機能と自分の利用シーンがうまくリンクしていないんです。そこで自分が考えたことは、「どうやってやるのか?」ではなく「なぜやるのか?」をしっかり伝えることでした。「どうやってやるのか?」だけでは、うまく利用シーンと紐付きません。「なぜやるのか?」があってはじめて、こんな利用シーンが考えられるなと具体的にイメージできるようになるのです。いかにiPadの便利な機能を自分の利用シーンに紐付けてもらえるか。『はたらくiPad』はもちろん、日々のiPad Workersのコンテンツで私が最も重点を置いているポイントです。一番効果的なのは利用シーンのヒアリングiPadの便利機能を一番効果的に伝えることができるのは、普段どんな風にiPadを使っているのか?どういう作業をすることが多いのか?などiPadの利用シーンをヒアリングした上でiPadの便利機能を話す方法です。それもそのはず、最初から自分の利用シーンにマッチしているので、めちゃくちゃ響くわけです。1つできると、そこからは芋づる式にやりたいことが出てきたりもします。せっかくiPadを持っているなら、どんどん活用してもらいたい。そのためには自分の利用シーンとiPadの便利な機能や使い方をしっかり紐付けてもらいたい。できるだけそういった機会を増やしていきたい思いもあり、今回「出張iPadセミナー」を開催することに決めました。 This is a public episode. If you’d like to discuss this with other subscribers or get access to bonus episodes, visit ipadworkers.substack.com/subscribe

Notionの同期ブロックが超便利
iPad Workers Podcast第62回は「Notionの同期ブロックが超便利」というお話です。📢 お知らせ9月13日発売📘はたらくiPad いつもの仕事のこんな場面で👉予約購入特典申し込みフォーム🎥 iPadで動画編集講座🆕🎧 iPad Workers Podcastは毎週、木曜日配信予定のポッドキャスト番組です。リクエスト・感想などは #iPadWorkers のハッシュタグを付けてツイートお願いします。Notionで作るWebページ9月13日発売の書籍『はたらくiPad』を予約注文してくれた人の特典として特設ページを作りました。URLを知っている人だけがアクセスできるWebページを作るために、今回Notionを使いました。NotionならYouTube動画の埋め込みも簡単にできます。ページの共有から、URLを知っている人だけがアクセスできるページを簡単に制作できます。☕️1on1 iPadTalkiPad・iPadアプリについて気軽に相談できる「iPadTalk」よければ下記ボタンより予約してください。「iPadTalk」は誰でも申込可能です。聞きたいことがある場合は申し込み時にコメント記入してください。※Proメンバーは公開なしで相談が可能です※相談内容(音声)はiPad Workers Proメンバー限定公開のエピソードで配信される場合があります。📅 iPadTalkを予約する🧚♀️ 質問・感想・リクエストなどはこちら This is a public episode. If you’d like to discuss this with other subscribers or get access to bonus episodes, visit ipadworkers.substack.com/subscribe

紙の本と電子書籍のメリット・デメリット
iPad Workers Podcast第61回は「紙の本と電子書籍のメリット・デメリット」についてのお話です。9月13日発売📘はたらくiPad いつもの仕事のこんな場面で👉予約購入特典申し込みフォーム🎧 iPad Workers Podcastは毎週、木曜日配信予定のポッドキャスト番組です。リクエスト・感想などは #iPadWorkers のハッシュタグを付けてツイートお願いします。9月13日発売『はたらくiPad』の表紙カバー印刷サンプルが届きました。カバーはマット紙とコート紙、2種類の紙に印刷されたサンプルです。2種類の印刷サンプルを見て、マット紙に決まりました。本文を含め、23日全てのデータが印刷会社に入り、校了です。(あとは印刷されて完成した本が届くのを待つだけの状態)現在、全国の書店および、オンラインショップにて予約受付中。9月13日発売📘はたらくiPad いつもの仕事のこんな場面で予約購入特典として過去のiPadセミナー動画の視聴や、一部有料コンテンツを開放しています。予約購入済みの方は下記フォームより申請お願いします。👉予約購入特典申し込みフォーム☕️1on1 iPadTalkiPad・iPadアプリについて気軽に相談できる「iPadTalk」よければ下記ボタンより予約してください。「iPadTalk」は誰でも申込可能です。聞きたいことがある場合は申し込み時にコメント記入してください。※Proメンバーは公開なしで相談が可能です※相談内容(音声)はiPad Workers Proメンバー限定公開のエピソードで配信される場合があります。📅 iPadTalkを予約する🧚♀️ 質問・感想・リクエストなどはこちら This is a public episode. If you’d like to discuss this with other subscribers or get access to bonus episodes, visit ipadworkers.substack.com/subscribe

iPadだけでできる画像ファイルの管理方法
iPad Workers Podcast第60回は「iPadだけでできる画像ファイルの管理方法」についてのお話です。📢 お知らせ9月13日発売📘はたらくiPad いつもの仕事のこんな場面で👉予約購入特典申し込みフォーム8月20日(土)🎥 iPadで動画編集講座🎧 iPad Workers Podcastは毎週、木曜日配信予定のポッドキャスト番組です。リクエスト・感想などは #iPadWorkers のハッシュタグを付けてツイートお願いします。Apple標準の写真アプリは年々機能強化を重ねています。写真の日時調整や、キャプションとして写真にメモも追加できるようになっています。少し手間ですが、キャプションに自分でメモを入れておくと、検索できて便利です。🖼️ 地味だけどすごい写真アプリの新機能アプリから書き出した画像は、情報パネルに「LumaFusionから保存」などのアプリ名が表示されます。(これもiPadOS 15から)アプリ名のところをタップすると、そのアプリで書き出し保存した画像が一覧で表示されます。写真のトリミングや色調補正なども写真アプリだけで行えます。マークアップ機能を使えば、手書きで文字を書き込んだり、図形を入れることもできます。私が普段一番よく使う機能は、このマークアップ機能です。写真アプリでできることも増え大変便利なアプリですが、1点だけ不満があります。それは、写真を手動で整理する機能がアルバム機能しか用意されていないことです。多くの人はアルバム機能が使えればそれで十分なのかもしれません。私の場合、iPadのスクリーンショット画像などiPad関連の写真が溢れかえってしまい日常の写真と混ざるとごちゃごちゃしてしまうことが不満でした。📅 iPadTalkを予約する🧚♀️ 質問・感想・リクエストなどはこちら This is a public episode. If you’d like to discuss this with other subscribers or get access to bonus episodes, visit ipadworkers.substack.com/subscribe

目標文字数を設定して書き進める
iPad Workers Podcast第59回は「原稿執筆に使用したアプリやツール」についてのお話です。📢 お知らせ* 🎥 Logseqを使ったiPadタスク管理講座* 🎥 伝えたい情報を効果的に伝えるiPadで図解講座* 🎥 PencilKit活用講座🆕* 9月13日発売📘はたらくiPad いつもの仕事のこんな場面で* 👉予約購入特典申し込みフォーム* 🆕8月13日(日)🎥 iPadで動画編集講座🎧 iPad Workers Podcastは毎週、木曜日配信予定のポッドキャスト番組です。リクエスト・感想などは #iPadWorkers のハッシュタグを付けてツイートお願いします。マークアップ機能で自分の考えを素早く伝える9月13日発売の『📘はたらくiPad』は、よくある仕事の流れを章立てにしてまとめた本になります。編集者さんからメールで送られてきた企画案にAppleのマークアップ機能を使って 赤字で書いて返信した内容をそのまま企画会議に通してもらい、出版まで進みました。「赤字を書き入れる時間」は数分レベル。自分の考えている内容を素早く相手に伝えたい場合はAppleのマークアップ機能だけで済ますことが多いです。赤字を入れた資料をそのままメールで返信し、やりとりは進んでいきました。Appleのマークアップ機能だけでは限られたことしかできませんが、画像やPDFファイルに手書きメモを追加できるだけで十分なことが多く、かなり重宝している機能です。💔 Split View×マークアップの便利な使い方他にも案はあったのですが、最終的に私の提案した仕事のプロジェクトを進める流れを本一冊でまとめることになりました。* iPadでアイデアを出す* iPadで企画書を作る* iPadで会議を制す* iPadでプレゼン攻略* iPadで時間・タスク管理各章にどういうことが書けるかはMindNodeというマインドマップアプリを使ってまとめ、PDF書き出ししたものを送付。『📘iPadのはなし』の制作からMindNodeを使うようになっています。👁 グルーピングすると1段階上の概念が見えてくるUlyssesの目標設定とタグで進捗管理実際の原稿執筆にはUlyssesを使用しました。■ Ulysses(650円/月・5400円/年)Ulyssesは書くことに集中できるエディタ設計になっています。文字数カウントや読み終えるのに必要な時間なども表示できます。グループに対して目標設定ができるので、「毎日1500字書く」や「最低1万文字」などと数値を設定しておくことで、「今日はこれだけや書けた」や「あとどれくらい書かなければいけないのか」が視覚化されます。数値が目標値からかなり少ない(またはオーバーしている)とグラフは赤く、目標値を超えるとグリーンになります。Ulyssesは本の原稿執筆以外でも、ブログ、論文、報告書など、少し文章量の多いものを書く場合に使い勝手のよいテキストエディタです。目標設定の他、キーワード(タグ)機能を使って、原稿の完了と未完了、修正や画像差し替えの必要などを管理しました。キーワード(タグ)の名称変更が使えるiPadアプリって意外と少ないのですがUlyssesは「キーワードを管理…」から名称の変更が可能です。愛用しているiA WriterやObsidianにもタグ機能はありますが、タグの名称変更機能はありません。Bearはタグの削除や名称変更機能がありますが外部フォルダのファイルを読み込めないので、外部フォルダにあるテキストデータのタグ名称を変更できるUlyssesは意外とレアな気がします。タグは何でもかんでも付けてしまうと邪魔になってしまうことが多いですが、ステータス管理にタグを使用するととても便利でした。Ulyssesは書くことに集中できるアプリ今回の原稿データは編集者さんとDropboxを使って共有しました。共有フォルダを1つ作成しておいて、その中に原稿データや画像ファイルなどを全て格納していきます。Ulyssesは外部フォルダの読み込みができるので、Dropboxの共有フォルダをそのまま読み込み原稿執筆作業を進められました。(ただし外部フォルダの場合、画像が表示できないなどのデメリットもある)長めの文章を書くならUlyssesはかなりおすすめです。アプリ自体は無料でダウンロードできますが、サブスクリプション契約がないと使えません。Ulyssesはそれなりに値が張るアプリ(650円/月・5400円/年)ですが、文章をたくさん書く人にはおすすめできるアプリです。(SETAPPにもバンドルされているので、使っているアプリによってはこちらがお得になることも)🔥 SETAPPでiPadアプリも使い放題になるファイルの手動並べ替え機能があるので、作成した文章ファイルを好きな順番に並べ替えられます。バラバラに書いた原稿を1つのファイルに結合したり、グループ化も簡単です。資料ファイルは「素材シート」に設定すれば目標文字数などにカウントされなくなるので、原稿を書くための資料と原稿データを1箇所に保存もできます。Ulyssesは書くことに集中できる仕組みが組み込まれたテキストエディタアプリです。ということで今日は『📘はたらくiPad』の「原稿執筆に使用したアプリやツール」についてのお話でした。☕️1on1 iPadTalkiPad・iPadアプリについて気軽に相談できる「iPadTalk」よければ下記ボタンより予約してください。「iPadTalk」は誰でも申込可能です。聞きたいことがある場合は申し込み時にコメント記入してください。※Proメンバーは公開なしで相談が可能です※相談内容(音声)はiPad Workers Proメンバー限定公開のエピソードで配信される場合があります。📅 iPadTalkを予約する🧚♀️ 質問・感想・リクエストなどはこちら This is a public episode. If you’d like to discuss this with other subscribers or get access to bonus episodes, visit ipadworkers.substack.com/subscribe

ワークスタイルにiPadを取り入れるヒント
iPad Workers Podcast第58回は「はたらくiPadとiPad Workers 2(仮)」についてのお話です。9月13日に発売になる『📘はたらくiPad』と、次に作っているPencilKitが軸になったiPad Workers 2(仮)についてポッドキャストで話しました。📘はたらくiPad いつもの仕事のこんな場面で📢 お知らせ* 🎥 Notionを使った情報管理術* 🎥 Logseqを使ったiPadタスク管理講座* 🎥 伝えたい情報を効果的に伝えるiPadで図解講座* 🎥 PencilKit活用講座🆕🎧 iPad Workers Podcastは毎週、木曜日配信予定のポッドキャスト番組です。リクエスト・感想などは #iPadWorkers のハッシュタグを付けてツイートお願いします。文章が主体なiPadの本が読みたいこれまでにKDPで3冊のiPad本を作りました。全てiPadの本にしては珍しい文章が多めの内容です。iPadのスクリーンショット画像がたくさんあるアプリの使い方紹介とは真逆の方向の、文章が主体のiPadの本というコンセプトで制作しています。本屋さんでもAmazonでも「iPad」と名の付く本は、どれもスクリーンショットがほとんどを占めるような本ばかりです。「私の読みたいiPad本はこれじゃないんだよなぁ」と常々感じていました。それなら自分が読みたい理想のiPad本を作ろうと思ったのが、本を制作し始めた理由です。Apple Pencilを使った手書きの活用方法や、ノートアプリには興味を持っている人が多いようで、1年以上経った今でも『📘iPad Workers ノートアプリとApple Pencilの活用』はそれなりにダウンロードされて読まれ続けています。今回インプレスの編集者さんから声が掛かったのも、きっかけは『📘iPad Workers ノートアプリとApple Pencilの活用』の本でした。⚔️ 本を作るために考えた2つの戦略ある程度狙い通りの展開になったとも言えます。はたらくiPad基本コンセプト「得意なことを得意なデバイスで作業する」を軸に、はたらく場面でのiPad活用法を詰め込んだ『📘はたらくiPad』が9月13日に発売します。📘はたらくiPad いつもの仕事のこんな場面で「はたらくiPad」って自分たちでは絶対考えつかないタイトルだったから、編集者さんすごいっていうのが素直な感想です。よくある仕事の流れを元に、章立てしてまとめたら面白いのではないか?と提案したところ、そのまま通してもらえました。* 1章:iPadでアイデアを出す* 2章:iPadで企画書を作成* 3章:iPadで会議を制する* 4章:iPadでプレゼン攻略* 5章:iPadで時間・タスク管理こんな感じの中身になっています。「予約特典」「読者限定コンテンツ」ありはたらくiPadを予約購入してくれた方には9月13日の発売まで、iPad Workersを楽しんでもらえる予約購入者特典を用意しました。📘はたらくiPad いつもの仕事のこんな場面ではたらくiPad(予約購入特典)下記のフォームより申し込みしていただくと特典が受け取れます。読者限定コンテンツ本の発売タイミング的に、iPadOS 16については書籍の中に入れられないので、読者限定コンテンツとして限定公開の特設サイトにアクセスできるQRコードを巻末に入れてもらいました。毎年やっている、最新iPadOS活用セミナーへの参加やiPadOS 16新機能のまとめなどの配信も考えています。iPadを使っている、iPad Workersの皆さんの仕事や生活が少しでもワクワクするものになればと思いながら制作しました。「iPadは持っているけど、Webや動画視聴にしか使っていない」「せっかくなら仕事でもiPadをバリバリ使いこなしたい」と思っている人に、読んでもらえたら嬉しいです。発売まで1ヶ月半、ちょこちょこ本の中身についても紹介していく予定です。ということで今日は「9月13日に『はたらくiPad』という本が出ます」というお話でした。☕️1on1 iPadTalkiPad・iPadアプリについて気軽に相談できる「iPadTalk」よければ下記ボタンより予約してください。「iPadTalk」は誰でも申込可能です。聞きたいことがある場合は申し込み時にコメント記入してください。※Proメンバーは公開なしで相談が可能です※相談内容(音声)はiPad Workers Proメンバー限定公開のエピソードで配信される場合があります。📅 iPadTalkを予約する🧚♀️ 質問・感想・リクエストなどはこちら This is a public episode. If you’d like to discuss this with other subscribers or get access to bonus episodes, visit ipadworkers.substack.com/subscribe

用途によってはiPad AirとiPad miniの2台持ちもおすすめ
iPad Workers Podcast第57回は「iPad AirとiPad miniの2台のiPadを組み合わせて購入するのもおすすめかも」というお話です。📢 お知らせ* 🆕 7月23日(土)🎥 PencilKit活用講座(MarginNote 3)* 🆕 7月27日(水)👩💻iPad Meetup* 🎥 Notionを使った情報管理術* 🎥 Logseqを使ったiPadタスク管理講座* 🎥 伝えたい情報を効果的に伝えるiPadで図解講座🎧 iPad Workers Podcastは毎週、木曜日配信予定のポッドキャスト番組です。リクエスト・感想などは #iPadWorkers のハッシュタグを付けてツイートお願いします。ごりゅごさんもiPad miniが欲しくなってきたごりゅごさんは、約1年前に出した『📘iPadのはなし』の執筆がきっかけでiPadで手書きすることに目覚めました。2021年11月に自分専用のApple Pencil 2を購入。それまでは3000円ほどのApple Pencilもどきを使用していましたが、純正のApple Pencilを手にしたことでさらに手書きする機会が増えていきます。💔 Split View×マークアップの便利な使い方iPadで手書きするのは読書中のメモがメインでしたが、読書メモ以外にも仕事中にiPadで手書きしたいなと思うことが出てきたようです。しかし、ごりゅごさんのデスク上にはメインPCであるMacBook Airが置いてあるのでiPad Pro 12.9インチを置く場所がありません。快適に置けるサイズはiPad miniくらいです。横でiPad miniとiPad Pro 12.9 インチを使う私を見て「iPad miniいいなぁ」と言いはじめます。15万7600円と15万9800円15万7600円と15万9800円、何の価格かわかりますか?iPad Air:8万4800円、iPad mini:7万2800円の合計金額が15万7600円です。15万9800円はiPad Pro 12.9インチの価格です。実はiPad Air+iPad miniの2台買うのと、iPad Pro 12.9インチ1台の価格差はたった2200円。使用用途によってはiPad AirとiPad miniの2台のiPadを買う選択肢もあるのではないかと気づきました。もちろんiPad Proモデルにしかない機能もあるので、全ての人にすすめられるわけではありませんが、少なくとも今のごりゅごさんの使用用途であればiPad Air+iPad miniの組み合わせでも問題ないです。iPad Proにしかできないこととは?iPad Proにしかできないことは、顔面認証でロックを解除するFace IDや120Hzのリフレッシュレート、LiDARスキャナを使った計測などです。他にもスピーカーやマイクの性能やThunderboltの有無など細かくあげればもっとたくさんの違いがありますが大きな違いはFace ID、ProMotionテクノロジー、LiDARスキャナの3点です。ちょっとしたメモを手書きで残す、電子書籍を読んだり動画を視聴する用途でiPadを使うのであれば、特別iPad Proにこだわる必要はありません。iPadをパソコンがわりに使うつもりなら、潔くMacBook Airを買おう今回、iPad Air+iPad miniの2台の組み合わせを考えた時、iPad AirにはM1チップが搭載されているので秋にiPadOS 16がリリースされた時にもメリットがありそうです。iPad Airなら11インチ用のMagic Keyboardも使えます。iPad miniは8.9インチサイズとかなり小さく軽い端末で、モバイル性という意味では最高の機種です。そしてどちらもApple Pencil 2が使えます。つまり、iPad Air+iPad miniの2台の組み合わせることで、かなり広い範囲での使用用途に対応可能ということです。ただ忘れて欲しくないことが、iPadには得意なことと不得意なことが明確に存在するので、全てをiPadだけで済まそうと考えると必ず失敗します。よく「iPadはパソコンのかわりに使えますか?」という質問を受けます。とてもシンプルに返答するなら「iPadはパソコンのかわりにはなりません」です。目指している方向性が違うので、iPadにはiPadならではの良さ、パソコンにはパソコンにしかできないことがそれぞれあります。iPadはMagic Keyboardを組み合わせて使うことで、パソコンのように使うこともできるようになりましたが、あくまで見た目が近づいただけで根本的なシステム設計思想が別物です。iPadにはiPadなりの良さがあるけど、パソコンにしかできないことがまだまだたくさんあります。iPad Air+iPad miniの2台で15万7600円、iPad Pro 12.9インチが15万9800円、そこに5000円足すとM2のMacBook Air(16万4800円)が手に入ります。キーボードも追加で購入してiPadをパソコンみたいに使うくらいなら、潔くMacBook Airを買ってしまったほうが便利なことが多いはずです。Apple Pencilが使いたいなら、1世代前のM1 MacBook Air(13万4800円)とiPad miniやiPad Airの組み合わせもありかもしれません。Apple Pencil 2の値段も追加で考えると23万円くらいになってしまいますが、12.9インチ用のMagic Keyboardの値段(5万1980円)を考えると、M1 MacBook Air+iPadの組み合わせの方が価格は抑えられます。ということで今日は「予算16万円ならiPad AirとiPad miniの2台のiPadを組み合わせて購入するのもおすすめかも」というお話でした。お知らせ:📅 7月23日(土)21:30〜 🎥 PencilKit活用講座(MarginNote 3)を開催します!☕️1on1 iPadTalkiPad・iPadアプリについて気軽に相談できる「iPadTalk」よければ下記ボタンより予約してください。「iPadTalk」は誰でも申込可能です。聞きたいことがある場合は申し込み時にコメント記入してください。※Proメンバーは公開なしで相談が可能です※相談内容(音声)はiPad Workers Proメンバー限定公開のエピソードで配信される場合があります。📅 iPadTalkを予約する🧚♀️ 質問・感想・リクエストなどはこちら This is a public episode. If you’d like to discuss this with other subscribers or get access to bonus episodes, visit ipadworkers.substack.com/subscribe

CraftはiPadで使う価値のあるメモアプリ
iPad Workers Podcast第56回は「CraftはiPadで使う価値のあるメモアプリ」というお話です。📢 お知らせ* 🎥 Notionを使った情報管理術* 🎥 Logseqを使ったiPadタスク管理講座* 🎥 伝えたい情報を効果的に伝えるiPadで図解講座🎧 iPad Workers Podcastは毎週、木曜日配信予定のポッドキャスト番組です。リクエスト・感想などは #iPadWorkers のハッシュタグを付けてツイートお願いします。テキスト、手書き、リンクなどをキレイにまとめられるCraftCraftは、ちょっとしたメモから本格的なドキュメント作成までできる多機能メモアプリです。NotionやEvernoteに似たメモアプリです。🛗 Craftメモの中身をブロック単位で操作できるところはNotionとよく似ています。Notionはデータベース機能をベースにしていますが、Craftにはデータベース機能がありません。そのかわりシンプルな操作で気軽にメモが作成できるのです。また、Notionではサポートされていない手書きメモもCraftなら簡単に追加できます。他にも、Webページリンクの見え方やノートページリンクの表示方法を調整することもできます。ビジュアル面ではNotionよりもCraftの方が柔軟にレイアウトできそうです。ノートページリンク機能では「@」を打つだけでページやブロック候補が表示されます。メモとメモを関連づけることも簡単です。そして、Craftの一番の魅力はiPadやiPhoneといったタッチデバイス専用に設計されているところです。NotionにもiPadアプリはありますが、あまり使いやすいとは言えません。CraftはiPadでも操作性バツグンCraftはMac用アプリからスタートしましたが、iPadアプリはMac用アプリをそのまま動くようにしたものではなく、土台からiPad用に設計され、新しく作られました。なのでiPad上での操作感がバツグンにいいのです。開発者側からすれば、一からアプリを再設計することになるので時間も手間もかかります。ですがその手間を惜しまず開発されたアプリは、iPadならではのアプリとしてものすごく操作感がよくなります。たとえば、ブロックを2本の指でなぞるだけで複数選択できるなど、キーボードを繋いでいない状態のiPadでも快適な操作が可能です。他にも、ブロックを左に向かってスワイプ、右側に表示されている○をタップして選択するなど複数の選択方法が用意されています。2本指でなぞると複数選択できる動きは、Apple標準のファイルアプリでも共通の動作です。iPadに慣れている人なら自然に行える動作になります。ブロックの移動も、指を使ってドラッグするだけで好きな位置に動かせます。項目のインデントなどもスワイプ操作に対応しているので、キーボードを取り付けていないiPadでもストレスなく操作ができます。メモを見ながらまとめるなどといった場合も、選択したブロックを画面の端へドラッグすると、もう1つのウィンドウで開けます。2画面で別々のページを並べて開いたり、同じページの違う部分を表示した状態でメモを取ることができます。私がiPadアプリに求めるものは、PCアプリがそのままiPadで動くことではなく、CraftのようにiPadだからこそ快適に操作ができる、iPadネイティブなアプリ設計です。CraftはiPadで使う価値のあるメモアプリNotionやEvernoteなどCraftと同じようなメモアプリは他にもたくさんありますが、iPadを使っているならCraftを選ぶ価値が十分にあります。なぜならCraftはiPadのために作られたアプリなので、iPad上でのメモ編集がものすごく快適にできるからです。メモを入力するだけならどんなアプリを使っても同じ使用感になるかもしれませんが、「メモを編集する・まとめる」といった用途においてはCraftはかなりおすすめのメモアプリです。アプリは無料ですが、無料のままだと1000ブロックまでしかメモが作成できないので、本格的に使用するには年4800円のProプラン契約が必要になります。🛗 Craftということで今日は「iPadに最適化されたCraftアプリ」についてのお話でした。☕️1on1 iPadTalkiPad・iPadアプリについて気軽に相談できる「iPadTalk」よければ下記ボタンより予約してください。「iPadTalk」は誰でも申込可能です。聞きたいことがある場合は申し込み時にコメント記入してください。※相談内容(音声)はiPad Workers Proメンバー限定公開のエピソードで配信される場合があります。📅 iPadTalkを予約する🧚♀️ 質問・感想・リクエストなどはこちら This is a public episode. If you’d like to discuss this with other subscribers or get access to bonus episodes, visit ipadworkers.substack.com/subscribe

手書きメモのインボックスになる手帳アプリPencil Planner
iPad Workers Podcast第55回は「手書きメモのインボックスになる手帳アプリPencil Planner」についてのお話です。📢 お知らせ* 🎥 Notionを使った情報管理術* 🎥 Logseqを使ったiPadタスク管理講座* 🎥 伝えたい情報を効果的に伝えるiPadで図解講座🎧 iPad Workers Podcastは毎週、木曜日配信予定のポッドキャスト番組です。リクエスト・感想などは #iPadWorkers のハッシュタグを付けてツイートお願いします。月/週/日が連動する手帳アプリiPad miniを手にしてから、Pencil Plannerという手帳アプリを愛用しています。👀 iPad miniに最適な手帳アプリを探し始めて、ついに見つけた■ Pencil PlannerPencil Plannerは手書き特化型の手帳アプリです。AppleやGoogleのデジタルカレンダーの表示+手書きでメモや予定が書き込めます。Pencil Plannerの最大の特徴は、月間/週間/デイリーページがそれぞれ連動していることです。どのページで書いても、書いたものが全てのページに反映されます。(設定でオフにもできる)正方形のエリアに書いたものが、全てのページに連動します。みなさんだったらこのエリアにどんなことを書きますか?一般的な「TODO」や「予定」以外にも、「今日1日に起こった3つのいいこと」「コーデ記録」「食事記録」など、さまざまなものが考えられます。私はこのエリアに1日1枚絵を描いてみることにしました。1ヵ月分の絵日記が並ぶと楽しいPencil Plannerには写真を添付する機能がないので、手書きで描くことしかできません。(開発ロードマップを見ると今後の予定として「画像配置」「スタンプ/ステッカー」の機能追加があります)お絵かきに特化したアプリでもないので、レイヤー機能もありません。使えるツールもApple標準メモと同じツールだけです。簡易なものしか描けませんが、逆にそれくらいの方が凝りすぎないのでちょうどよかったと思っています。描くものは風景だったりモノだったり文字だったり、さまざまな要素が混在していますが、正方形というフォーマットで並んでいるので統一感があります。1日1枚の絵を描くときに、自然とその日1日を振り返ることもできるので、文章で日記を書くことと同じ効果が得られるのもメリットです。さらに絵にすることで、文章の日記よりも見返しが簡単です。Pencil Plannerなら月表示にするだけで、1ヶ月間の記録がずらっと並びます。描いた絵は、週表示やデイリー表示にも連動されるので、その日1日どんなことをして過ごしていたのか細かな予定やメモを同時に確認もできます。TODOや予定といった、実用的な使い方ももちろんおすすめですが、1日1枚絵日記を描いたり、その日1日にあったいいことを書いたりするのも、後から振り返る楽しみができて面白いんじゃないかなと思います。手書きメモのインボックスとしてもおすすめPencil Plannerは手書きメインの手帳アプリですが、カレンダーの予定が表示でき、さらに予定の新規追加や編集まで可能です。似たような手書きメインの手帳アプリPlanner for iPadがありますが、Planner for iPadはカレンダーの予定を追加編集する機能はありません。他にも日付にリンクしたノートの作成もできます。📓 iPadにおすすめの手帳アプリ✍️ iPad miniで再び手書きメモが増えてきた手書きメモのインボックス(とりあえず書き残しておく場所)としてもPencil Plannerはかなりおすすめです。紙の手帳と違って、デジタル手帳ならデジタルカレンダーと手書きのMIXも可能だし、たくさん書いてもページは無限に追加できるし、日付やイベントにノートをリンクもできます。月/週/日に書いたものが自動で連動するのもデジタル手帳ならではの機能です。実用的な使い方はもちろん、楽しむための趣味手帳としてもiPadの手帳化はおすすめです。ということで今日は「Pencil Plannerで1日1枚絵日記をつけたら振り返りが楽しくなった」というお話でした。☕️1on1 iPadTalkiPad・iPadアプリについて気軽に相談できる「iPadTalk」よければ下記ボタンより予約してください。「iPadTalk」は誰でも申込可能です。聞きたいことがある場合は申し込み時にコメント記入してください。※相談内容(音声)はiPad Workers Proメンバー限定公開のエピソードで配信される場合があります。📅 iPadTalkを予約する🧚♀️ 質問・感想・リクエストなどはこちら This is a public episode. If you’d like to discuss this with other subscribers or get access to bonus episodes, visit ipadworkers.substack.com/subscribe

iPadで手書きメモをカード化してつなぐアプリ
iPad Workers Podcast第54回は「iPadで手書きメモをカード化してつなぐアプリMarginNote 3」についてのお話です。📢 お知らせ* 🎥 Notionを使った情報管理術(アーカイブ視聴)* 🎥 Logseqを使ったiPadタスク管理講座(アーカイブ視聴)* 🎥 伝えたい情報を効果的に伝えるiPadで図解講座(アーカイブ視聴)🎧 iPad Workers Podcastは毎週、木曜日配信予定のポッドキャスト番組です。リクエスト・感想などは #iPadWorkers のハッシュタグを付けてツイートお願いします。手書きメモをカードのように並べたい以前からiPadを使って、「手書きでメモ」した「カード型のノート」を自由に並べ替えたりリンクする方法はないか?ということをずっと模索していました。やりたいことは、ニクラス・ルーマンのZettelkasten(ツェッテルカステン)や梅棹忠夫のカード法、川喜田二郎のKJ法をiPad上で行うことです。Obsidianなどのリンクでノートを繋げられるアプリを使えば、かなり近いことはできるのですが、私は「手書きのメモ」をメインにしたかったので現状のObsidianでは要件を満たせていません。今までに、Post-itアプリや MindNode、情報カードアプリなど、さまざまなアプリを試してきました。* Post-it:✍️ 読書メモは文章を書く練習になる * MindNode:🃏 ビジュアルシンカー向け!iPadを使ったKJ法 * 情報カード:🔲 iPadで付箋を使った情報整理どのアプリもかなりいい線までいっているものの、あと一歩が足りません。最近あるきっかけで開いたアプリが、「手書きのメモ」をカード化できて、カードを好きな場所に並べ替えたり、カード同士をリンクできることに気づきました。カードを並べる場所は無限キャンバスで、カードの外側に手書きメモも追加できます。私がやりたかったことが全部詰まっているアプリでした。MarginNote 3で手書きメモをカード化するMarginNote 3は、教科書や書籍、論文といった長い文章PDFを読みながら、メモを取ったりまとめることが得意なPDFリーダーアプリです。アウトライナー、マインドマップ、フラッシュカード機能など、かなり多機能アプリ。■ MarginNote 3私はMarginNote 3の、横に広がるフリーエリアにとても魅力を感じています。なぜなら、フリーエリアは無限キャンバスで自由に手書きメモが書けるからです。(さらに手書きツールはPencilKitが選択可能)書いたメモを選択すると選んだ範囲をカード化できます。カード化すると、カード同士をくっつけたり、グループ化できるようになります。カード同士の親子関係だけでなく、カードとカードを結びつける「リンク」が使えることも大きな魅力です。リンクで繋ぐとカードの下にリンク先のカード情報が表示され、カード同士がリンクされていることがわかるように点線の矢印も表示されます。親子の階層構造を持たせたものや、グループ化したものは、複数のカードをまとめて移動可能です。また、リンクしたカード同士はカードの場所をどこに動かしても、リンク状態を維持できます。どのカードとどのカードがつながっているか、Obsidianでいうところのグラフビュー的なものもあります。離れた場所にあってもリンク先のカードが確認できます。カード化した手書きメモは後からでも再編集できるし、1つのカードを引用カードとして複製もできます。引用カードとして複製されたカードは、どのカードを編集しても全てのカードが書き変わります。今まで自分がやりたかったことが、MarginNote 3を使えば実現できそうです。自分の頭の中の考えをカード式でまとめる本来MarginNote 3は、PDFやepubファイルの文章から重要な部分抜き出してまとめるために使うアプリだと思います。ですが、フリーエリアだけに注目すれば、自分の頭の中の考えをカード式でまとめるためにも十分使えそうです。「手書きで自由にメモが書けること」「書いたメモをカード化できること」「カード同士を繋げることができること」から、Zettelkasten(ツェッテルカステン)や梅棹忠夫のカード法、川喜田二郎のKJ法をiPad上で行うことができます。MarginNote 3にはMac版もあるので、Macを使えば広い画面でカードを俯瞰的に眺められます。また、秋のiPadOS 16でStage Managerが使えるようになれば、iPadだけでも大きな画面でたくさんのカードを操作できるようになるかもしれません。カードの作成(メモ)はApple Pencilの使えるiPad、カードの並べ替えやグループ化などは画面の広いMac、と使い分けると快適に使えそうです。ただし、Mac版のMarginNote 3はモバイル版と別アプリなので、フルバージョンにするには別途5740円が必要です。Mac版はSETAPP(月額でアプリが使い放題のサービス)にバンドルされているので、UlyseesやNotePlanを使っている人はこちらもおすすめです。SETAPPの詳細は👇こちらの記事で紹介しています。 🔥 アプリの力で意志力を高めるということで今日は「iPadで手書きのメモをカード化して思考する方法」についてのお話でした。☕️1on1 iPadTalkiPad・iPadアプリについて気軽に相談できる「iPadTalk」よければ下記ボタンより予約してください。「iPadTalk」は誰でも申込可能です。聞きたいことがある場合は申し込み時にコメント記入してください。※相談内容(音声)はiPad Workers Proメンバー限定公開のエピソードで配信される場合があります。📅 iPadTalkを予約する🧚♀️ 質問・感想・リクエストなどはこちら This is a public episode. If you’d like to discuss this with other subscribers or get access to bonus episodes, visit ipadworkers.substack.com/subscribe
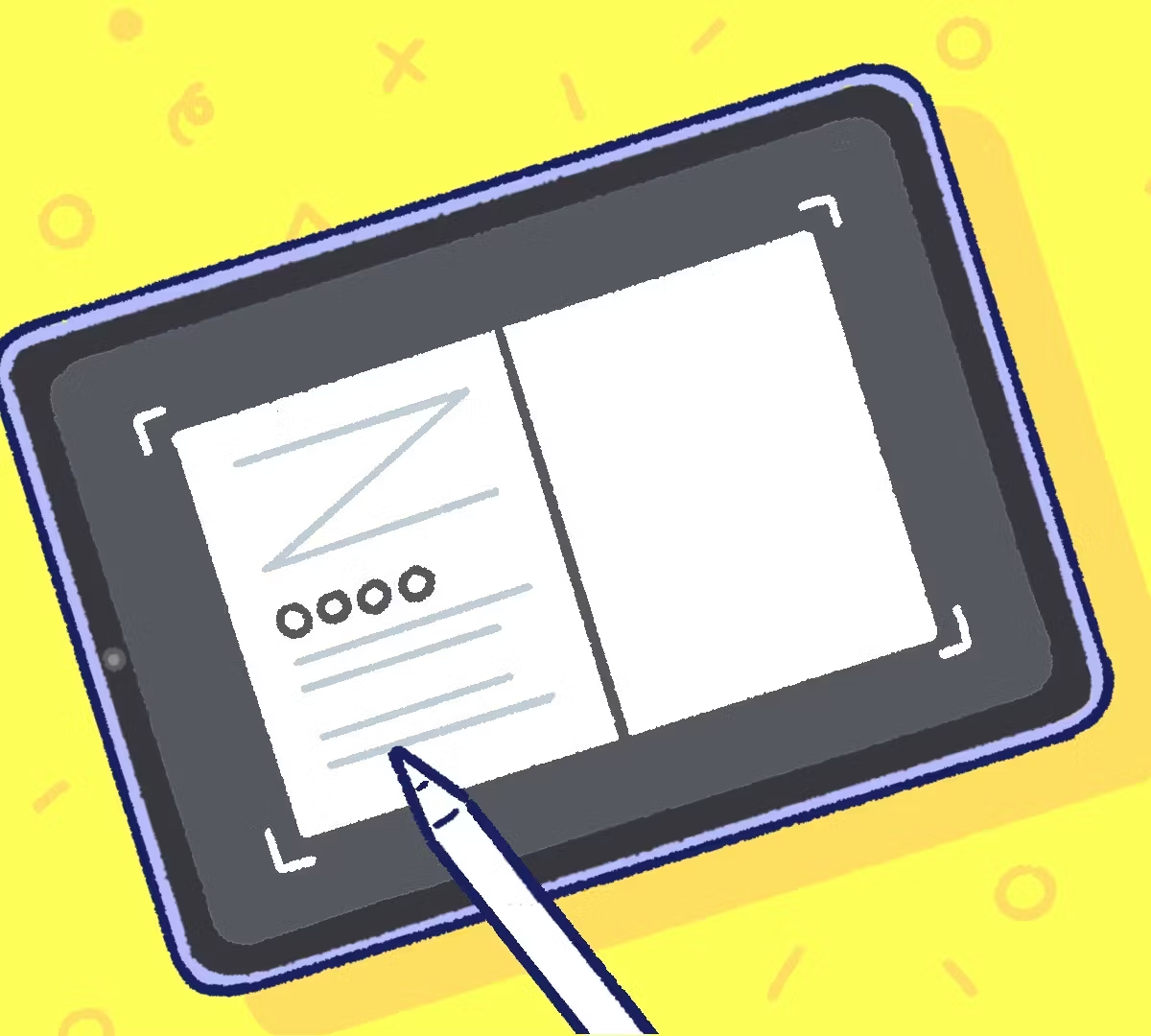
Split View×マークアップの便利な使い方
iPad Workers Podcast第53回は「KDPの本作りにiPadが大活躍している」というお話です。📢 お知らせ* 🎥 Notionを使った情報管理術(アーカイブ視聴)* 🎥 Logseqを使ったiPadタスク管理講座(アーカイブ視聴)* 6月25日(土)🎥 伝えたい情報を効果的に伝えるiPadで図解講座* 6月29日(水)👩💻iPad Meetup🎧 iPad Workers Podcastは毎週、木曜日配信予定のポッドキャスト番組です。リクエスト・感想などは #iPadWorkers のハッシュタグを付けてツイートお願いします。KDPの本作りにiPadが大活躍現在、KDPで『アトミックシンキング』という本を制作中です。執筆は100%ごりゅごさん、7月中にリリース予定をしています。表紙デザイン用のイメージボード作成から、最終形のデザインデータ制作まで全てiPadだけでの作業です。具体的な作業プロセスや使用アプリなどについてはこちらの記事でまとめています。🤼 iPadの強みを活かした共同制作🖍 iPadを使って「どこに」「どんな」挿絵を入れるかを考えるまた現在、下書き原稿も限定配信しています。📘 『アトミックシンキング』下書き原稿配信私はもともとiPadをメインに仕事を進めることが多いので、iPadだけで作業が進むこと自体はそこまで珍しくありません。今回、ごりゅごさんがiPadを使っている場面がとても増えたことが印象的でした。ごりゅごさんはどのようにiPadを使用していたのか?スクリーンショットにマークアップするこれはKindleで参考書籍を見ながら、自分で作成したepubファイルをAppleのブックアプリで開いて比較しているところです。あまりにも自然にごりゅごさんがApple Pencilを使い始めたものだから、感動してTwitterにアップすると「Kindleアプリに書き込みされてるように見えるが、どうやっているのですか?」と質問をいただきました。答えは「KindleとブックアプリをSplit View表示した状態でスクリーンショットを撮影して、マークアップで書き込んでいる」です。この「画像に直接書き込める」というのは大変便利な機能で、テキストベースのメモでは表現が難しい「この場所」といった位置の指示がとても簡単になります。マークアップ機能はスクリーンショット以外にも、PDFファイルや撮影した写真などに使用可能です。私が普段一番よく使っている機能でもあります。iPadの画面左下すみから、中央に向かってApple Pencilを動かせばスクリーンショット撮影後にそのままマークアップ画面になります。マークアップ画面でも四角や直線がキレイに補正される機能が使えます。キレイな図形の種類や書き方は下記記事にまとめてあります。📑 永久保存ではない一時的なメモをいい感じに書ける最高のアプリまた、Split Viewで表示するアプリをうまく利用すると、注釈のメモエリアを作成できます。たとえば、KindleまたはブックアプリとメモをSplit View表示させ、メモアプリで空白ページを表示しておけば右側半分をメモエリアとして活用できます。メモを書き終わったら、右上の共有ボタンから好きなアプリへ保存可能です。共有後、スクリーンショット画像を写真(カメラロール)に残したくない場合は「スクリーンショットを削除」を選べば保存されません。他にもSafariで閲覧しているWebページなどでも同じように使えます。iPadやApple Pencilがすぐ手元にあることが重要見えている画面にそのまま書き込める機能は、さまざまな場面で活用できるはずです。さらにSplit Viewを組み合わせることで、2つの資料比較・指示も簡単になります。知識としては知っていても、使う機会が少なければなかなか使いこなすことができません。iPadとApple Pencilをすぐ手の届く場所に設置したり、画面を覆うタイプのケースを使用している人は画面がすぐに表示できる状態で置いておくことで使用頻度を上げることができます。まずは卓上にiPad用のスペースを確保することが、iPad活用の一歩になるはずです。ということで今日は「iPadのマークアップ機能がとても便利で大活躍している」というお話でした。☕️1on1 iPadTalkiPad・iPadアプリについて気軽に相談できる「iPadTalk」よければ下記ボタンより予約してください。「iPadTalk」は誰でも申込可能です。聞きたいことがある場合は申し込み時にコメント記入してください。※相談内容(音声)はiPad Workers Proメンバー限定公開のエピソードで配信される場合があります。📅 iPadTalkを予約する🧚♀️ 質問・感想・リクエストなどはこちら This is a public episode. If you’d like to discuss this with other subscribers or get access to bonus episodes, visit ipadworkers.substack.com/subscribe

WWDC22で少し先の未来を見る
iPad Workers Podcast第52回は「WWDC22で少し先の未来を見る」というお話です。📢 お知らせ* 🎥 Notionを使った情報管理術(アーカイブ視聴)* 🎥 Logseqを使ったiPadタスク管理講座(アーカイブ視聴)* 6月25日(土)🎥 iPadで図解講座* 6月29日(水)👩💻iPad Meetup🎧 iPad Workers Podcastは毎週、木曜日配信予定のポッドキャスト番組です。リクエスト・感想などは #iPadWorkers のハッシュタグを付けてツイートお願いします。WWDC22で少し先の未来を見るWWDC22、みなさんはご覧になりましたか?時間のない人には振り返り動画がおすすめです。1日目は3分ですが、2-5日目の振り返りは1本1分20秒です。* WWDC22 Day 1 recap* WWDC22 Day 2 recap* WWDC22 Day 3 recap* WWDC22 Day 4 recap* WWDC22 Day 5 recapこれを見るだけでもWWDC22で紹介された新しいOSについてや、Appleが提供するツールキットがわかります。ツールキットは開発者向けの説明なので、直接関係ない部分も多いのですが、それでも「この機能を組み込んだ○○アプリができたら面白そうだなぁ」という想像はできます。ニュースサイトでまとめ記事を読んだから、大体知ってるよという人も、一度は自分の目で一次情報に触れておくことが重要です。基調講演の新OS部分はさまざまなニュースサイトでもまとめられていますが、Appleが提供しているツールキットについてはあまり取り上げられていません。今年はPencilKitについての個別セッションはありませんでしたが、WWDC21やWWDC20のPencilKitセッションを見ていると、少し先にあるiPadアプリ(主にApple Pencilメインのアプリ)の未来が見えてきます。🌉 アプリとアプリを"つなぐ"PencilKit1台のカメラで顔も手元も映せるiPadとは直接関係ない機能ですが、iPhoneをカメラ化できる機能はとても楽しみです。(MacBookの上についているのがiPhone)この位置関係で、手元の映像が映せるのって凄くないですか?手元の映像はこのように映ります。超広角カメラで撮影している映像を、ソフトウェアで処理して歪みを少なくして表示しているようです。Bring Continuity Camera to your macOS app - WWDC22 - Videos - Apple Developer普段自分が手元を撮影する時は、iPhoneを使って真上から撮影しています。自分の顔と手元の映像を一緒に出す時は、もう1台顔を映すためだけのカメラをセッティングしています。それが1台のiPhoneでできるなら場所も省スペースで済むし、準備の手間も少なくなります。さらにMagSafeでアタッチメントできるとしたら、もっと手軽に使えそうです。ツールキットの理解でiPadはより使いやすくなるWWDCでは開発者向けのイベントなので、メインはAppleが提供するAPIやツールキットの話です。秋に新しいOSがリリースされ、それに合わせてアプリ開発者さんたちも既存アプリに新機能を追加したり、より使いやすくなるようにアップデートを行います。開発期間がある程度取れるように、6月に新機能やツールキットの説明を行い、9-10月にリリースできるようスケジュールされているのです。一般ユーザーである私たちには、Appleの提供するAPIやツールキットは直接関係ありません。ですが、アプリのバックグラウンド(どんな新技術やツールキットが使用されているのか?)を知ることで、よりアプリを使いこなしやすくなると考えています。難しいことを知らなくても手軽に使えることがApple製品のメリットでもありますが、知っているとより深い使いこなしができます。例えば、PencilKit同士なら描画オブジェクトのやりとりが可能だという発見も、過去のWWDCセッションがきっかけでした。新しい機能やアプリに触れられるのは少し先の未来になりますが、「この機能がこのアプリに入ったら、こんな使い方ができそう」と考えることは今からでもできます。普段よく、どうしてそんなiPadアプリの使い方を発見できるんですか?と聞かれることがありますが、「この機能がこのアプリに入ったら、こんな使い方ができそう」ということを常に考えているからです。ということで今日は「WWDC22で少し先の未来を見る」というお話でした。iPadOS 16の新機能などはこちらの記事にもまとめてあります。😍 ついにM1 iPadならではの機能がこの秋登場!☕️1on1 iPadTalkiPad・iPadアプリについて気軽に相談できる「iPadTalk」よければ下記ボタンより予約してください。「iPadTalk」は誰でも申込可能です。聞きたいことがある場合は申し込み時にコメント記入してください。※相談内容(音声)はiPad Workers Proメンバー限定公開のエピソードで配信される場合があります。📅 iPadTalkを予約する🧚♀️ 質問・感想・リクエストなどはこちら This is a public episode. If you’d like to discuss this with other subscribers or get access to bonus episodes, visit ipadworkers.substack.com/subscribe

iPad本体から充電できる3000円のジェネリックApple Pencil
iPad Workers Podcast第51回は「iPad本体から充電できるApple Pencilもどきが登場!」というお話です。🛒GOOJODOQ GD13📢 お知らせ* 🎥 Notionを使った情報管理術(アーカイブ視聴)* 🎥 Logseqを使ったiPadタスク管理講座(アーカイブ視聴)🎧 iPad Workers Podcastは毎週、木曜日配信予定のポッドキャスト番組です。リクエスト・感想などは #iPadWorkers のハッシュタグを付けてツイートお願いします。ポッドキャストアプリへの登録方法などはこちら:🎧 iPad Workers PodcastiPad本体から充電できるスタイラスペン登場ついにiPad本体からワイヤレス充電に対応したApple Pencilもどきが登場しました。GOOJODOQ GD13です。Bluetooth接続すると、バッテリーウィジェットでGOOJODOQの電池残量が表示され、充電できていることが確認できました。GOOJODOQの使用できるiPadモデルは、Apple Pencil 第2世代が使用できるモデルです。パームリジェクション・傾き感知機能はありますが、筆圧感知機能はありません。この辺りは今までのApple Pencilもどきと同じ性能です。価格はAmazonで3999円、現在15%OFFクーポンが使えます。クーポン適用後の価格は3399円です。ペンの形状は、太さも長さもApple Pencil 2と全く同じです。ペン本体の重さは、実測で14.3g。Apple Pencil 2と比べると4gほどGOOJODOQの方が軽いです。ペンの質感はApple Pencil 2よりも初代Apple Pencilに似た感じのツルツルです。ペン先はApple純正のApple Pencilペン先と互換性があります。充電中の点滅がだいぶ気になるiPad本体からワイヤレス充電が可能になったGOOJODOQですが、充電中はスタイラスペンの後ろの部分がピカピカと光ります。ペンが100%充電されたらライトは消えるだろうと思っていましたが、2020年モデルのiPad Pro 11インチでは、満充電後も常にライトが光りっぱなしの状態です。ポッドキャストで話していた純正Apple Pencilのように「iPadから取り外した瞬間から使える」というのは、2020年モデルのiPad Proではペンがスリープ状態にならないので常に使えたということが後になって判明しました。2021年モデルのiPad Pro 12.9インチやiPad miniでは100%に充電された状態だと、一定時間でスリープになりペンのライトは消えました。3台のiPadは全て最新のiPadOS 15.5なので、何が原因かはよく分かりません。ライトが消えた状態=スリープ状態なので、GOOJODOGが消灯したままではiPadが反応しません。おしりのボタンを押すか、再度iPadの側面にくっつけ直すとライトが光りスリープ状態が解除されて使える状態になります。GOOJODOQのスタイラスペンでは、iPadがロック状態(黒い画面)からメモを起動させるインスタントメモは使えませんでした。iPadの画面右下からスワイプで起動するクイックメモや、左下からスワイプでスクリーンショット撮影は問題なく動きます。GOOJODOQのスタイラスペンはBluetooth接続すると、バッテリーウィジェットでペンの電池残量が確認できるようになります。純正Apple Pencil 2のように側面へつけた瞬間に出てくる、画面上部の電池残量表示はありません。また、Apple Pencilを使っている人は、設定>BluetoothからApple Pencilの接続解除を行なってからでないとGOOJODOQは使用できません。GOOJODOQはBluetooth接続をしなくてもスタイラスペンとして使用できますが、電池残量をiPadから確認するにはBluetooth接続が必要です。GOOJODOQの使用感GOOJODOQも、他のApple Pencilもどきと同じく線の遅延などは一切感じられません。パームリジェクションもちゃんときいているので、手のひらを画面上に置いていても問題ありません。ペンを傾ければ傾きを感知してくれます。ただし、筆圧感知はありません。そのため、どんなに弱い力で書いても、最大筆圧で書いた線が描画されます。触れるか触れないかギリギリの力加減で書いても、くっきりはっきりした線になります。Apple PencilとGOOJODOQで書いた線を比較します。筆圧感知の有無は、PencilKitの鉛筆ツールだとより顕著に違いが出ます。文字を書く程度なら問題ありませんが、絵を描く人には不向きです。以前、Apple PencilもどきのCiscleペンをレビューした際、定規ツール使用時に線がズレる現象が発生していました。GOOJODOQでも同じ検証をしたところ、Ciscleと同じようにL字型の線が描画されます。これはある意味、Apple Pencilもどきの挙動が正しい(ペン先が触れた位置から線がスタートして描かれる)のですが、定規ツールを使う場合においてはApple Pencilの挙動が望ましいはずです。遅延のなさはApple Pencilと遜色ありませんが、細かく見ていくと「書く」体験に影響しそうな部分に差があります。🖊 Apple Pencilの隠れたすごさGOOJODOQのおすすめ度は?数日間、実際にiPad Proに取り付けて使用してみた感想は、iPad本体から充電できるのは大変魅力的ですが、ペンを使える状態にするにはスリープを解除する1アクションが余分に必要なところと、無駄に光るところがマイナスポイントです。ペンの導入としてはありかもしれませんが、予算があるなら純正Apple Pencil 2をおすすめします。電池切れを気にせず、書きたいと思った瞬間に書けることが「iPad×Apple Pencil 2」の最大の魅力です。サードパーティ製のジェネリックApple Pencilがどんどん進化してきているとはいえ、まだ少し埋められない差があるのも事実です。ということで今日は「どんどん進化するApple Pencilもどき」のお話でした。🛒GOOJODOQ GD13☕️1on1 iPadTalkiPad・iPadアプリについて気軽に相談できる「iPadTalk」よければ下記ボタンより予約してください。「iPadTalk」は誰でも申込可能です。聞きたいことがある場合は申し込み時にコメント記入してください。※相談内容(音声)はiPad Workers Proメンバー限定公開のエピソードで配信される場合があります。📅 iPadTalkを予約する🧚♀️ 質問・感想・リクエストなどはこちら This is a public episode. If you’d like to discuss this with other subscribers or get access to bonus episodes, visit ipadworkers.substack.com/subscribe
こちらもおすすめ

ブックカタリスト
面白かった本について語るポッドキャスト&ニュースレターです。1冊の本が触媒となって、そこからどんどん「面白い本」が増えていく。そんな本の楽しみ方を考えていきます。 bookcatalyst.substack.com

ママスマ
気ままな、ママのライフハック『ママスマ』

美しく生きる Graceful Life
【ちなみの脳内会議 free talk】 心身ともに美しく、女性として4人の母として起業家としてのマーケティングライフな脳内会議をお届けします𖧷 美しく生きるとは?Graceful 満たされた人生とは?そんな生き方のヒントを頂いた、日々の出来事を配信していきます𖧷 【お問い合わせ】 https://www.instagram.com/chinami_lab.55 【LISTEN】 https://listen.style/p/chinami_lab_55?3Yt9V0pD #インスタ運営 #集客方法 #おうち起業 #起業家ママ #気付き

心の隙間にプリン
相方を見付けられなかったsenの一人喋り 考えていることや感じていることを素直な言葉でアーカイブしていきたいPodcast番組 ◆ 喋っている人 sen 昭和と平成の狭間生まれ平成育ち やりたいことが多すぎていつも慌ただしい ◆ SNS Twitter/Instagram/Bluesky: @sukimapudding 「#まにプリ」で感想呟いてね ◆ おたより(SNSのDMからでもOK) ・メール: sukimapudding@gmail.com ・おたよりフォーム: https://forms.gle/67rsDWPpcAfnjaKn8 ◆ AI文字起こしサービス「LISTEN」でも配信しています。 ・https://listen.style/p/sukimapudding?zNFUN5fQ

Webディレクションやってますラジオ
Web制作29年目、MBA所有、現役Web制作会社の代表によるWebディレクター、Webデザイナー、エンジニア向け、仕事力アップのポッドキャストを毎週金曜日、23時〜0時に配信の30分番組。 配信開始4年、総再生回数110万回のポッドキャスト。 リスナーからの「Webクリエイターが生き残っていく」ための質問に名村がお答えしています。 ■こんな人向け ・Web制作で稼げるようになりたい ・Web業界で生き残る方法を知りたい ■プロフィール ・名前:名村 晋治 ・1996年からWeb制作業をして29年目 ・都内で従業員35人超の制作会社(株)サービシンクの代表 ・経営者16年目 ・WebディレクターとしてPM、PdMがメイン ・セミナー登壇多数 ・慶応大学大学院MBA ・X:https://twitter.com/yakumo ■略歴(2キャリア) ・学生起業→大学卒→(株)LIFULL→制作会社で役員→サービシンク起業→黒字経営15期目 ・学生時代に役者修行開始→大卒で上京→声優デビュー→2004年に引退 ■放送への質問は、 ・質問・質問投稿フォーム( https://bit.ly/podcat-web-direction ) からお送りください。 毎回の放送詳細はブログ( https://web-directions.com/director/radio/ )に掲載

休日ピンクレディ
ディバインのみなさんごきげんよう。 この番組は、QUEEN/CCLを主催する宇宙人みたいな2人が、休日気分でお届けする、楽しい雑談番組です。 毎週土曜日朝7時配信予定です。 【生配信Live】 次回は、未定 stamd.fmもしくはInstagramから参加ください stamd.fm(https://stand.fm/channels/661763c4f95ea2f8e40d9d0a/live) Instagram(https://www.instagram.com/queen_ccl_jp) 【出演】 塾長ちなみ(https://x.com/cinami_lab55) 参謀さとこ(https://x.com/ame_3105) 【公式】 Instagram(https://www.instagram.com/queen_ccl_jp) LINE(https://lin.ee/sZuTEhz) 【お便り/感想】 contactbox@queen-ccl.com 【2人がお届けするメイン番組】 BizHack Digne〜仕事や人生に役立つ話〜 BizHackピンクレディ