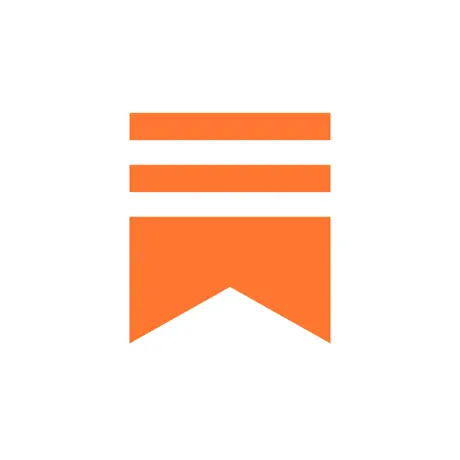iPad活用のヒントになる情報をお届けするポッドキャスト番組
■LISTENで文字起こしも見られます
https://listen.style/p/ipadworkers
https://ipadworkers.substack.com?utm_medium=podcast">ipadworkers.substack.com
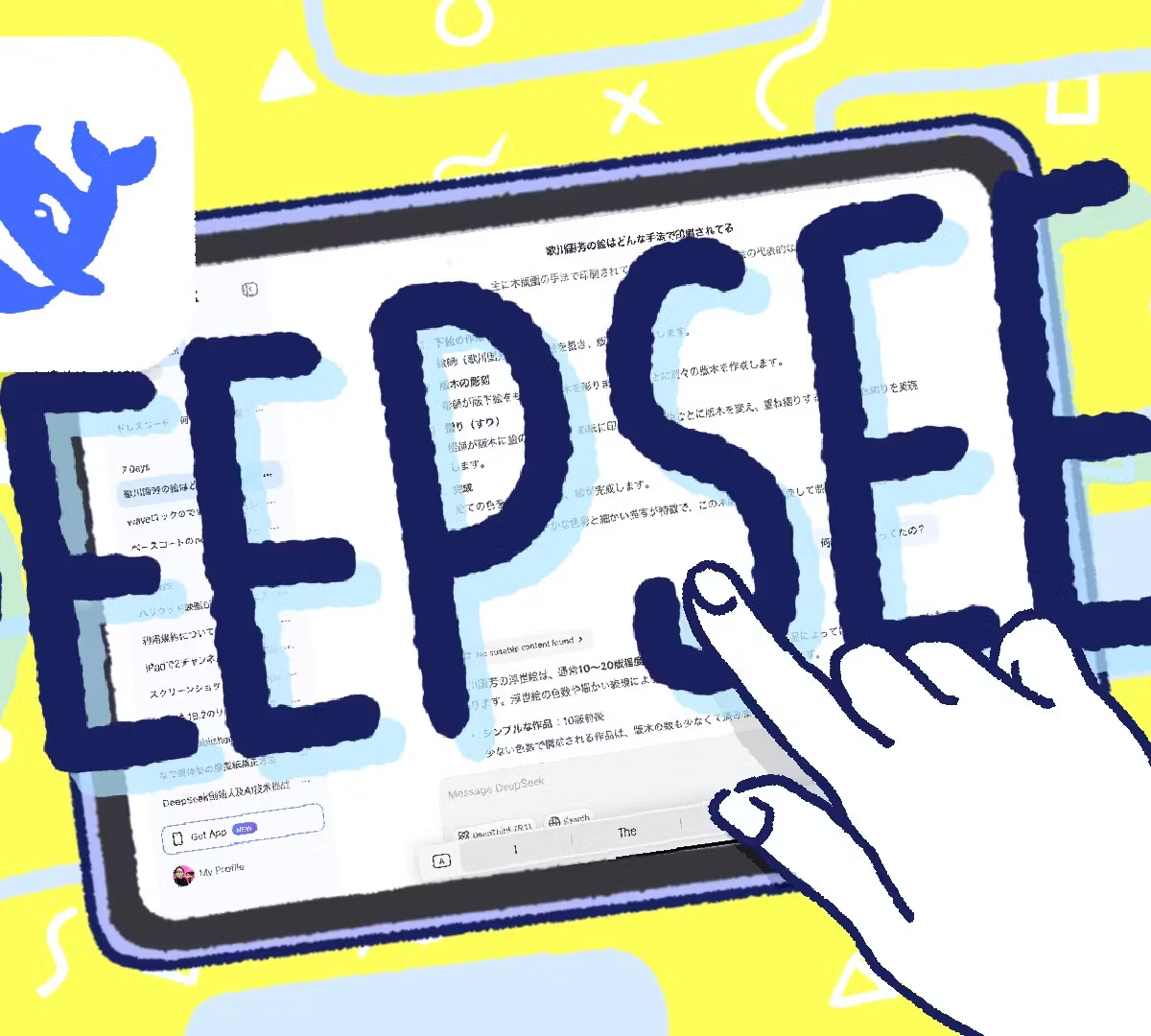
#150:低コストでも高性能なDeepSeekの誕生秘話
👋 こんにちは、はるなです。今日のテーマは「低コストでChatGPTに匹敵するAIのDeepSeek誕生秘話」です。🎧 iPad Workers Podcastは毎週、木曜日配信予定のポッドキャスト番組です。リクエスト・感想などは #iPadWorkers のハッシュタグを付けて投稿してください。🤑 大規模AIモデルの開発には莫大な資金と計算リソースが必要?最近AI界隈で話題になっている「DeepSeek(ディープシーク)」をご存じですか?🐳 DeepSeekで読書体験を10倍深める方法中国のスタートアップ企業が開発したAIモデルで、ChatGPTのような高性能を持ちながら、開発コストを大幅に削減したことで話題になっています。2025年1月25日に最新モデル「DeepSeek-R1」を正式リリース。このモデルは、数学や推論能力において業界のベンチマークを上回る性能を示しています。* ChatGPT-4相当の性能を持つ* 開発コストがわずか9億円(約600万ドル)* 無料で利用可能(今後も低コスト維持の見込み)特に注目すべきは、その開発コストです。DeepSeekは、約600万ドル(約9億円)でこのモデルを開発しました。Metaが開発した大規模言語モデル「Llama 3.1」の開発には数億ドル(数百億円)規模の投資が行われたと報じられています。そんな中、わずか10億円たらずでChatGPT-4並みのモデルが作れたというのは衝撃的なニュースだったのです。これまで大規模AIモデルの開発には莫大な資金と計算リソースが必要とされてきましたが、DeepSeekはその常識を覆しました。この低コストAIの誕生の背景には、意外なストーリーがあります。続きはSubstackで公開中👇https://ipadworkers.substack.com/p/iwpodcast-150 This is a public episode. If you’d like to discuss this with other subscribers or get access to bonus episodes, visit ipadworkers.substack.com/subscribe
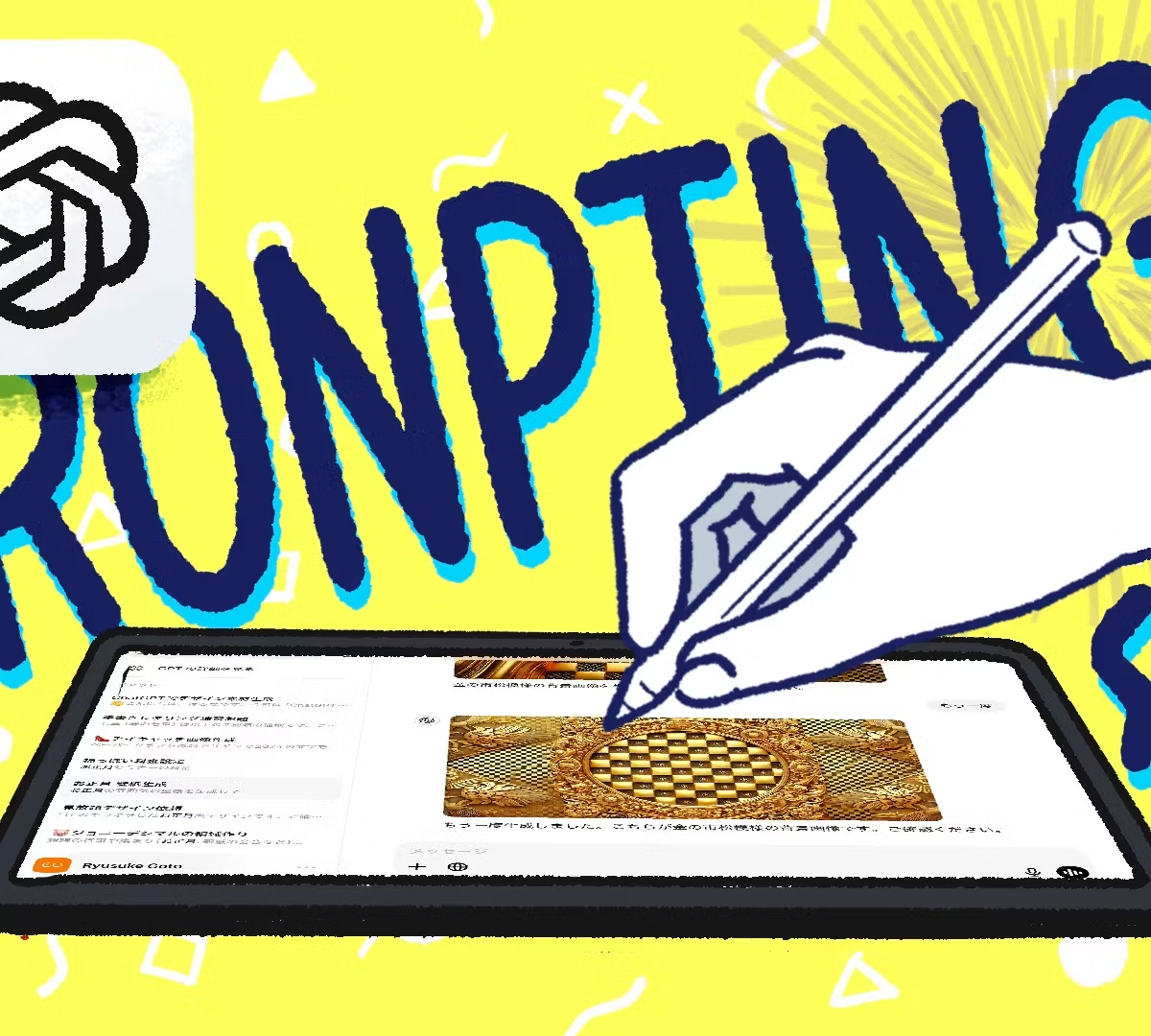
#149:ChatGPTを活用するために必要な「伝える力」
👋 こんにちは、はるなです。今日のテーマは「ChatGPTでデザイン素材パーツを作成する活用法」についてです。🎧 iPad Workers Podcastは毎週、木曜日配信予定のポッドキャスト番組です。リクエスト・感想などは #iPadWorkers のハッシュタグを付けて投稿してください。🎨 ChatGPTでデザインパーツを作る少し前に、ChatGPTに集中線を生成してもらったら、思ったよりいい感じにできました。 線の勢いやバランスもそれなりに整っていて、「お、これなら使えるかも!」と思えるものを生成してくれたんです。それ以来、デザインの素材パーツをChatGPTに作ってもらうことが増えました。デザインそのものをお願いするのではなく、デザインに使う「パーツ」を作ってもらうのがポイントです。たとえば、バナーやポスターを作るとき、背景や装飾などを毎回ゼロから制作するのは大変です。そのため写真素材やパーツ素材を探してきて加工合成する方法を使います。ただ、この素材探しがやっかいで、毎回素材を探すのは手間も時間もかかります。さらに自分が思い描くようなドンピシャな素材はなかなか見つからないので、かなり修正しないといけなくなったりするんです。そんなとき、ChatGPTでサクッとパーツを生成できれば、制作スピードがぐんと上がります。バリエーションもたくさん出せるので、自分の思い描いた素材が簡単に作れるんです。詳細はこちら👇https://ipadworkers.substack.com/p/iwpodcast-149 This is a public episode. If you’d like to discuss this with other subscribers or get access to bonus episodes, visit ipadworkers.substack.com/subscribe

#148:フリーボードの新機能「シーン」の使いどころ
👋 こんにちは、はるなです。今日のテーマは「フリーボードのシーン機能について」です。🎧 iPad Workers Podcastは毎週、木曜日配信予定のポッドキャスト番組です。リクエスト・感想などは #iPadWorkers のハッシュタグを付けて投稿してください。🚀 フリーボードの新機能たちフリーボードは、Appleが提供する無限キャンバス型のホワイトボードアプリです。リリース当初は機能も少なく、ちょっと使いづらいと感じるアプリでしたが、少しずつ新機能が追加され、使えるアプリになってきました。たとえば、次のような新機能が追加されています。グリッドに沿うオプションの追加オブジェクト同士を揃える機能は最初からありましたが、新しく「グリッドに沿う」オプションが追加されました。オブジェクトをドット方眼にスナップさせることで、要素の配置をきれいに、直感的に整えられます。手書き文字認識ボード内の手書き文字をテキストとして選択、検索、翻訳、コピーできます。手書き文字でも内容を検索できるので、アイデアやメモが埋もれません。シーン機能無限キャンバス上の特定のエリアを「シーン」として保存し、簡単に切り替えられます。これは、無限キャンバスの弱点を補うだけでなく、プレゼンや共同作業にも役立つ強力な機能です。今回は、この「シーン機能」にスポットを当てて紹介します。🎯 フリーボード「シーン機能」の使いどころ...続きはこちら👇https://ipadworkers.substack.com/p/iwpodcast-148📱Apple標準フリーボード - iPad Workersフリーボードを使って9マステンプレートで考えをまとめる方法→🗒️🔑 要点を簡潔に伝える話の組み立て方フリーボードでフローチャートを書く方法→🔄 作業効率を上げるアプリ選び This is a public episode. If you’d like to discuss this with other subscribers or get access to bonus episodes, visit ipadworkers.substack.com/subscribe

#147:目標ではなく1年のテーマを決める意味
👋 こんにちは、はるなです。今日のテーマは「目標ではなく1年のテーマを決める意味」です。おすすめの記事* 🗺️ Prodraftsで夢マップをつくる* 🔍 自分テーマの見つけ方* 🎥iPadで行動指針設計* 🤖🛠 ChatGPTを使った仕事術* 🎥 ChatGPT活用講座* 🎥 ChatGPT活用講座 ワンランク上の画像の作り方🎧 iPad Workers Podcastは毎週、木曜日配信予定のポッドキャスト番組です。リクエスト・感想などは #iPadWorkers のハッシュタグを付けてツイートお願いします。✨ なぜ「1年のテーマ」を決めるといいのかテーマは、1年間の方向性を決めるコンパスのようなものです。たとえば、「健康的な生活」「挑戦と成長」「心の余裕」など、どんな言葉でもOKです。このテーマがあることで、日々の選択肢の中からどちらを選べばよいかが明確になり、迷いや無駄が減ります。* 🎯「今年のテーマ」を考える!* 🕊1月にやっておくといいこと「1年のテーマ」を決めることは、自分の人生における意思決定の軸を作るのにとても役立ちます。でも実際のところ、テーマってどうやって決めればいいのでしょうか?🎯 ビジョンマップは 1年のテーマを形にするツール「1年のテーマをどうやって決めればいいのか?」と悩む人は多いはずです。そんなときに活躍するのが、ビジョンマップです。ビジョンマップは、「やりたいこと」「なりたい自分」を視覚的にまとめたツールで、ドリームマップ(夢マップ)と呼ばれることもあります。壁やコルクボードに写真やイラスト、キーワードを貼り付けたものを思い浮かべてもらうとわかりやすいかもしれません。文字だけではなく、写真やイラストを使うことで、自分のやりたい事や、好きなこと、興味のあることが見やすくなります。たとえば、「旅行」というテーマなら、行きたい国の写真や観光地のイメージを貼ると、「どんな旅行にワクワクするのか」がより具体的に見えるようになります。ビジョンマップの良いところは、自分の感覚に正直になれるところです。「こんなこと本当にできるかな?」なんて心配せず、やってみたいこと、気になることを自由に表現できます。それが自分の可能性を広げる第一歩です。🌈 ビジョンマップからテーマを見つけるビジョンマップを作る過程そのものが、自分を深く知る時間になります。作りながら、「私、こんなことに興味があったんだ」と思わぬ発見をすることも多いです。たとえば、ビジョンマップ作成の過程で選ぶものが「自然」「旅」「学び」に関するものだったら、それがあなたの今年のテーマにつながるかもしれません。この機会にぜひ、1年のテーマをビジョンマップで形にしてみませんか?1月26日10時から、iPadを使った『🎥 目標やテーマ設定に役立つビジョンマップの作り方セミナー』を開催します!セミナー視聴URLはこちらhttps://ipadworkers.substack.com/p/iwpodcast-147当日の参加(リアルタイム視聴のみ)は無料です。アーカイブ視聴には、講座視聴チケットの購入、またはiPad Workers Paidメンバーへのアップグレード(Upgrade to paidより年払いか月払いの登録)が必要です。* 当日の視聴のみ:無料* 🎫アーカイブ視聴【前売りチケット】:2,200円(1月26日12:00までの販売)* 🎫アーカイブ視聴【通常チケット】:3,850円📅 目標やテーマ設定に役立つビジョンマップの作り方セミナー* 開催日:1月26日(日)* 時間:10:00〜11:00(10分前の9:50頃から入室できるようにします)ビジョンマップ作りの中から、気になるものを掘り下げて、キーワードにするだけでも充実した1年が過ごせます。ということで今日は「ビジョンマップを作ることで、テーマ設定のヒントにもなる」というお話でした。 This is a public episode. If you’d like to discuss this with other subscribers or get access to bonus episodes, visit ipadworkers.substack.com/subscribe

#146:文章作成がもっと簡単に!ChatGPT Canvasの魅力
👋 こんにちは、はるなです。今日のテーマは「新機能 ChatGPT Canvas」についてです。🎧 iPad Workers Podcastは毎週、木曜日配信予定のポッドキャスト番組です。リクエスト・感想などは #iPadWorkers のハッシュタグを付けてツイートお願いします。✂️従来のChatGPTでは難しかった部分修正従来のChatGPTでは、生成されたコンテンツの一部分だけをピンポイントで修正することが意外と難しい作業でした。部分修正を依頼しても、修正箇所以外の内容も意図せず書き換えられることが多かったためです。画像生成の場合は、「この部分だけ」をピンポイントで選択できる機能がありました。12月10日に正式リリースされたChatGPT Canvasを使うと、生成されたコンテンツのリアルタイム編集と部分修正ができるようになります。ChatGPT Canvasは、記事執筆やSNS文章生成、コードのデバッグに適した特化型モデルです。🖌️ChatGPT Canvas機能について詳しくはSubstackでhttps://ipadworkers.substack.com/p/iwpodcast-146 This is a public episode. If you’d like to discuss this with other subscribers or get access to bonus episodes, visit ipadworkers.substack.com/subscribe

#145:Goodnotesの魅力と新機能
👋 こんにちは、はるなです。今日のテーマは「なぜ、私がGoodnotesを使い続けるのか」です。🉐ブラックフライデーSALE情報* LumaFusionが66%オフの1500円* Craft生涯50%オフ!?月払いでも月5ドル* Leonardo.Aiも20%オフ🦃 11月のおすすめ記事* ✍️ 書くことで考える: 「分けて」書くコツ🆕* 🤖📑 ChatGPT執筆法* 🍏 iPadOS 18.1でApple Intelligenceを試してみた!🎫 iPad活用講座* 🎫AIクリエイティブ実践講座90分【スライド・画像生成のクオリティをアップさせるプロンプト付き、アーカイブ視聴チケット】:3,850円🆕* 🎫ChatGPT活用講座90分【スライド・プロンプト集付き、アーカイブ視聴チケット】:3,850円* ※Paidメンバーはチケットなしでアーカイブ視聴、スライド資料などのダウンロードができます。🎧 iPad Workers Podcastは毎週、木曜日配信予定のポッドキャスト番組です。リクエスト・感想などは #iPadWorkers のハッシュタグを付けてツイートお願いします。✨Goodnotesが進化し続けている今だからこそ12月のiPadセミナーは、Goodnotesをテーマにして開催予定です。最新バージョンであるGoodnotes 6の新機能を中心に、Goodnotesの便利な活用法を紹介しようと思っています。最近のGoodnotesのアップデートでは、多くの新機能が追加されました。* ✏️ 鉛筆ツールの追加:本物の鉛筆で書いているような質感が再現され、スケッチやアイデア出しがより楽しく。* 🤖 AI機能によるメモ検索:ノートの検索が圧倒的に便利に進化。要約やクイズなど、自分の書いたノートを元にAIが答えてくれます。✏️ Goodnotes 6に鉛筆ツールが追加🚀 AIでメモ・ノートがもっと便利に!Goodnotes 6の新機能こうした進化を見ると、Goodnotesが単なるデジタルノート以上の存在になりつつあると感じます。📝なぜ私がGoodnotesを手放せないのか私は、Apple標準のメモやフリーボードも愛用しています。それでもGoodnotesを使い続ける理由はシンプルで、『ページという概念があること』です。デジタルの世界では、無限キャンバスの自由さが魅力的ですが、特定の用途ではページが分かれているほうが圧倒的に便利です。特に定期的に振り返るようなものはページがある方が使いやすいと思っています。* 読書メモ:1冊ごとにページをめくりながら内容を確認できるので、整理も見返しもスムーズ。* 日記・家計簿:1日や1週間ごとにページが分かれていると、過去を振り返る際にアクセスしやすい。読書メモは、Goodnotes 6で追加された付箋ツールを使う方法が気に入っています。🗄🌱 Goodnotesで読書メモを育てる方法アイデアを出すときには無限キャンバスのように、どこまででも広げていけることが大事です。しかし、見返しやすさはページをめくれる形式のほうが圧倒的です。🚀Goodnotes 5でも十分使えるけど、6にアップグレードする価値Goodnotes 5も非常に完成度の高いノートアプリでした。それでも、6にアップグレードすることでさらに便利になります。デジタルノートとしての利便性を最大限に活かせるのは、やはりGoodnotes 6です。Ask GoodnotesやSmart Ink(現在は英語のみ対応)、Math Assist機能など、手書きをさらにパワーアップする新機能がたくさん追加されています。Goodnotesを使えば、裏紙に書いた簡単なメモをスキャンし、Ask Goodnotesを活用することで、会議資料や企画書、プレゼン資料として使えるテキストに変換できます。もちろんChatGPTなどでも同じことはできますが、元のメモ資料をそのままノートとして保存しておけるところはGoodnotesのようなノートアプリのメリットです。また、ノート数やページ数が増えても動作が安定している点も、Goodnotesを使い続けている大きな理由の1つです。ということで今日は「12月はGoodnotesのセミナーをやろうと考えてる」というお話でした。 This is a public episode. If you’d like to discuss this with other subscribers or get access to bonus episodes, visit ipadworkers.substack.com/subscribe

#144:AIサーチツール「Felo」の魅力
👋 こんにちは、はるなです。今日のテーマは「Feloの魅力について」です。Feloは、最近よく使っているAI検索アプリです。AIを使って、検索内容を整理し、情報を効率的に収集・活用できます。既存AIツールの中では、GensparkやPerplexityに似たアプリ・サービスです。🦃 11月のおすすめ記事* ✍️ 書くことで考える: 「分けて」書くコツ🆕* 🤖📑 ChatGPT執筆法* 🍏 iPadOS 18.1でApple Intelligenceを試してみた!🎫 iPad活用講座* 🎫AIクリエイティブ実践講座90分【スライド・画像生成のクオリティをアップさせるプロンプト付き、アーカイブ視聴チケット】:3,850円🆕* 🎫ChatGPT活用講座90分【スライド・プロンプト集付き、アーカイブ視聴チケット】:3,850円* ※Paidメンバーはチケットなしでアーカイブ視聴、スライド資料などのダウンロードができます。🎧 iPad Workers Podcastは毎週、木曜日配信予定のポッドキャスト番組です。リクエスト・感想などは #iPadWorkers のハッシュタグを付けてツイートお願いします。✨Feloのおすすめポイント3つ日々続々とAIツールが増えています。最近使うようになったFeloというサーチツールもその1つです。GensparkやPerplexityと同じで、ウェブ上の情報を集め、検索内容を整理し、情報を効率的に収集・活用できるツールです。「Felo」をApp StoreでFeloを特におすすめする理由は3つあります。1️⃣ マインドマップ化が標準機能Feloの一番の特徴は、アイデアを簡単にマインドマップ化できることです。思いついたアイデアを入力すると、Feloが自動的に関連トピックを整理し、マップを作成してくれます。複雑な内容も1枚の画像で俯瞰できるので、全体像を簡単に把握できます。マインドマップはPNG画像として保存可能です。もちろん、ChatGPTなどの他のAIツールでも、機能を組み合わせることでマインドマップやアウトライン表示ができますが、Feloは標準ボタンとしてマインドマップ化がついているので手軽です。2️⃣ Feloチャットで簡単カスタマイズFeloにはChatGPTsのような「Felo Chat」があります。アプリ版からは現在まだ使えませんが、Webブラウザからアクセスすると使用できる機能です。既存のチャットボットを選ぶか、自分専用にカスタマイズすることで、より精度の高い結果が得られます。既存のキャラクタープリセット(チャットボット)も100種類用意されています。Feloチャットを使うと、ChatGPTのチャット画面と同じように対話しながら進めることができます。リサーチ以外の用途で使うなら、Feloチャットの方が使いやすいです。ただし、Feloチャットの1メッセージがPro検索回数にカウントされるため、無料アカウントだと5回のメッセージ送信で終わってしまいます。3️⃣ 2,099円で複数の高性能AIモデルが使えるFeloは無料版でも十分に使えますが、有料版(2,099円/月)にすると、ChatGPT-4oやClaude 3.5 Sonnetといった最新AIモデルが利用可能です。ChatGPT Plusは月額3,000円、Claude Proは月額3,400円など、多くのAIツールの有料プランが3000円前後です。その点、Feloは両方の最新AIモデルが使えて月額2,099円はお得な気がします。1つのアプリ内で複数モデルが使用でき、AI生成結果を比較する機能もあります。📊Feloでプレゼン資料をもっと簡単に!FeloのPCブラウザ版を使えば、検索結果をそのままプレゼンテーションに活用できます。「プレゼンテーションを生成」ボタンを押すと、検索結果を自動的にアウトライン構造でまとめてくれます。構造化されたデータは、マークダウン形式やマインドマップ形式でダウンロードできます。たとえば、リサーチしたいテーマを検索し、その結果をもとにスライド資料を作成するとします。通常なら情報をコピペしたり、まとめたりする作業が必要ですが、Feloなら調べた結果を自動で資料化できます。テンプレートも豊富です。テンプレートを選ぶだけで、AIが自動的にデザインレイアウトを選択、アウトラインの文章をスライドに入力してくれます。自動生成されたスライドは後からオンライン上で編集できます。PPTや画像、PDFファイルとして保存もできるので、自動生成したスライドをベースにPowerPointやKeynoteを使ってローカルで編集すればかなりの時短になりそうです。🔄利用モデルの切り替えは便利Feloのおすすめポイントで挙げたように、有料プランにすれば複数のAIモデルを切り替えて使うことができます。AIモデルにも得意なことと不得意なことがあるので、1つのツールで複数のモデルが使えること、そして結果を比較できるところはメリットです。たとえば、文章執筆やソースコードのレビューなどは、ChatGPT-4oよりもClaude 3.5 Sonnetの方が優れていると言われています。用途に応じて最適なモデルが選べるところはFeloの強みです。ChatGPT PlusとClaude Proなど複数のサービスに課金しているユーザーは、使い方によってはFelo1つにまとめることができるかもしれません。無料版でもプロ検索機能を1日5回まで試せるので、興味があればぜひ使ってみてください。「Felo」をApp Storeでということで今日は「最近よく使っているAI検索ツールFelo」のお話でした。 This is a public episode. If you’d like to discuss this with other subscribers or get access to bonus episodes, visit ipadworkers.substack.com/subscribe

#143:新しいiPad miniを買ってからやったこと
今日のテーマは「新しいiPadを新規端末として設定するメリット」について紹介します。🦃 11月のおすすめ記事* ✍️ 書くことで考える: 「分けて」書くコツ🆕* 🤖📑 ChatGPT執筆法* 🍏 iPadOS 18.1でApple Intelligenceを試してみた!🎫 iPad活用講座* 🎫AIクリエイティブ実践講座90分【スライド・画像生成のクオリティをアップさせるプロンプト付き、アーカイブ視聴チケット】:3,850円🆕* 🎫ChatGPT活用講座90分【スライド・プロンプト集付き、アーカイブ視聴チケット】:3,850円🎧 iPad Workers Podcastは毎週、木曜日配信予定のポッドキャスト番組です。リクエスト・感想などは #iPadWorkers のハッシュタグを付けてツイートお願いします。🎉 新しいデバイスを買った時にやること私は、新しいiPadを買ったら、必ず「新規端末として設定」を行います。一つの「儀式」です。最近は、iCloudからの復元以外にも、端末間データ転送などもでき、以前の環境を手軽に復元できるようになっているにもかかわらずです。長年同じデバイスを使い続けていると、アプリやデータがどんどん増えて、必要のないものまで端末に残っていることがあります。特にiPad関連の情報発信をしている関係上、iPadにインストールしているアプリ数は増える一方です。2年使い続けると端末にインストール済みのアプリ数が500を超えます。(使用しないアプリは積極的に削除していてもこの数)そこで私は新しいデバイスを購入するたび、新規端末としてゼロからiPadを設定し直すことで、強制的にインストール済みのアプリ数をリセットすることにしているのです。大体1週間ほどの移行期間を設けて、新しいiPadの設定を行います。iPhoneの場合は、銀行などの決済系のアプリ移行や設定に注意が必要なこともありますが、iPadに関しては、ほとんどがiCloudで同期されているのでそこまで注意することはありません。私が普段から使っているアプリの中では、唯一「Procreate」はデータが同期されないので、旧端末から全てのデータを書き出し、必要なデータのみ新端末に読み込んでいます。詳しくは👇https://ipadworkers.substack.com/p/iwpodcast-143 This is a public episode. If you’d like to discuss this with other subscribers or get access to bonus episodes, visit ipadworkers.substack.com/subscribe

#142:新型iPad miniの特徴まとめ
👋 こんにちは、はるなです。今日のテーマは「新しいiPad mini(A17 Pro)」です。10月末くらいかな?と思って油断していたら、10月15日の夜に何の前触れもなくいきなり予約注文受付になった新型iPad mini。発売は10月23日です。iPad mini - Apple(日本)ブルーの256GBセルラーモデル(12万800円)を予約注文しました。届いて実際に使うのが楽しみです!🎧 iPad Workers Podcastは毎週、木曜日配信予定のポッドキャスト番組です。リクエスト・感想などは #iPadWorkers のハッシュタグを付けてツイートお願いします。✨ 見た目はそのまま、でも中身が進化新しいiPad miniですが、外見の変化はほとんどありません。ほとんど、というか色以外の変化はないはずです。ブルーが新色、そのほかのパープル、スターライト、スペースグレイもやや淡くなったようにも見えます。🧠A17 ProチップでApple Intelligenceが使える💡 8GB RAMでパフォーマンス向上が期待できる🗂️ ストレージの選択肢が増えて、より使いやすく💸 価格がリーズナブルに✏️ Apple Pencil Pro対応詳しくはhttps://ipadworkers.substack.com/p/iwpodcast-142🎒iPad miniはハマる人には最高のデバイス個人的に、iPad miniは非常に使い勝手が良く、小さい画面も気にならず、むしろそのコンパクトさが最大の魅力だと感じています。ProMotionテクノロジーも無く、スピーカーの質はiPad Proには及びませんが、手軽さと持ち運びの良さは他のiPadにはない強みです。A5サイズで300gをきるiPad miniは、気軽にカバンに入れて持ち歩けます。普段使っている小さめのカバンにも余裕で入ります。スマホ感覚で持ち歩けて、しかも、Apple Pencilが使える。私の場合、完全にiPad ProよりもiPad miniの方使っている時間が長くなってしまっています。画面が小さいのはちょっとなと思っている人も、使ってみると、意外とその携帯性の高さにハマる可能性は高いと思います。3年前、iPad miniを買った時、まさかここまでiPad miniを使うとは想像もしていませんでした。ということで今日は「新しいiPad mini(A17 Pro)」のお話でした。 This is a public episode. If you’d like to discuss this with other subscribers or get access to bonus episodes, visit ipadworkers.substack.com/subscribe

#141:AIでメモ・ノートがもっと便利に!Goodnotes 6の新機能
👋 こんにちは、はるなです。今日のテーマは「Goodnotes 6の新機能『Ask Goodnotes』」についてです。🎃 10月のおすすめ記事* 🤖🛠 ChatGPTを使った仕事術* 🚀 iPadOS 18で個人的に嬉しかった新機能3つ🎫 iPad活用講座* 🎫iPadOS 18活用講座90分【スライド・新機能一覧PDF付き、アーカイブ視聴チケット】:2,200円* 🎫ChatGPT活用講座90分【スライド・プロンプト集付き、アーカイブ視聴チケット】:3,850円* ※Paidメンバーはチケットなしでアーカイブ視聴、スライド資料などのダウンロードができます。🎧 iPad Workers Podcastは毎週、木曜日配信予定のポッドキャスト番組です。リクエスト・感想などは #iPadWorkers のハッシュタグを付けてツイートお願いします。🆕Goodnotesのイベントで紹介された新機能たちGoodnotes 6のアップデートで追加された新機能『Ask Goodnotes』はもう使いましたか?Beta版として少し前から使えていた機能でしたが、9月23日のGoodnotes 6.5.0で正式リリースされました。(Goodnotes 5では使用できません)その他にも、手書きメモをさらに使いやすくするSmart Ink(日本語未対応)や、数学の計算を簡単に解決するMath Assistが追加され、デジタルノート体験が一段階レベルアップしたイメージです。詳しい新機能についてはSubstackで公開中です👇https://ipadworkers.substack.com/p/iwpodcast-141 This is a public episode. If you’d like to discuss this with other subscribers or get access to bonus episodes, visit ipadworkers.substack.com/subscribe

#140:プロンプトでChatGPTをパワーアップさせるコツ
👋 こんにちは、はるなです。今日のテーマは「ChatGPTの活用事例紹介とプロンプトのコツ」です。簡単なプロンプト(命令文)の工夫だけで、びっくりするほど便利に使えるので、その事例をいくつか紹介します。🎫 iPadセミナー* 🆕iPadOS 18活用講座90分【スライド、アーカイブ視聴付き早割50%OFFチケット】:1,100円(9月28日12:00までの販売)* ※Paidメンバーはチケットなしでアーカイブ視聴、スライド資料などのダウンロードができます。🎧 iPad Workers Podcastは毎週、木曜日配信予定のポッドキャスト番組です。リクエスト・感想などは #iPadWorkers のハッシュタグを付けてツイートお願いします。✍️メモをきれいに整形するのは大得意ChatGPT、みなさんは日常でどんな使い方をしていますか?ごりゅごさんは、ChatGPTを「レシピ整形マスター」として使っています。分量や手順がバラバラなレシピも、きちんと定型のフォーマットに再構築してもらうことで、いつでも見やすく、使いやすい形になります。インターネット上を検索すれば、無数に料理レシピが出てきますが、レシピを書いた人によって、書き方はまちまちです。プロンプトを使って、見やすく整形してもらうのです。詳細はSubstackで👇https://ipadworkers.substack.com/p/iwpodcast-140もう少し詳しいプロンプトの解説や、実際のプロンプト内容などはChatGPT講座で紹介しています。ChatGPT活用セミナー動画はアーカイブチケットも販売しています。※Paidメンバーはチケットなしでアーカイブ視聴、スライド資料などのダウンロードができます。* 🎫ChatGPT活用講座90分【スライド・プロンプト集付き、アーカイブ視聴チケット】:3,850円 This is a public episode. If you’d like to discuss this with other subscribers or get access to bonus episodes, visit ipadworkers.substack.com/subscribe

#139:iPadOS 18で個人的に嬉しかった新機能3つ
👋 こんにちは、はるなです。今日のテーマは「iPadOS 18で個人的に嬉しかった新機能」についてです。🎫 iPadセミナー* 🆕iPadOS 18活用講座90分【スライド、アーカイブ視聴付き早割50%OFFチケット】:1,100円(9月28日12:00までの販売)* ※Paidメンバーはチケットなしでアーカイブ視聴、スライド資料などのダウンロードができます。🎧 iPad Workers Podcastは毎週、木曜日配信予定のポッドキャスト番組です。リクエスト・感想などは #iPadWorkers のハッシュタグを付けてツイートお願いします。✨ iPadOS 18がリリース!9月17日、Appleから正式にリリースされた最新のiPadOS 18。新しい機能がたくさん詰まっていて、iPadユーザーにとっては待望のアップデートです。ただ、一部のM4 iPad Proユーザーたちから「iPadOS 18にアップデートしたら文鎮化した」という報告が相次ぎ、Appleは急いでアップデート配信を一時停止する措置を取っています。iPadOS 17.7からiPadOS 18に直接アップデートしたM4 iPad ProユーザーのiPadに見られた現象のようです。私は、たまたま17.7をスキップして直接iPadOS 18にアップデートしたため、幸い問題はありませんでした。アップデートできていない人も中にはいるかもしれませんね。とはいえ、問題が解決されれば徐々に配信が再開されるはずです。今回はiPadOS 18の魅力的な新機能について、私が個人的に嬉しかった3つのポイントを紹介していきたいと思います!🚀 個人的に嬉しかったiPadOS 18の新機能新しいiPadOSにはたくさんの便利なアップデートがありましたが、私が特に「これを待っていた!」と思ったものが3つあります。詳しくはSubstackで👇https://ipadworkers.substack.com/p/iwpodcast-139 This is a public episode. If you’d like to discuss this with other subscribers or get access to bonus episodes, visit ipadworkers.substack.com/subscribe

#138:MediBang Paintで簡単パターン作成
👋 こんにちは、はるなです。今日のテーマは「無料のMediBang Paintアプリでパターン模様を作る方法」です。パターン模様を作れると、デジタルなら壁紙やデジタルプランナーの表紙に、アナログなら印刷して手帳用のオリジナルリフィルや小物製作に活用できます。MediBang Paint🎧 iPad Workers Podcastは毎週、木曜日配信予定のポッドキャスト番組です。リクエスト・感想などは #iPadWorkers のハッシュタグを付けてツイートお願いします。🌸 ワークショップでの発見8月に福岡でワークショップを開催した際、参加者のフゆちゃん(@fuchsia_yu)からとても面白いTipsを教えてもらいました。MediBang Paintという無料アプリを使って、パターン模様を簡単に作る方法があると教えてくれたのです。iPadでパターン模様を制作する場合、Illustratorを使うと簡単にできますが無料では使えません。ProcreateやAffinity Designerなどの買い切りタイプのアプリでもパターン模様は制作できますが、少し手数がかかります。その点、MediBang Paintなら無料で簡単にパターン模様が制作可能です。彼女の話を聞いて、まだまだ自分が知らない機能がたくさんあることに気づきました。MediBang Paintでどのようにパターン模様を作るのか。詳しい手順はSubstackで公開しています👇https://ipadworkers.substack.com/p/iwpodcast-138 This is a public episode. If you’d like to discuss this with other subscribers or get access to bonus episodes, visit ipadworkers.substack.com/subscribe
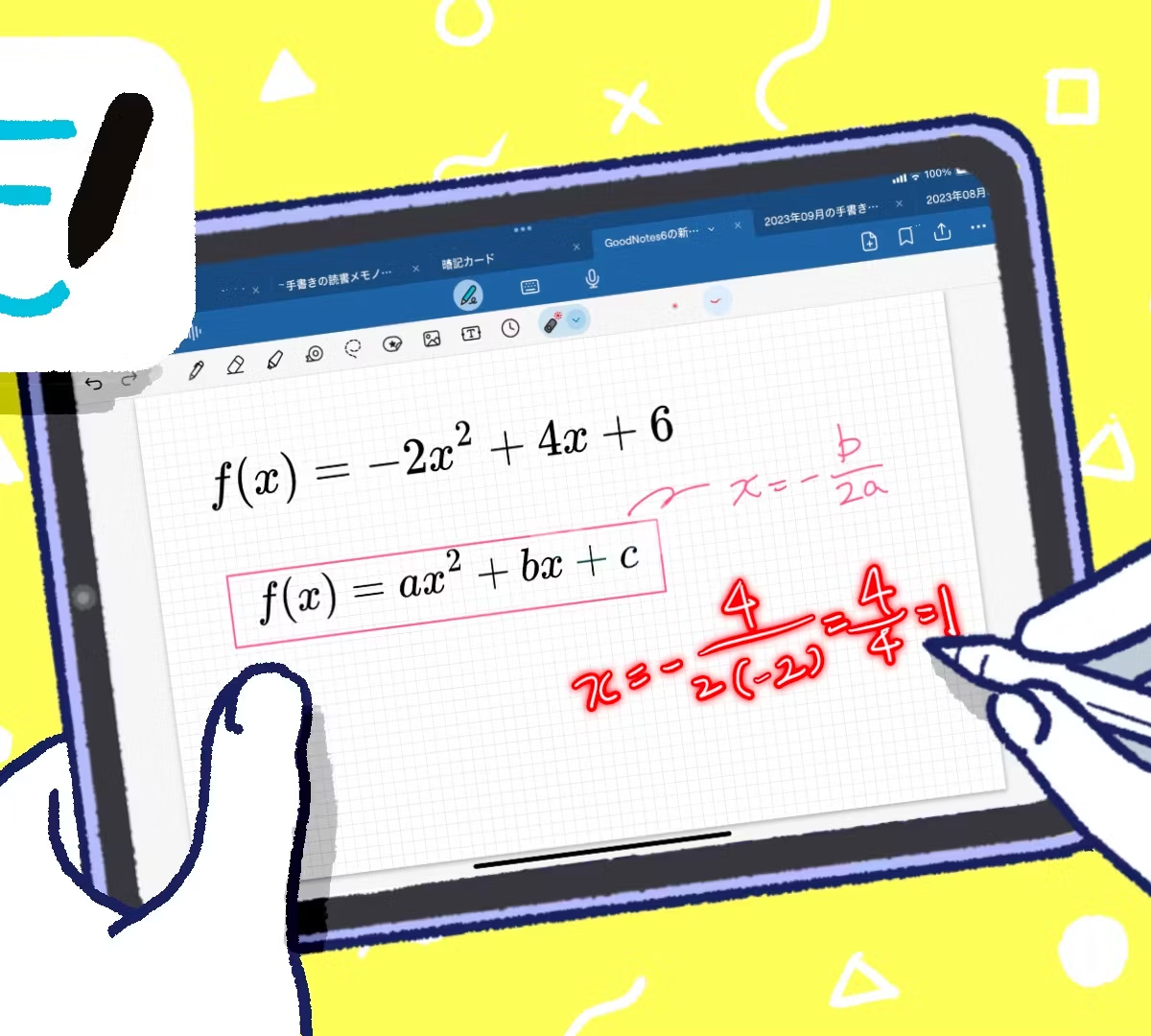
#137:GoodNotesを駆使するえむおー先生の授業スタイル
👋 こんにちは、はるなです。今回のポッドキャストは、Apple製品が大好きな公立高校の数学教師えむおーさんへの、インタビュー回です。ニュースレターでは「Goodnotesのレーザーポインターの意外な使い方とプリントの管理方法」について紹介します。えむおーiPad買ったら連絡ください(@Mo24555713)さん / X学校の先生のiPad活用事例が知りたい方や、iPadの相談などがありましたら、ぜひえむおーさんにご相談ください!参考リンク🔗* えむおー(Notion)🎫 ChatGPT活用講座* 📅 8月31日(土)10:00〜🎥 ChatGPT活用講座(当日視聴無料)* 🎫スライド、アーカイブ視聴付き前売りチケット:2,200円(8月31日12:00までの販売)* ※開催終了後のチケット販売価格は3,850円* ※Paidメンバーはチケットなしでアーカイブ視聴できます🎧 iPad Workers Podcastは毎週、木曜日配信予定のポッドキャスト番組です。リクエスト・感想などは #iPadWorkers のハッシュタグを付けてツイートお願いします。🍏えむおーさんもiPad miniをメイン使いにApple製品が大好きだという、えむおーさん。お仕事は公立高校の数学教師をされています。職場の学校では、ややiPad miniのサイズが小さく感じることもあるが、家の中で使う分にはiPad miniでも十分な画面サイズに感じているためiPad miniをメインに使っています。また、教室ではiPad miniを手元に持ちながらしゃべることも多いとのこと。iPad mini+Apple Pencil+MOFTの組み合わせで、朝の連絡などもiPad miniの画面を見ながら話しているようです。■ リマインダーで連絡事項を保存 毎日、朝や帰りの会で生徒に連絡事項を伝えますよね。 私は連絡事項をリマインダー登録して、一つずつチェックしながら話しています。 朝の職員室での打ち合わせでの連絡事項はとりあえずリマインダーに登録しています。 手書きでも良いのですが、私の場合は伝える順番を工夫しているのでリマインダーの順番を入れ替える機能が便利なのです。教師におすすめのiPad活用例6選私も以前11インチのiPad Proを使っているときは、背面にMOFTを貼り付けて使用していました。MOFTの三角にできた隙間部分に指を通すと、片手でも安定してiPadが持てるんです。スタンドとしても使用できて一石二鳥。現在の私は、iPad miniにフラップ付きのカバーをつけているので、なんとなくフラップと背面の境目あたりのところを持って、引っ掛けるような感じで使っています。以前お話を伺ったbeckさんもiPad miniユーザーです。iPad miniって実際に使ってみないと感じられないと思うのですが、ものすごくサイズ感がちょうどいいんです。現行モデルのiPad mini第6世代はMチップではありませんが、それでもめちゃくちゃパワフルで普段使いで困ることはありません。私はiPad miniでポッドキャストの編集もしてるし、Procreateでお絵描きもしてます。📚途中式はレーザーポインターを使う授業スタイル詳しくはニュースレターで紹介でまとめています👇https://ipadworkers.substack.com/p/iwpodcast-137 This is a public episode. If you’d like to discuss this with other subscribers or get access to bonus episodes, visit ipadworkers.substack.com/subscribe

136:福岡で見つけた素敵な文房具屋さん『アイデアスイッチ』
👋 こんにちは、はるなです。今日のテーマは「福岡にあるステキな文房具屋アイデアスイッチさんとの出会い」です。* 📅8月24日博多iPad勉強会(14:00)* 📅8月25日福岡スタンプをつくろうワークショップ(10:00/13:00)🎧 iPad Workers Podcastは毎週、木曜日配信予定のポッドキャスト番組です。リクエスト・感想などは #iPadWorkers のハッシュタグを付けてツイートお願いします。💡福岡に行ったら訪れたい文房具屋さん「アイデアスイッチ」昨年から旅行の際、文房具(主に万年筆インク)を扱うお店を探して訪れています。昨年、福岡を訪れたときは、文房具朝食会@名古屋で大変お世話になっている文房具系ブロガーのフミヒロさんに教えてもらったお店「アイデアスイッチ」さんに行きました。【福岡市東区】紹介する皆さんに満足いただける人気文房具屋さん「アイデアスイッチ」 - 『本と文房具とスグレモノ』博多駅からJR鹿児島本線に乗って5駅(15分)の「九産大前」駅より徒歩5分。私は、天神中央郵便局前のバス停から福岡都市高速経由のバス《バス番号21A、26A》に乗って行きました。バスだと西鉄バス「産業大学前」バス停から徒歩2分です。博多エリアからは少し離れていますが、とっても素敵なお店です。あまりに素敵なお店で、2時間以上滞在していたにも関わらず、楽しすぎて店内写真を全くもって取り忘れるという状態。(お店の詳細はフミヒロさんの記事を見てください)お店の奥には、ちょっとしたワークショップスペースもあり、訪れた日は消しゴムハンコワークショップが開催されていました。8月私もそこでワークショップを開催させていただけることに。🛎️ 8月25日「スワンプワークショップ」開催毎週末さまざまなワークショップを開催されているアイデアスイッチさん。そこで、来週末ワークショップを開催させてもらえることになりました。ワークショップの内容は、フォトポリマープレートを使ってスタンプを作ります。作ったスタンプを使ってオリジナル巾着袋を作り持ち帰っていただきます。事前予約が必要なので、参加希望の方はこちらから申し込みしてくださいね。午前と午後の2枠あります。📅8月25日福岡スタンプをつくろうワークショップ(10:00/13:00)開催場所は、福岡市東区の端っこ香住ヶ丘(かすみがおか)エリアにある文房具屋さんアイデアスイッチさんです。お近くの方はぜひご参加ください!夏休みなので、旅行プランに組み込んでいただけると嬉しいです。ということで今日は「福岡にあるステキな文房具屋さんでワークショップを開催する」というお話でした。 This is a public episode. If you’d like to discuss this with other subscribers or get access to bonus episodes, visit ipadworkers.substack.com/subscribe

#135:iPadで作るオリジナル旅程表
👋 こんにちは、はるなです。今日のテーマは「iPad miniの手書きメモで旅行計画を考えたらめちゃくちゃ良かった」です。🎧 iPad Workers Podcastは毎週、木曜日配信予定のポッドキャスト番組です。リクエスト・感想などは #iPadWorkers のハッシュタグを付けてツイートお願いします。🌟旅行や出張にはiPad miniだけ!最近、旅行や出張に持って行くデバイスとして、私はiPad miniを選んでいます。その理由はシンプルです。12.9インチのiPad Proは、カバンから取り出すことが面倒に感じることが多いからです。また、新幹線のテーブルに置くと、サイズが大きすぎて安定しません。その点、iPad miniは手帳感覚でサッとカバンから取り出せるので、とても便利です。例えば、新幹線や飛行機での移動中のちょっとした隙間時間でも、iPad miniなら手軽に取り出して使うことができます。小さいけれど、必要な機能はしっかりと詰まっているので、旅先でのちょっとしたメモや調べ物にも大活躍します。✍️手書きで旅程計画を立てるiPadを使う前は、A4サイズのノートを横にして、旅行プランを計画していました。行きたい場所や、その場所までの移動時間などを付箋に書き込み、動かせない予定の隙間に付箋を貼りながら考えて行きます。付箋なので、貼ったり剥がしたりできます。現在はこの作業をiPad miniを使って行います。詳しくは👇https://ipadworkers.substack.com/p/iwpodcast-135 This is a public episode. If you’d like to discuss this with other subscribers or get access to bonus episodes, visit ipadworkers.substack.com/subscribe

#134:日記が手軽に楽しくなる
👋 こんにちは、はるなです。今日のテーマは「Day Oneアプリがあらためて良いという話」です。🎧 iPad Workers Podcastは毎週、木曜日配信予定のポッドキャスト番組です。リクエストや感想などは #iPadWorkersのハッシュタグを付けてツイートしてください。🌸 1年前の今日を振り返って日記をつけている1年前の今日、自分が何をしていたか?すぐに思い出せる人はほとんどいないと思います。私なんて3日前のことですら、覚えているかあやしいくらいです。最近、紙の手帳に1年前の日記を書くようにしています。去年の同じ時期に何をやっていたのか振り返ることで、季節特有の出来事や問題に対して、前もって対策を立てることができるからです。単純に「あの時こんなことをしていたな」と振り返ることができるので、それはそれで楽しいというメリットもあります。1年前の日記を書くためには、当時何をやっていたのか思い出す必要があります。1年前の出来事を思い出すために使っているアプリが、Day Oneです。ポッドキャストでも何度か話しているんですが、Day Oneは過去の記録の振り返りが「いい感じに、手軽にできる」アプリで愛用しています。* 🎙 391.DayOne日記 いろんなデザインで振り返りができたり1年前をすぐ表示できたり続ければ続けるほど楽しい(2020/01/15)* 🎙 613.Day OneのOn This Day機能が素晴らしくて日記の残し方を変えた(2021/02/19)* 🎙️ 672.DayOneにどういう日記を残しているのか?(2021/07/09)* 🎙 763.1年の振り返りにどんなツールを使っているのか(2023/12/09)Day Oneは子供が生まれてからずっと使い続けているので、もう10年以上使い続けています。これだけ長い期間、安定して使い続けられるアプリやサービスという点でもおすすめできます。続きはSubstackで👇https://ipadworkers.substack.com/p/iwpodcast-134 This is a public episode. If you’d like to discuss this with other subscribers or get access to bonus episodes, visit ipadworkers.substack.com/subscribe

#133:縦向きに固定できるESRのiPad用ケーススタンド
👋こんにちは、はるなです。今日のテーマは「ESRの縦向きOKな宙に浮かせられるiPadスタンド」についてです。🎧 iPad Workers Podcastは毎週、木曜日配信予定のポッドキャスト番組です。リクエスト・感想などは #iPadWorkers のハッシュタグを付けてツイートお願いします。iPadは少し高さを出すと使いやすいPCとiPadを並べて作業する場合、高さの出せるタイプのタブレットスタンドに乗せるのがおすすめです。目線が揃って、卓上にそのまま置いた状態よりもぐんと使いやすくなります。普段私はこんな感じで、BoYataのPCスタンド上にMagic Keyboardを取り付けた状態のiPadを置いて作業をしています。とにかく、iPad単体で使う場合でも、画面に直接触れずに卓上に置いて使うなら、机の上から少しだけ浮いているだけでものすごく使い心地が上がるんです。Appleの純正アクセサリーの中だとMagic Keyboardでしかできないことで、Magic Keyboardで浮かせることができるのはわずか2センチほどです。でも、サードパーティー製のアクセサリーを使えば、iPadを簡単に浮かせることができます。🛒ESR iPad Pro 13インチ ケース(2024、第7世代)専用 取外し可能なマグネットカバー付き回転式ケース(Shiftシリーズ) This is a public episode. If you’d like to discuss this with other subscribers or get access to bonus episodes, visit ipadworkers.substack.com/subscribe

#132:自分が欲しいものを自分で作るクラフトマンシップ
👋 こんにちは、はるなです。今日のテーマは「iPadアプリ図鑑が発売した」です。* 📘iPadアプリ図鑑(4/30発売)🎧 iPad Workers Podcastは毎週、木曜日配信予定のポッドキャスト番組です。リクエスト・感想などは #iPadWorkers のハッシュタグを付けてツイートお願いします。📚 iPadアプリ図鑑をリリースしましたなんとかギリギリ4月中にリリースするという目標を達成できました。そしてベストセラー1位も付きました!嬉しい。コメントで誤植を教えていただけて、本当にありがたかったです。紙の本と違って、すぐに修正版を出せるところは電子書籍の大きなメリットですね。(修正版を提出済みです。すでにダウンロードされている人は一度削除して再ダウンロードすると更新されるはずです。)iPadアプリ図鑑を作るにあたって、「アプリ図鑑、楽しみしています」「こんなアプリも入れてほしい」というメッセージがとても励みになりました。🌟 たくさんの人のiPad活用事例を聞きたいこのアプリ図鑑はアプリに軸を置いているので、いろんな人の使い方を紹介しても違和感のない構成になっています。今後はインタビューという形で、どんなiPadアプリをどんなふうに使っているのか、様々な人に話を聞いて、その内容をアプリ図鑑にも取り入れていきたいと考えています。なので、iPadの活用方法に興味がある人、iPadの使い方に困っている人は気軽に「iPadTalk」を申し込んでください。zoomで気になることなどが聞けます。お互いの使い方をシェアすることで、新たな発見やアイデアが生まれるかもしれません。📅 iPadTalkを予約するこれからも、みなさんと一緒にiPadの活用方法を探求し、シェアできる場を作っていければと思っています。みなさんの声を聞きながら、より良いiPadアプリ図鑑にしていくために、引き続き応援していただけると嬉しいです!ということで今日は「iPadアプリ図鑑が発売したよ」というお話でした。 This is a public episode. If you’d like to discuss this with other subscribers or get access to bonus episodes, visit ipadworkers.substack.com/subscribe

#131:なぜM4 iPad Proには旧型Magic Keyboardが使用できないのか?
👋 こんにちは、はるなです。今日のテーマは「M4 iPad Pro」についてです。🎧 iPad Workers Podcastへのリクエスト・感想などは #iPadWorkers のハッシュタグを付けてツイートお願いします。🆕5月15日発売のM4 iPad Pro先週発売したばかりのM4 iPad Pro、何がどう変わったのかまとめていきます。ちなみに今回、M4 iPad Proはマグネットの位置が変わっていることから、以前のアクセサリー類が使用できません。つまり全部買い直す必要があります。13インチの本体、Magic Keyboard、Apple Pencil Proのフルセットで420,400円でした。Nano-textureガラスオプションを追加したかったため、1TBモデルを選択したので、本体価格は338,800円です。🔍実機レビューはSubstackで👉https://ipadworkers.substack.com/iwpodcast-131 This is a public episode. If you’d like to discuss this with other subscribers or get access to bonus episodes, visit ipadworkers.substack.com/subscribe
こちらもおすすめ

ママスマ
気ままな、ママのライフハック『ママスマ』

ブックカタリスト
面白かった本について語るポッドキャスト&ニュースレターです。1冊の本が触媒となって、そこからどんどん「面白い本」が増えていく。そんな本の楽しみ方を考えていきます。 bookcatalyst.substack.com

心の隙間にプリン
相方を見付けられなかったsenの一人喋り 考えていることや感じていることを素直な言葉でアーカイブしていきたいPodcast番組 ◆ 喋っている人 sen 昭和と平成の狭間生まれ平成育ち やりたいことが多すぎていつも慌ただしい ◆ SNS Twitter/Instagram/Bluesky: @sukimapudding 「#まにプリ」で感想呟いてね ◆ おたより(SNSのDMからでもOK) ・メール: sukimapudding@gmail.com ・おたよりフォーム: https://forms.gle/67rsDWPpcAfnjaKn8 ◆ AI文字起こしサービス「LISTEN」でも配信しています。 ・https://listen.style/p/sukimapudding?zNFUN5fQ

休日ピンクレディ
ディバインのみなさんごきげんよう。 この番組は、QUEEN/CCLを主催する宇宙人みたいな2人が、休日気分でお届けする、楽しい雑談番組です。 毎週土曜日朝7時配信予定です。 【生配信Live】 次回は、未定 stamd.fmもしくはInstagramから参加ください stamd.fm(https://stand.fm/channels/661763c4f95ea2f8e40d9d0a/live) Instagram(https://www.instagram.com/queen_ccl_jp) 【出演】 塾長ちなみ(https://x.com/cinami_lab55) 参謀さとこ(https://x.com/ame_3105) 【公式】 Instagram(https://www.instagram.com/queen_ccl_jp) LINE(https://lin.ee/sZuTEhz) 【お便り/感想】 contactbox@queen-ccl.com 【2人がお届けするメイン番組】 BizHack Digne〜仕事や人生に役立つ話〜 BizHackピンクレディ

美しく生きる Graceful Life
【ちなみの脳内会議 free talk】 心身ともに美しく、女性として4人の母として起業家としてのマーケティングライフな脳内会議をお届けします𖧷 美しく生きるとは?Graceful 満たされた人生とは?そんな生き方のヒントを頂いた、日々の出来事を配信していきます𖧷 【お問い合わせ】 https://www.instagram.com/chinami_lab.55 【LISTEN】 https://listen.style/p/chinami_lab_55?3Yt9V0pD #インスタ運営 #集客方法 #おうち起業 #起業家ママ #気付き

BizHackピンクレディ
ディバインのみなさんごきげんよう。 この番組は、QUEEN/CCLを主催する宇宙人みたいな2人が、仕事モード全開でお届けする、楽しくて時には為になるポッドキャスト番組です。 毎週日曜日朝7時配信予定です。 【生配信Liveのお知らせ】 塾長Chinami×参謀Satokoがお届けするもう1つのPodcast番組『休日ピンクレディ』。 第5土曜日がある週は、生配信Liveを行ってます。 次回の生配信Liveは未定 stamd.fmもしくはInstagramから参加ください。 stamd.fm(https://stand.fm/channels/661763c4f95ea2f8e40d9d0a/live) Instagram(https://www.instagram.com/queen_ccl_jp) 【出演】 塾長ちなみ(https://x.com/cinami_lab55) 参謀さとこ(https://x.com/ame_3105) https://listen.style/p/bizhack-pinklady?lspszNaF 【お便り/お問い合わせ】 contactbox@queen-ccl.com