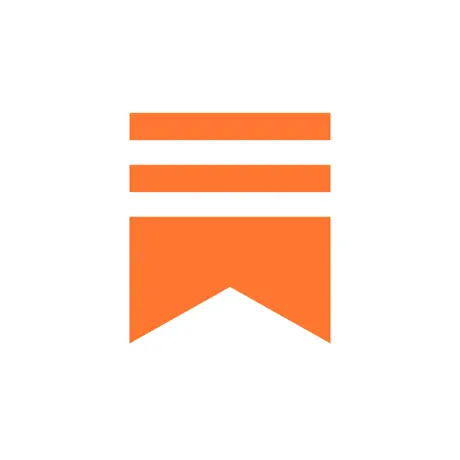iPad活用のヒントになる情報をお届けするポッドキャスト番組
■LISTENで文字起こしも見られます
https://listen.style/p/ipadworkers
https://ipadworkers.substack.com?utm_medium=podcast">ipadworkers.substack.com
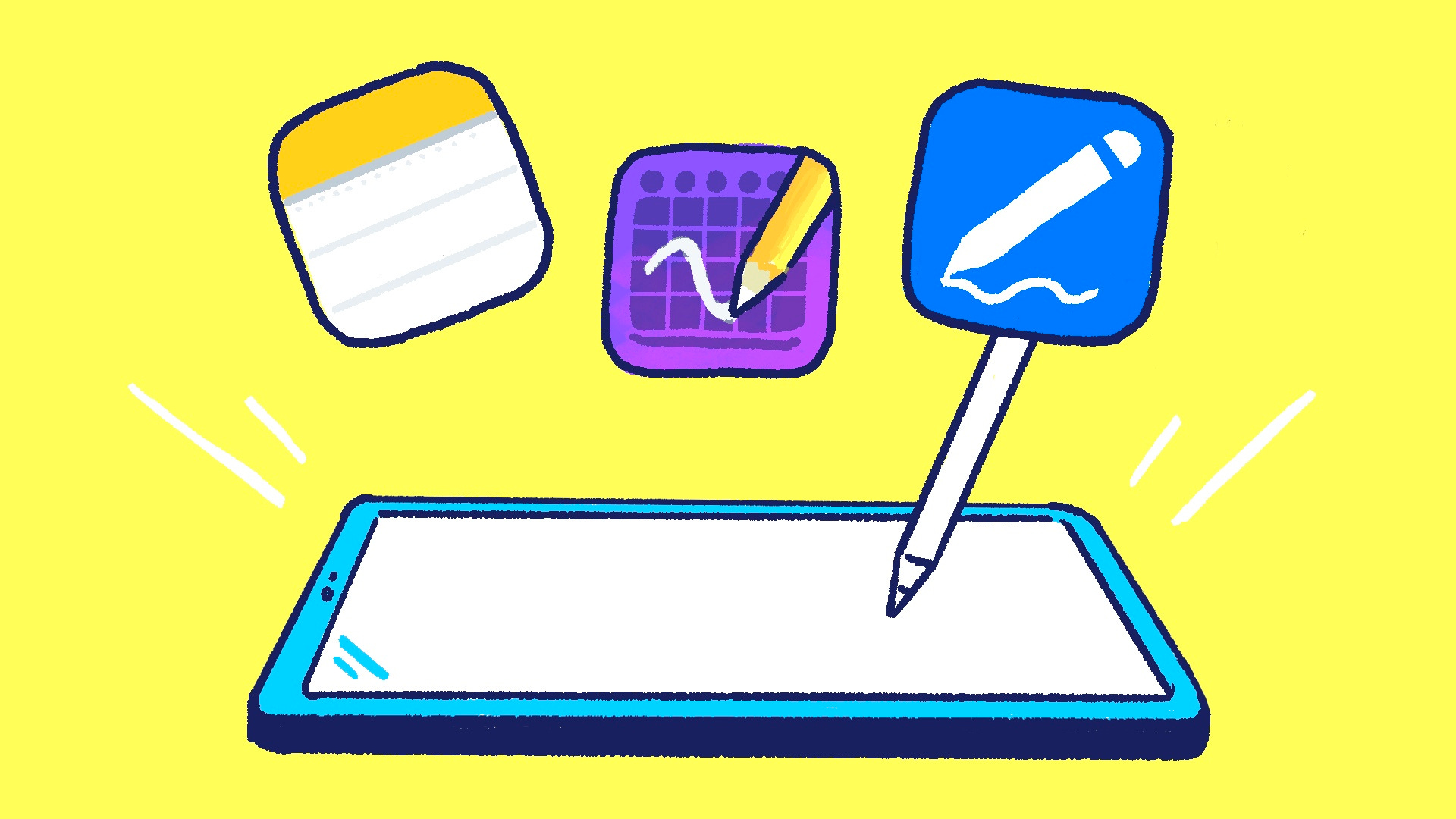
アプリとアプリを"つなぐ"PencilKit
iPad Workers Podcast第41回は「アプリとアプリを“つなぐ”PencilKit」についてのお話です。お知らせ: ━━━━━━━━━━━━━━━━━━━━━* 3月19日(土)🎥 iPad版Obsidian講座* 3月23日(水)👩💻iPad Meetup━━━━━━━━━━━━━━━━━━━━━🎧 iPad Workers Podcastは毎週、木曜日配信予定のポッドキャスト番組です。リクエスト・感想などは #iPadWorkers のハッシュタグを付けてツイートお願いします。ポッドキャストアプリへの登録方法などはこちら:🎧 iPad Workers PodcastApple標準メモとPencil PlannerとProdrafts私が最近よく使っているiPadの手書き系アプリが3つあります。Apple標準メモ、手帳アプリのPencil Planner、無限キャンバスアプリのProdrafts、の3つです。3つのアプリの共通点はPencilKitを採用していること。つまりApple標準のメモアプリと同じ鉛筆ツールが使えるアプリです。PencilKitはWWDC 2019で発表され、アプリ開発者にとっては大きな発表でした。独自に手書きツールを開発しなくても、シンプルなコードを数行入れるだけでApple標準メモと同じ手書き機能が使えるようになったからです。この発表以降、爆発的に手書き機能を持ったアプリが増えました。現在、App Storeを見ると、手書き機能を持ったアプリのほとんどがApple標準機能のツールを使っているものです。Pencil Plannerのように、ツールパレットの見た目だけアプリデザインに合わせた独自デザインで、中身は標準機能を組み込んでいるものも多いです。AppleとしてもApple Pencilの優れた描画体験をより多くのアプリでユーザーに体験してほしいという願いがあるので、このようなキットを提供し、誰でも簡単に手書き機能を組み込めるようにしています。私がアプリを選ぶ時、PencilKitを採用しているか?も大きなポイントです。Apple標準の鉛筆ツールの書き心地が個人的に好きなことも理由の1つですが、もう1つPencilKitを採用しているアプリを選ぶ理由があります。PencilKitならデータのやり取りが可能PencilKitを組み込んだアプリ同士なら、手書きで書いた文字や絵が簡単にコピー&ペーストできます。画像書き出し/読み込みなどをしなくても、選択ツールで範囲指定しコピー&ペーストすれば別アプリで編集できるのです。再編集可能な状態で書いたものを動かせることがポイントです。たとえば、Pencil Plannerには手書き文字をテキストに変換するような機能はありません。ですが、Pencil PlannerからProdraftsへコピー&ペーストすれば「Copy αs Text」機能が使えます。「Copy αs Text」でテキスト変換されたものがクリップボードにコピーされるので、あとは好きなアプリでペーストすればテキストとして貼り付けできます。PencilKitを組み込んだアプリ同士であれば、再編集可能な状態でデータを行き来することができる。これは「得意なことは得意なアプリでやろう」という私のiPadの使い方と非常に相性のいい機能です。私がアプリを選ぶ基準にPencilKitを採用しているかどうかを重視するのは、アプリ間でデータのやり取りが可能になることにメリットを感じているからです。iPad1台で完結を目指す方法iPadには数多くのアプリが存在します。アプリそれぞれに得意なこと不得意なことがあるので、1つのアプリで全てをまかなえる万能ツールはなかなか存在しません。なので私は「特定のアプリ1つだけで完結」ではなく「iPad1台で完結」を目指しています。iPadつまりiPadOSがコア機能で、個々のアプリ1つ1つがアドオンのようなイメージです。1台のiPadの中に、自分が欲しい機能を満たしてくれるアプリを入れて、最終的にはiPadが1台あれば自分のやりたいことが完結できる状態を目指せば、ある意味万能ツールになるのではないでしょうか。今回紹介したPencilKitを採用しているアプリを使えば、アプリ間を自由に行き来することができます。他にも別のアプローチとして、リンク機能でアプリ間をつなぐ方法もあります。その辺りは別記事で紹介していますので、よかったら参考にしてみてください。👩🏭 iPadを万能ツールにする方法(3/8)ということで今日は「なぜPencilKitにこだわってアプリを選んでいるのか?」についてのお話でした。☕️1on1 iPadTalkiPad・iPadアプリについて気軽に相談できる「iPadTalk」よければ下記ボタンより予約してください。「iPadTalk」は誰でも申込可能です。聞きたいことがある場合は申し込み時にコメント記入してください。※相談内容(音声)はiPad Workers Proメンバー限定公開のエピソードで配信される場合があります。📅 iPadTalkを予約する🧚♀️ 質問・感想・リクエストなどはこちら This is a public episode. If you’d like to discuss this with other subscribers or get access to bonus episodes, visit ipadworkers.substack.com/subscribe
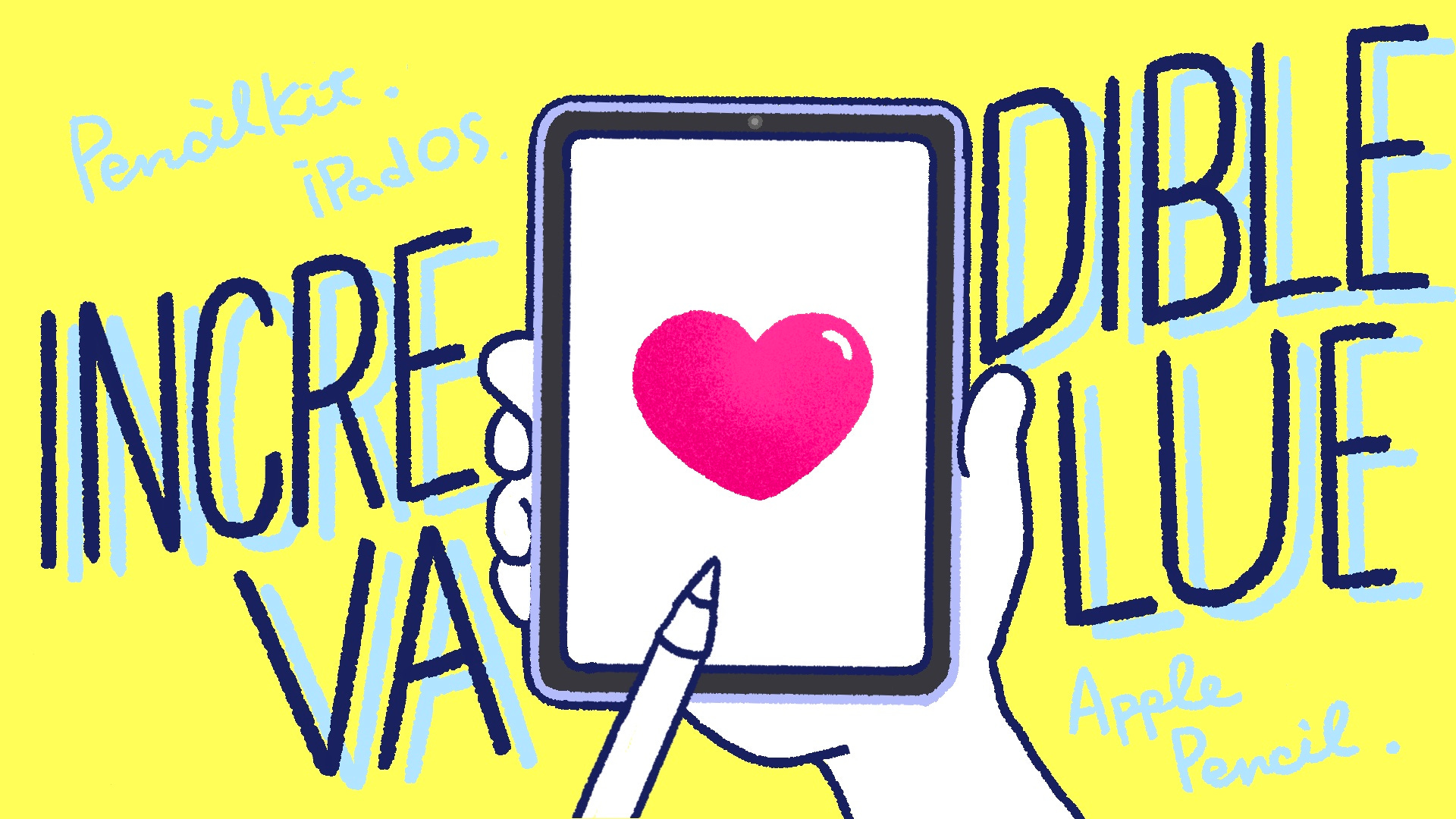
新しいiPadデジタルノートテイキングの世界
iPad Workers Podcast第42回は「改めて考えたこれからのiPadデジタルノートテイキングの世界」についてのお話です。Apple Pencilの登場から変わり始めたiPad私の中でiPadが特別なツールになったのは、初代Apple Pencilが登場したタイミングでした。2015年の11月、iPad Pro 12.9(第1世代)と同時にApple Pencilが発売され、他社製スタイラスペンとの天と地ほどの使用感の違いに衝撃を受けたことは今でも忘れられません。そこから3年後の2018年の11月、板状のiPad Pro発売のタイミングでApple Pencil(第2世代)が登場します。多くの人が不満に思っていた、Apple Pencilの充電スタイルやペアリング方法がスマートに解消されました。Apple Pencil(第1世代)は電池切れや、謎のペアリング解除により、すぐに使えないことがストレスでしたが、Apple Pencil(第2世代)はiPadの側面にくっつけるだけで常に充電された状態&ペアリング状態を維持できます。さらに3年たった現在、PencilKitの登場により手書き機能を持ったアプリが爆発的に増えました。手書き機能を持ちつつも、特徴のあるアプリが増えたことでiPadの手書きツールとしてのポテンシャルがもう一段階引き上げられたように感じています。iPadが手書きの得意なデジタルツールとして進化してきた中で、Apple Pencil第1世代から第2世代へのアップデートやPencilKitの登場は大きな影響を与えています。詳しくはこちら👇https://ipadworkers.substack.com/p/iwpodcast-42☕️1on1 iPadTalkiPad・iPadアプリについて気軽に相談できる「iPadTalk」よければ下記ボタンより予約してください。📅 iPadTalkを予約する🧚♀️ 質問・感想・リクエストなどはこちら This is a public episode. If you’d like to discuss this with other subscribers or get access to bonus episodes, visit ipadworkers.substack.com/subscribe
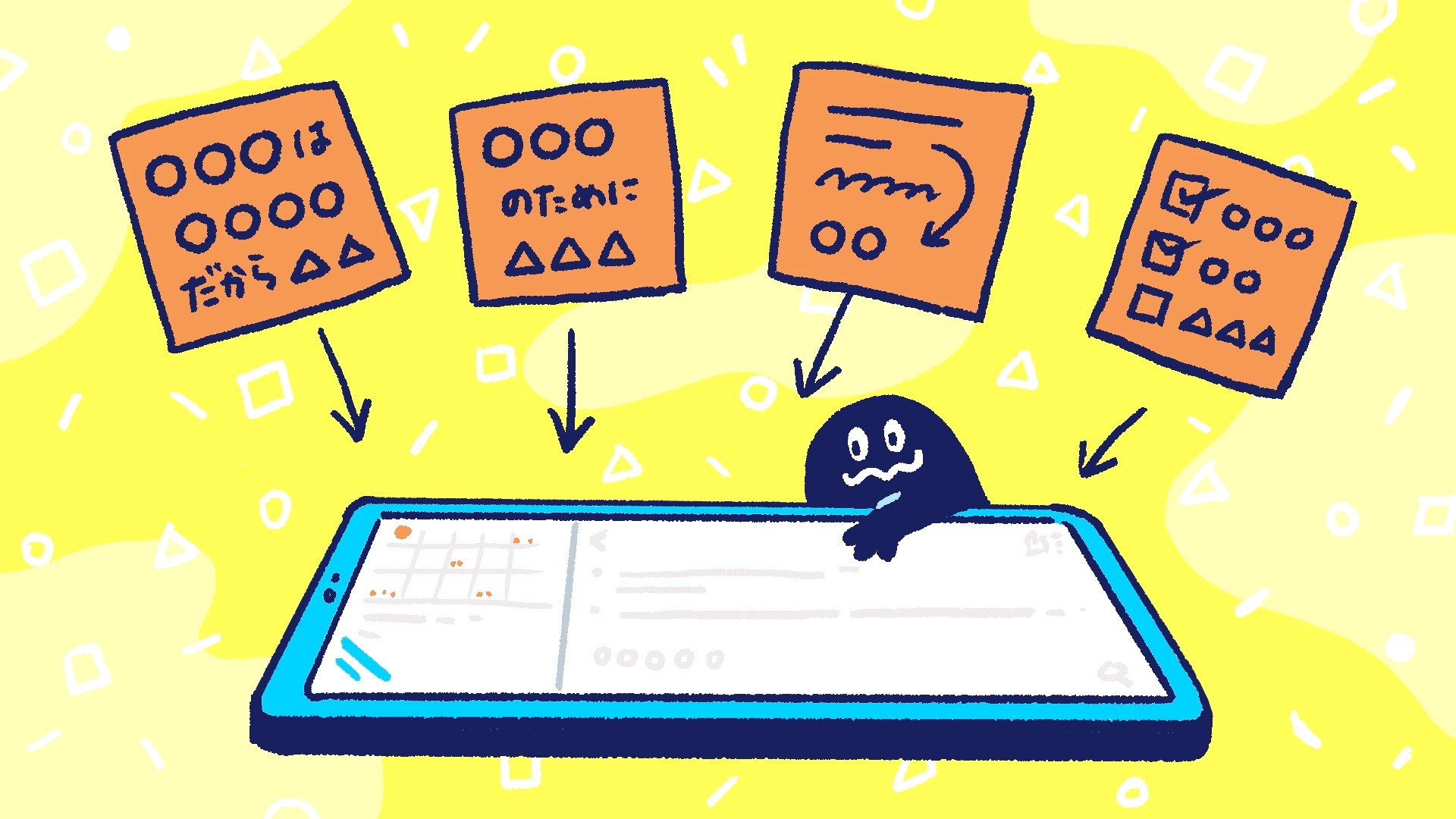
小さな記録やメモが自分の思考を固め行動をつくる
iPad Workers Podcast第43回は「小さな記録やメモが自分の思考を固め行動をつくる」というお話です。現役高校教師の魚住惇先生へのインタビューです。📘現役高校教師の「行動につながる」情報マネジメント術を出版されたジュン先生にiPadでの記録やメモの残し方についてお話を伺いました。* ジュン先生のNewsletter:こだわりらいふ* ジュン先生のTwitter:@jun3010me* ブログ:さおとめらいふ – 教師のiPad仕事術* 📘教師のiPad仕事術* 📘現役高校教師の「行動につながる」情報マネジメント術お知らせ📢━━━━━━━━━━━━━━━━━━━━━* 4月24日(日)🎥 Notion講座* 4月28日(木)👩💻iPad Meetup━━━━━━━━━━━━━━━━━━━━━🎧 iPad Workers Podcastは毎週、木曜日配信予定のポッドキャスト番組です。リクエスト・感想などは #iPadWorkers のハッシュタグを付けてツイートお願いします。ポッドキャストアプリへの登録方法などはこちら:🎧 iPad Workers Podcast小さな文章をたくさん集めれば本だって書けるジュン先生(@jun3010me)は書籍『現役高校教師の「行動につながる」情報マネジメント術』の執筆にiPadのNotePlan 3アプリを使用されました。NotePlanはiPhone/iPad/Macで使えるマークダウンプランナーアプリです。文章を編集したりまとめる作業はMacがメインでしたが、一番最初に書き出す文章はiPadで書かれることが多かったようです。小さな文章をiPadのNotePlanに集め、最終的には1冊の本になりました。何もないところからいきなり「1」を作り出すには大きなエネルギーが必要ですが、iPadで「0.1」を10個集めることができれば「1」になります。アイデアが生まれる瞬間や、書きたい気持ちは「いつ」「どんな場所で」生まれるのかを自分自身ではなかなかコントロールできません。iPadは場所や姿勢を選ばずに使えるデバイスだからこそ、「いつ」「どんな場所で」でもさっと「0.1」の作業が行えるのです。0.1の作業には「すぐにメモできる場所」が必要iPadはPCよりも機動力が高く、どんな場所でも手軽に使えます。Apple Pencilの登場により、テキスト入力に限らず手書きでメモを取ることも可能になりました。「0.1」の作業のために、次に考えることは「どこに」メモを残すかです。どんなアプリを使うといいのか?私は記録を残す場所が明確で、振り返りも簡単な「デイリーノートシステム」のあるアプリをおすすめしています。1日分の記録を簡単に残せる場所があるノートシステムのことです。🪆 タイプ別おすすめのメモアプリ(4/7)NotePlan 3もデイリーノートシステムを持つアプリの1つです。今日やったこと・考えたことは「今日のノート」に書けばいいという明確な作業場所があるので、どこにメモを書くべきかという迷いがなくなります。デイリーノートシステムは、さまざまなiPadアプリで作ることができます。デイリーノートシステムの作り方や振り返りの仕組みを作る方法は過去のiPad Workersでも紹介しています。📚 iPadで記録を活用するなら何のために記録するのか?考えてみるといい最初のルールは出来るだけシンプルに、整理や分類が必要なものは後から時間をかけて作業します。まずは小さなピースを集めることに注力します。0.1のピースは文章で書くことメモの取り方は人によって様々です。箇条書き、図解、文章など。素早くメモを取りたいならキーワードの羅列や箇条書きになりますが、自分がちゃんと理解できているのか考えるためには「文章」が一番最適です。✍️ 読書メモは文章を書く練習になる箇条書きや図解は非言語表現(位置関係や矢印などの記号など)を含んでいるため、曖昧な理解のままでも書けてしまいます。その点、文章で書くためには内容を自分なりに咀嚼し、言語化できないと書くことができません。タスク管理においても、「防災グッズ」よりも「おしゃれ防災アイデア帖を見ながら防災グッズの用意をする」の方がより具体的で行動を起こしやすくなります。読書メモでも同じです。本の内容を自分の言葉で文章化することで、より深く理解できるようになります。本を書く、Newsletterを書くといった具体的なアウトプット先がないとしても、記録やメモを文章で書く習慣は、自分の理解を深めるためにも効果的です。🗣 書く→整理→暗記の3ステップで学びを定着させる小さな記録やメモが自分の思考を固め行動をつくる「書く」という作業は、誰もが毎日自然とおこなっている作業です。たとえば、LINEのメッセージに返信することだって「書く」ことです。頭で考えていることも、書き出すことで初めて相手に伝わります。「書かないとわからない」は他人に対してもそうですが、自分自身にとっても同じことが言えます。小さな記録やメモを集めることで、自分が何をどう考えているのかが見えるようになり、物事をより深く考えられるようになります。書くことで自分の思考が固まっていき、自然と「やるべきこと」や「やりたいこと」が見つかります。4月新生活スタートのタイミングで、iPadを使って小さな記録やメモを取る習慣を身につけられれば、自分の思考が固まり、どう行動すべきかの方向性も見えてくるようになるはずです。ということで今日は「小さな文章を集めることで、自分の思考が固まり行動につながる」というお話でした。☕️1on1 iPadTalkiPad・iPadアプリについて気軽に相談できる「iPadTalk」よければ下記ボタンより予約してください。「iPadTalk」は誰でも申込可能です。聞きたいことがある場合は申し込み時にコメント記入してください。※相談内容(音声)はiPad Workers Proメンバー限定公開のエピソードで配信される場合があります。📅 iPadTalkを予約する🧚♀️ 質問・感想・リクエストなどはこちら This is a public episode. If you’d like to discuss this with other subscribers or get access to bonus episodes, visit ipadworkers.substack.com/subscribe

「iPad Airは安い」は本当か?
iPad Workers Podcast第44回は「「iPad Airは安い」は本当か?」というお話です。「チップはiPad Proと同じM1チップ、アクセサリーも同じものが使える、74800円から」と見るとお買い得な感じはします。ですが、よく見るとストレージ容量64GBのモデルで、iPad ProとiPad Airには見えない部分に差があります。お知らせ📢━━━━━━━━━━━━━━━━━━━━━* 4月24日(日)🎥 Notion講座* 4月28日(木)👩💻iPad Meetup━━━━━━━━━━━━━━━━━━━━━🎧 iPad Workers Podcastは毎週、木曜日配信予定のポッドキャスト番組です。リクエスト・感想などは #iPadWorkers のハッシュタグを付けてツイートお願いします。ポッドキャストアプリへの登録方法などはこちら:🎧 iPad Workers PodcastProMotionテクノロジーの有無でどれくらい変わるのか?iPad Air(第5世代)が3月18日に発売されました。「性能はiPad Pro並み(M1チップ)なのに、安価!これは買いのモデルだ!!」みたいな記事をよく目にするようになりましたが、本当にそうでしょうか?目に見える差が少ないiPad AirとiPad Pro 11インチですが、よくよく見比べてみると結構違いがあります。外観から見える差* Face IDではなくTouch ID* LiDARスキャナが無い(アウトカメラの数が少ない)* 本体の厚みが0.1mm厚いぱっと見ただけではわからない差* ProMotionテクノロジーが無い* ThunderboltではなくUSB3* スピーカーとマイクがやや劣る(数が少ない)特にProMotionテクノロジーの有無は大きな違いです。ProMotionテクノロジーのないiPad Airは画面のリフレッシュレートが60Hzです。1秒間に60回画面を書き換えます。対して、iPad Proは120Hzなので、1秒間に120回画面を書き換えます。リフレッシュレートの違いは、描画した線の遅延具合を大きく変えます。 お絵かきではなく、文字を書く時にも違いが出ます。(240fpsで撮影した動画の切り出し画像)左側 iPad Air(第5世代)の方がiPad Proに比べてペン先よりも離れた場所に線が描画されています。(遅延具合が大きい)↓ もう少し詳しい考察はこちらの記事 ↓🤹♀️ iPad Air(第5世代)がおすすめなのはどんな使い方をする人か?スローモション撮影だからでしょ?と思われるかもしれませんが、人間の目は非常に性能がいいので、肉眼でも違いが十分わかります。Apple Pencilを使ってノートを取る人にも、ProMotionテクノロジーのあるiPad Proのメリットは十分あります。「iPad Airは安い」は本当か?iPad Airの売りの一つが価格の安さです。実際に一番安いモデルは74800円で購入できます。ただし、74800円で買えるのはiPad Air 64GBのWi-Fiモデルです。対して、iPad Pro 11インチは最安モデルが94800円。価格だけみるとiPad Airが安く見えますが、iPad Pro 11インチは、128GBのWi-Fiモデルが94800円です。もしiPad AirとiPad Proを価格で比較するなら、同じストレージ容量のモデルの価格を比べるべきです。同じ「256GBのWi-Fiモデル」で比較すると、金額差は1.4万円になります。* iPad Air 256GB Wi-Fiモデル:92800円* iPad Pro 11インチ 256GB Wi-Fiモデル:106800円1.4万円で、ProMotionテクノロジー(2倍のリフレッシュレート)やThunderbolt(4倍のデータ転送速度)、4つのスピーカーと5つのスタジオ品質マイクやLiDARスキャナが手に入るのなら、そこまで高くは感じません。64GBモデルで容量は足りるのか?年々iPadOSのシステムデータサイズも大きくなり、アプリやファイルを何も入れていない新品状態でもiPadOSのファイルだけで10GB近くあります。使っていくうちに溜まってくるキャッシュやログファイルも10〜20GBになることを考えると、64GBモデルはあまりおすすめできません。どんなにクラウドをうまく使えたとしても、一時的には本体の中にデータを置かないと出来ない作業もたくさんあります。そう考えると、最低でも128GBはないと厳しいのではないかというのが私の考えです。iPad miniの場合ですが、復元なしの新品状態(ほとんどアプリをインストールしていない状態)で使っていただけでも3日でiPadのストレージ使用量は56.8GBになっていました。(そして256GBモデルを買い直しました)iCloud Driveを使用している場合、データがいっぱいになってくると、ファイルが勝手にクラウドにアップされてiPad本体からデータは削除されてしまいます。ファイル本体がiPad内にないので、ファイル編集するにはダウンロードが必要です。家庭内のWi-Fi環境下としても、少しの時間待たされることになります。ちょっとしたことなんですが、この待ち時間があるとiPadの使いやすさが格段に下がるんです。iPad Pro以外のiPadモデルは64GB/256GBの2つしか選択肢がないので、64GB以上のストレージが欲しい場合は256GBモデルしか選べません。iPad Airの256GB Wi-Fiモデルは92800円、iPad Pro 11の128GB Wi-Fiモデルは94800円です。(差額はたったの2000円に)64GBでは容量的に不安があるが、256GBまでは必要ないならiPad Pro 11インチの128GBモデルも購入検討対象モデルになります。金額だけで比較しない64GBモデル狙いの人はiPad Airを買う価値はあります。 それ以外の人は、iPad Proも含めて購入検討する方がいいです。単純に「安いから」という理由だけでiPad Airを選んでしまうと、結果的に「iPad使いにくいな」に繋がりかねないからです。ProMotionテクノロジーの有無でどれくらい書き心地がかわるのか?スピーカーやマイクの数でどれくらい音質が変化するのか?データの転送速度は自分の作業に影響するのか?など、しっかりと自分の目で確認した上で購入検討してもらいたいなと思います。ということで今日は「iPad Airは高性能なのに安い!をそのまま鵜呑みにしないで」というお話でした。☕️1on1 iPadTalkiPad・iPadアプリについて気軽に相談できる「iPadTalk」よければ下記ボタンより予約してください。「iPadTalk」は誰でも申込可能です。聞きたいことがある場合は申し込み時にコメント記入してください。※相談内容(音声)はiPad Workers Proメンバー限定公開のエピソードで配信される場合があります。📅 iPadTalkを予約する🧚♀️ 質問・感想・リクエストなどはこちら This is a public episode. If you’d like to discuss this with other subscribers or get access to bonus episodes, visit ipadworkers.substack.com/subscribe
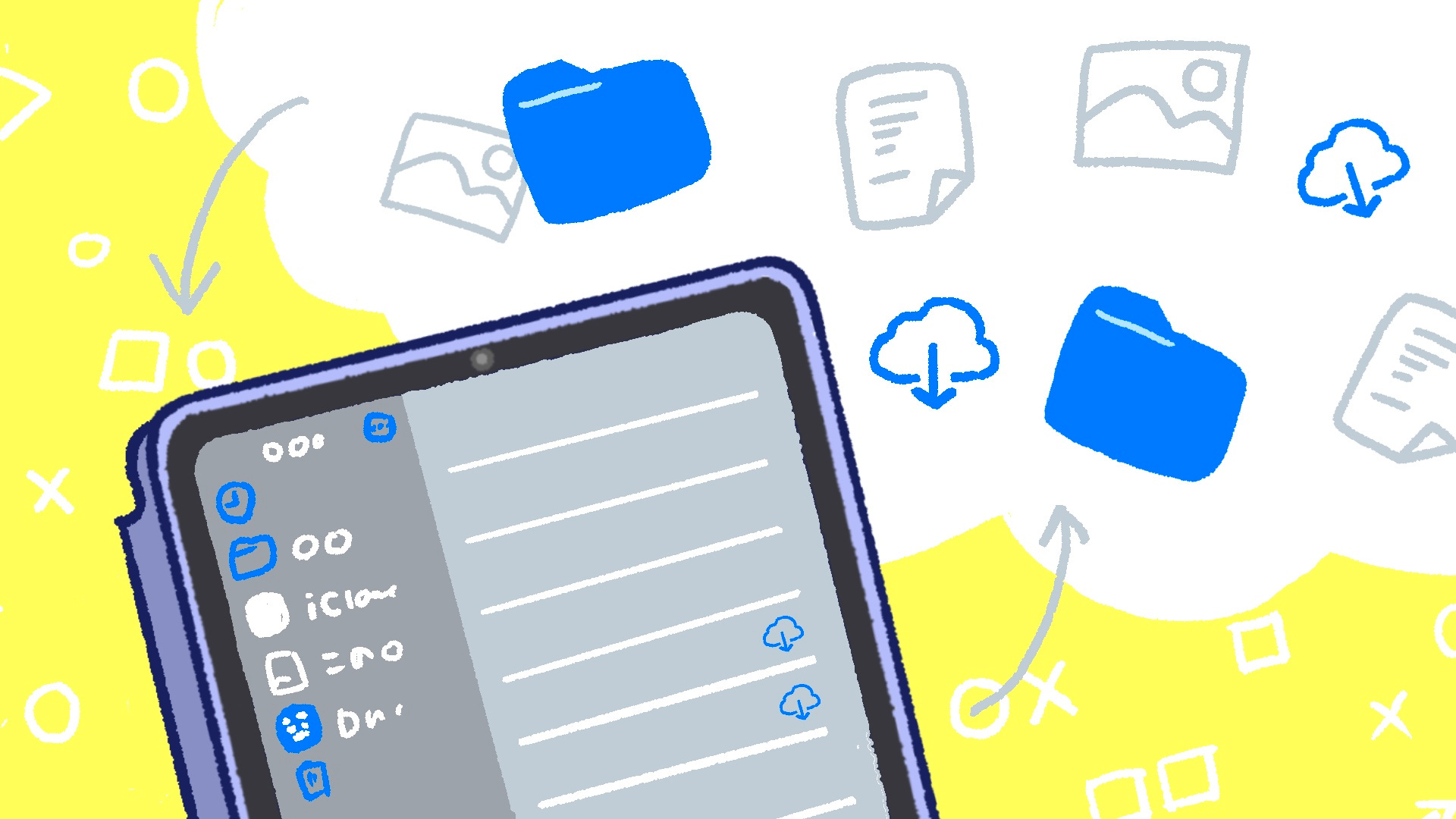
クラウドをうまく使うとよりiPadが使いやすくなる
iPad Workers Podcast第45回は「クラウドをうまく使うとよりiPadが使いやすくなる」というお話です。クラウドをうまく利用し、複数デバイス間でデータの同期ができるようになると、得意なことを得意なデバイスで作業可能になります。iPadの得意な作業と不得意な作業を切り分けることで、iPadは格段に使いやすくなります。クラウドにデータを保存する際に、気をつけなければいけないポイントなどをまとめました。お知らせ📢* 4月24日(日)🎥 Notion活用講座* 4月28日(木)👩💻iPad Meetup🎧 iPad Workers Podcastは毎週、木曜日配信予定のポッドキャスト番組です。リクエスト・感想などは #iPadWorkers のハッシュタグを付けてツイートお願いします。ポッドキャストアプリへの登録方法などはこちら:🎧 iPad Workers Podcastクラウドをうまく使うとよりiPadが使いやすくなるiPadを活用していく上で大事なポイントの1つが、「クラウドサービスをうまく使うこと」です。iPad本体のストレージ容量が64GBと小さくても、クラウドサービスを利用すれば、本体容量の64GB以上のファイルを持てます。データが一旦クラウド上に上がってしまえば、他のデバイスにダウンロードすることで、デバイス間をまたいだ作業も可能です。たとえば、自宅のMacで作業をスタートしたものでも、移動中はiPadで、会社に着いたら会社のPCで引き続き作業が簡単にできます。クラウドをうまく利用し、iPadが得意な作業と不得意な作業を切り分けることでiPadという道具は格段に使いやすくなります。必要な情報をすぐに落とせるようにするクラウドを活用すること=全部のデータが手元にない状態です。必要な情報を取ってこれる状態をいかにしてうまく作るかがクラウド活用の肝になります。どうすれば素早く必要な情報を取ってこれるでしょうか?色々な方法が考えられますが、大きく分けると「インデックス派」と「検索派」の2つに分類できます。どちらが正解というわけではありません。インデックス派は、Yahoo! JAPANのようにあらかじめ必要な要素やカテゴリーごとにまとめられた情報の中からデータを探す方法です。データをフォルダで管理したり、ファイル種類・位置情報・日付情報など特定の条件でまとめられた中からデータを探します。インデックス派のメリットは、最初にちゃんとしまっておく箱(ルール)さえあればデータが迷子になることがなくなることです。デメリットはどの箱にしまえばいいのか自分自身が決めたルールを忘れてしまうとデータが迷子になることです。検索派は、Google検索のようにキーワード検索することでデータを探す方法です。Spotlight検索やアプリ内検索を使用して必要なデータを探します。検索派のメリットは、保存のルールや保存場所にこだわらなくてもデータが素早く見つかることです。デメリットは、検索トリガーがうまく働かなくなってしまった場合データが見つけられなくなることと、データの数が増えすぎるとデータを探すのに時間がかかってしまうことです。正解はまだ自分自身でも分かっていませんが、最近はSpotlight検索で探すことが多いです。(キーボードありなら⌘+スペース、キーボードなしならホーム画面で上から下に向かってスワイプ)iPadOS 15になってSpotlight検索画面で写真を検索できるようになったり、Scribbleが日本語対応して手書きで書いた文字も検索できるようになったので、Spotlight検索だけでも十分必要なデータが探せます。ただしiPadOSの仕様上、ファイルアプリではApple以外のクラウドストレージ上に保存されているデータは検索結果に反映されません。あくまでiPad本体内にあるダウンロードされたデータ+iCloud上のデータが検索対象のようです。Spotlight検索やDropboxアプリ内での検索なら、検索インデックスデータを持っているのでiPad本体にダウンロードされていないクラウド上のデータも検索結果として表示されます。この違いから、私はSpotlight検索で探すことが多いです。データ保存の際に気をつけていること検索派の私が、データ保存の際に心がけてやっていることが3つあります。* 最初の保存場所は必ずクラウドに上がる場所にする* 名称未設定ファイルをなくす* 不要になったファイルは可能な限り消す(とりあえず置いておこうはやめる)1つ目は、ファイルの保存場所です。iPadの初期設定ではSafariでダウンロードしたファイルの保存場所が、iPad本体の「ダウンロード」フォルダになっています。このままだと他のデバイスでダウンロードしたファイルを操作できません。⚙設定>Safari>ダウンロードからiCloud Driveを選ぶことで、他のデバイスからも操作可能になります。2つ目は、「名称未設定ファイル」をなくすことです。iPadにはファイル保存という概念がPCほどはありません。ですが、アプリによっては新規ノートやファイルを作成した時にファイル名の入力が必要です。「名称未設定」のまま放置していても問題はないかもしれませんが、ファイル名はちゃんと変更しておいた方が検索で目的のデータを探し出せる確率が上がります。検索でうまく見つけられなかった場合は、ファイル名を後から変更することもあります。どんなファイル形式でも「ファイル名」は存在するので、検索トリガーとして機能するようにファイルの中身がわかる名前を付けます。3つ目は、不要ファイルの削除です。クラウドストレージの容量も年々増えているので、とりあえずデータを残しておこうかなと考えた時期もありましたが、不要なファイルは検索時のノイズにしかなりません。ノイズが増えれば増えるほど、検索精度も下がります。Evernoteが1万ノートを超えたあたりで破綻したのも、ノイズが増えすぎて必要な情報が探し出せなくなったからでした。現在は不要になったら潔くデータを削除しています。どうしても不安なものはお守り代わりの外付けSSDに保存した後、クラウド上から削除しますが、SSDからデータが必要になったことは過去1度もありません。異なるデバイス間をつなぐためにiPadには明確に得意な作業と不得意な作業があります。「得意なことを得意なデバイスで作業する」ことが一番大事だと思っているので、Mac←→iPad←→iPhoneを行き来しながら作業を進めることが多いです。クラウドサービスの利用も、異なるデバイス間をつなぐためには重要です。データを相互に行き来できる仕組みはクラウドサービスによって実現できるようになりました。クラウドサービスの利用と併せて、単体通信環境も手に入れておくことで、よりiPadを活用しやすい環境になります。現在は、月の固定費0円から契約できるプランも出てきています。異なるデバイス間で同期しやすい環境を予め作っておくこともiPadを活用していく上で大事なポイントです。ということで今日は「クラウドをうまく使うとよりiPadが使いやすくなる」というお話でした。☕️1on1 iPadTalkiPad・iPadアプリについて気軽に相談できる「iPadTalk」よければ下記ボタンより予約してください。「iPadTalk」は誰でも申込可能です。聞きたいことがある場合は申し込み時にコメント記入してください。※相談内容(音声)はiPad Workers Proメンバー限定公開のエピソードで配信される場合があります。📅 iPadTalkを予約する🧚♀️ 質問・感想・リクエストなどはこちら This is a public episode. If you’d like to discuss this with other subscribers or get access to bonus episodes, visit ipadworkers.substack.com/subscribe

PencilKitが使えてテンプレート機能のあるiPadアプリ
iPad Workers Podcast第46回は「PencilKitが使えてテンプレート機能のあるiPadアプリ」についてのお話です。📢 お知らせ* 🎥 Notionを使った情報管理術(アーカイブ視聴)* 今夜開催!4月28日(木)👩💻iPad Meetup🎧 iPad Workers Podcastは毎週、木曜日配信予定のポッドキャスト番組です。リクエスト・感想などは #iPadWorkers のハッシュタグを付けてツイートお願いします。ポッドキャストアプリへの登録方法などはこちら:🎧 iPad Workers Podcastノート術には2タイプある私は昔から手書きが好きで、色々な人が考案するノート術を試してきました。どんなノート術も大きく分けると2タイプ、「時系列タイプ」と「分割タイプ」に分けられます。時系列タイプは、上から順番に時間経過とともに書き続けていくノートタイプです。バレットジャーナルや0秒思考などが時系列タイプに分類できます。分割タイプは、何かしらの枠を用意して、その枠に意味を持たせて枠内に書くノートタイプです。メモの魔力や紙一枚!独学法などが分割タイプになります。たとえば、日々のタスク管理や作業ログには時系列タイプ、プレゼン資料を作成するための準備や勉強には分割タイプというように、目的によって「時系列タイプ」「分割タイプ」どちらのタイプが向いているかが変わってくるでしょう。ノートタイプによってiPadアプリにも向き不向きがある私は現在、Pencil Plannerという手帳アプリの使用頻度がとても高く、毎日何かしらの手書きメモをPencil Plannerに書き残しています。👀 iPad miniに最適な手帳アプリを探し始めて、ついに見つけた✍️ iPad miniで再び手書きメモが増えてきた今まで他のアプリを使ってメモしていたものも、Pencil Plannerを使うようになってきて不便に感じる点が出てきました。それは、Pencil Plannerにテンプレート機能(PDF読み込み機能)がないことです。用紙サイズやフォーマットの選択肢もあまり多くありません。Pencil Plannerはノートアプリではなくプランナーアプリという位置付けなので、当然といえば当然です。時系列タイプのノートならテンプレート機能がなくても問題ないですが、分割タイプのノートを取りたい場合、テンプレート機能がないと毎回分割するための枠を手で書く必要があります。分割タイプのノートを取るなら、用紙フォーマットの数が豊富なノートアプリや、テンプレート機能(PDF読み込み機能)のあるノートアプリが向いているのです。PencilKitが使えてテンプレート機能のあるノートアプリPenbookページ毎に手書きで線を引いて枠(フレーム)を書くことが面倒になった私は、PencilKitが使えて、テンプレート機能のあるアプリを探しました。見つけたアプリがPenbookです。PenbookにはPDF読み込み機能はありませんが、豊富な用紙テンプレートが用意されています。テンプレートはカスタマイズが可能です。Tableタイプのテンプレートなら背景色や枠線の色、カラム数や縦方向の分割数(密度)などが設定できます。最初はPencil Plannerで書き始めた読書メモでしたが、枠線を引くのが面倒になり、途中からPenbookに移行しました。Pencil PlannerとPenbookはどちらもPencilKitに対応したアプリなので、書いた文字を相互にやり取り可能です。Penbookは無料アプリですが複数ノートを作成したり、PDF書き出し保存をするには有料プランへの加入が必要です。全ての機能を使うには、年1600円/買い切り8500円(買い切りの値段は以前より高くなってました)のApp内課金が必要です。1冊分は無料のままでも試せます。(テンプレートの種類は少ないかもしれません)今後の将来性を考えるとPencilKit自由に考えたことや、起こったことを時系列に上から順番に書いていくようなメモならApple標準メモやPencil Plannerでも十分機能します。ですが、複雑な問題解決や要点をまとめたいような時には枠があった方がスムーズに書けるので、テンプレート機能のあるノートアプリがおすすめです。GoodNotes 5やNotabilityといった有名ノートアプリは外部PDFの読み込み機能があるので、簡単にテンプレート化が可能ですが、PencilKitには対応していないので、アプリ間の描画オブジェクトの行き来が難しくなります。今後の将来性を考えると、PencilKitを使って書いたものの方が互換性が高いので、私はPencilKit対応アプリをメインで使うようになってきました。ということで今日は「PencilKitが使えてテンプレート機能のあるPenbook」についてのお話でした。☕️1on1 iPadTalkiPad・iPadアプリについて気軽に相談できる「iPadTalk」よければ下記ボタンより予約してください。「iPadTalk」は誰でも申込可能です。聞きたいことがある場合は申し込み時にコメント記入してください。※相談内容(音声)はiPad Workers Proメンバー限定公開のエピソードで配信される場合があります。📅 iPadTalkを予約する🧚♀️ 質問・感想・リクエストなどはこちら This is a public episode. If you’d like to discuss this with other subscribers or get access to bonus episodes, visit ipadworkers.substack.com/subscribe
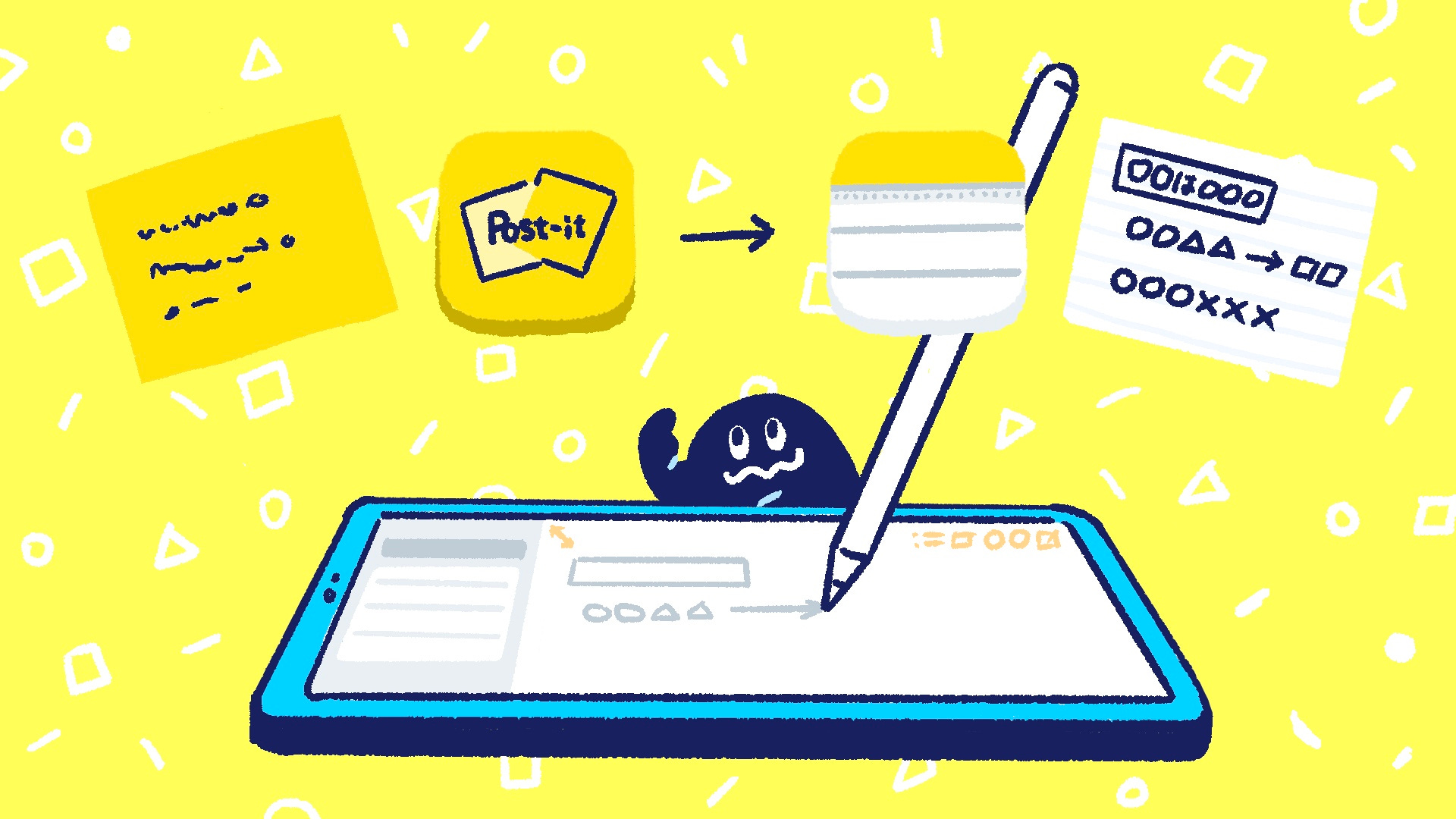
永久保存ではない一時的なメモをいい感じに書ける最高のアプリ
iPad Workers Podcast第47回は「Apple標準メモアプリは、永久保存ではない一時的なメモを手軽にいい感じに書ける最高のアプリ」というお話です。📢 お知らせ5/12発売の『DIME(ダイム) 2022年7月号 』にインタビュー掲載されています。特集「ここまでできる! 最強のiPad仕事術」メインPCのように使える神アプリの活用術を徹底解説にて、ノートアプリGoodNotes 5・Noteshelf・Notabilityの3つの違いや使いどころについて紹介しています。🛒 DIME(ダイム) 2022年7月号原稿確認時に気づけなかった、間違いが1点ありました👇わかるかな?答えはNewsletterの巻末で。* 📢 DiscordにiPad Workersチャンネル開設* 🎥 Notionを使った情報管理術(アーカイブ視聴)* 5月22日(日)🎥 iPadタスク管理講座* 5月26日(木)👩💻iPad Meetup🎧 iPad Workers Podcastは毎週、木曜日配信予定のポッドキャスト番組です。リクエスト・感想などは #iPadWorkers のハッシュタグを付けてツイートお願いします。ポッドキャストアプリへの登録方法などはこちら:🎧 iPad Workers PodcastPost-itアプリから再びApple標準メモへ少し前からPost-itアプリを使って読書メモをとるようになりました。参考:Post-it、付箋関連の記事* 🔲 付箋ノートをiPadでやるメリット* 🔲 iPadで付箋を使った情報整理* 🔲 書いた付箋をどうまとめていくか?Post-itアプリはアナログの付箋を一気にデジタルデータ化(読み込み)できる機能はとても優秀ですが、アプリから手書きで新規メモを作成する機能は必要最低限の機能しかありません。たとえば、Post-itの用紙サイズが毎回リセットされることや、たまにパームリジェクションが効かなくなること、書き出しの煩わしさなど、小さな不満がちょこちょこあります。ですが用紙サイズに制限があることによって、自然と「1ノート1要素」になる形が便利だったので、Post-itアプリを使用していました。ある日たまたま数ヶ月前にApple標準メモで書いた読書メモが目に入ったごりゅごさんは、Post-itアプリで書いた読書メモカードよりもはるかに自分の「字が読みやすい」と感じたそうです。Apple標準メモで書いた読書メモは見た目的な満足度が高く、その理由が下記のようなものでした。* 四角の図形がキレイに描けている* 鉛筆ツールのおかげで線のブレが目立ちにくい* 文字のサイズが揃っているApple標準メモには鉛筆ツールがあり、特定の図形をキレイに清書する機能があります。また、種類は少ないですが、罫線や方眼といった用紙フォーマットも選択可能です。🎨 Apple標準メモアプリでイラストを描く時に便利なテクニックただし、Apple標準メモに長い手書きメモを書いていると、表示がおかしくなったり、描画オブジェクトの移動がうまくできなくなったりするバグ?が起こります。Post-itアプリを使うようになった大きな理由はそこだったのですが、Apple標準メモでも1ノート1要素で次々と新しいノートを作成すれば表示がおかしくなるような問題は起きません。今は1冊の本の読書メモを小さく分割して書く形で運用しています。メモなら後から「図形に変換」もできるApple標準メモには特定の図形をキレイに清書する機能があります。iPadOS 14からの新機能で、メモアプリの描画やマークアップ中にペン先を離さず、1–2秒画面にタップしたままにしておくとキレイな図形が描けるようになりました。矢印や星は一筆書きで書きます。(Apple Pencilを途中で離してしまうとダメ)このキレイに図形を描く機能ですが、後から投げ縄ツール(範囲選択ツール)で選んで変換も可能です。(最近になって後から変換できることに気づきました)投げ縄ツールで選択後、タップした後に出てくるメニューに「図形に変換」が表示されます。(図形と認識されない場合はメニューが出てこない)この機能を使うと、書いた直後だけでなく後からでも図形に変換可能です。ただし、後から図形に変換する場合でも、特定の図形は一筆書きで書いたものでないと認識されないので注意が必要です。読書メモで使用する図形は、直線・四角・矢印程度なんですが、それでも定規などツール切り替えも不要でキレイな図形が描けるだけで、ノートの見やすさは格段に上がります。一部のメモ・ノート・お絵かきアプリに搭載されている機能ですが、ツールを切り替える手間がない分「書くこと(主に内容)」に集中できるように設計されています。読書メモは本の内容を理解するために書いている以前は1冊の本=1つのメモに読書メモを残していました。ですが、自分が読書メモを書く意味を考えた時に、手書きで書いた読書メモを残すことが目的ではなく、本の内容を理解するために読書メモを書いていることに気づきました。それなら、同じ本の読書メモが1つのメモになっている必要性はないと気づいて、複数個に分けて保存するようになったこともApple標準メモアプリに戻れた大きなきっかけでした。Apple標準メモアプリは元々、大量の情報ストックには向かないが一時的なメモには最強のアプリです。読書メモに関しても「1枚のメモ(ノート)にまとめなければいけない」という思い込みを捨てて、1トピック1メモにすることで、とても扱いやすくなりました。1トピックごとに書いた読書メモは、Obsidianに追加し、メモを見ながら文章化してまとめています。📖 Obsidian読書メモ術ということで今日は「Apple標準メモアプリは、永久保存ではない一時的なメモを手軽にいい感じに書ける最高のアプリ」というお話でした。巻末おまけみなさんDIME紙面の間違いに気づきましたか?正解は「ProdraftsとPencil Plannerのアイコンが逆になっている」でした。(原稿チェックで気づけなかった😭)☕️1on1 iPadTalkiPad・iPadアプリについて気軽に相談できる「iPadTalk」よければ下記ボタンより予約してください。「iPadTalk」は誰でも申込可能です。聞きたいことがある場合は申し込み時にコメント記入してください。※相談内容(音声)はiPad Workers Proメンバー限定公開のエピソードで配信される場合があります。📅 iPadTalkを予約する🧚♀️ 質問・感想・リクエストなどはこちら This is a public episode. If you’d like to discuss this with other subscribers or get access to bonus episodes, visit ipadworkers.substack.com/subscribe
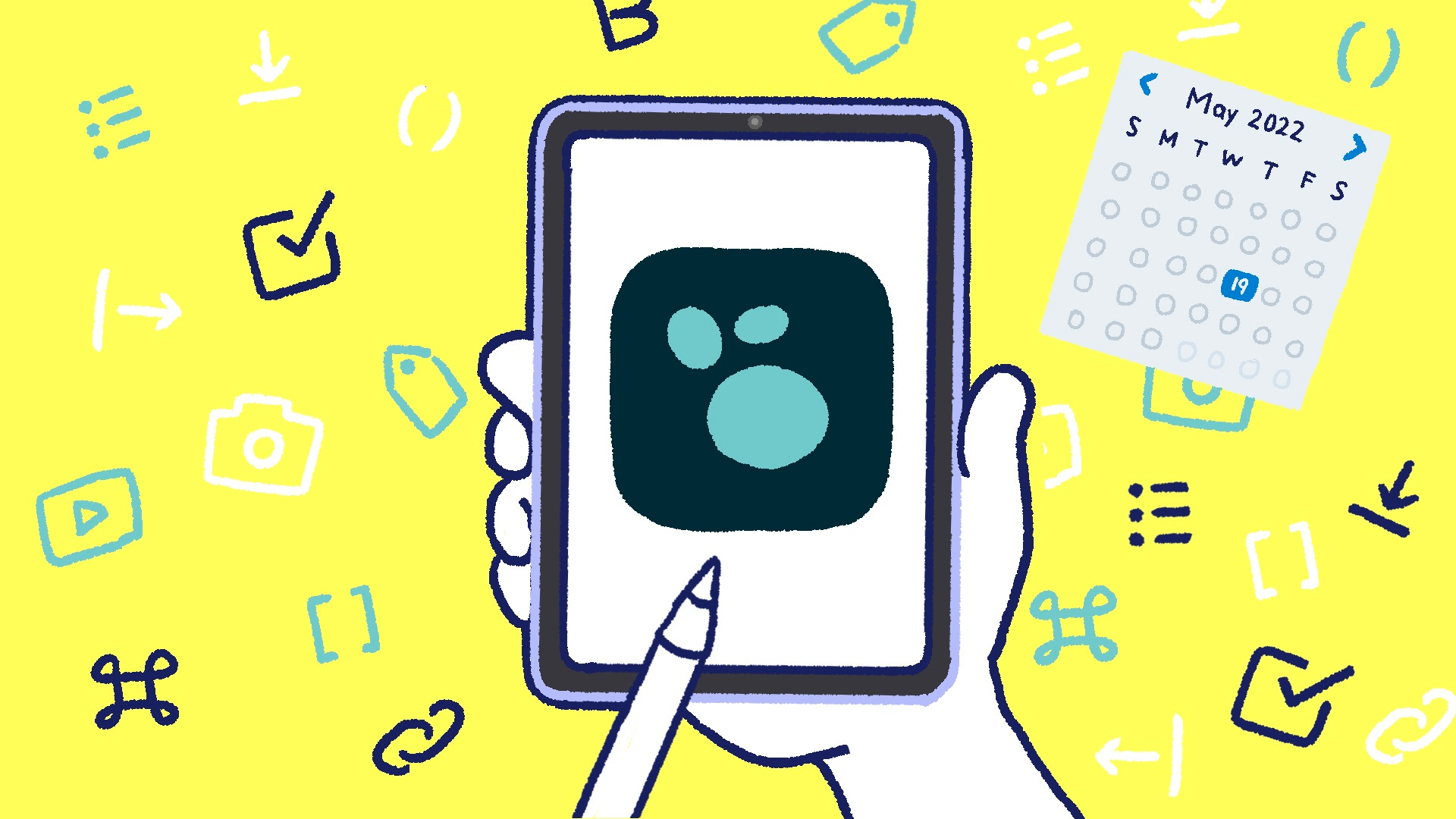
Logseqを使ったタスク管理術
iPad Workers Podcast第48回は「Logseqを使ったタスク管理術」についてのお話です。📢 お知らせ* 🎥 Notionを使った情報管理術(アーカイブ視聴)* 5月22日(日)🎥 Logseqを使ったiPadタスク管理講座* 5月28日(木)👩💻 iPad Meetup(Discord)🎧 iPad Workers Podcastは毎週、木曜日配信予定のポッドキャスト番組です。リクエスト・感想などは #iPadWorkers のハッシュタグを付けてツイートお願いします。Logseqはただのマークダウンが使えるアウトライナーではないLogseqはマークダウンの使えるアウトライナーなんですが、タスク管理に関する機能が豊富です。たとえば、TODOにも完了/未完了以外に「実行中」ステータスが存在したり、スケジュール機能やリピート機能など、タスク管理を行う上で便利な機能がたくさんあります。Logseqでは「TODO 」と文字を打つと項目の前にチェックボックスが表示されるので、メモからタスクへの変換も簡単です。(または下にあるメニューバーからチェックマークをタップする)👨💻作業ログからプロジェクト実行につなげる方法チェックボックスをタップすると、チェックマークが入り完了(DONE)となり、項目に取り消し線が入ります。キーボードで「/(スラッシュ)」を入力するか、下部のメニューから「⌘」マークをタップすると、コマンドメニューが表示されます。コマンドメニューから「schedule」を選択すると、カレンダーで日付選択やリピート設定ができます。スケジュールした項目は、指定日になるとデイリーページ(日誌)の下に表示されるので便利です。Logseqにはタスクに関するコマンドだけでも、LATER/NOW/DONE/WAITING/CANCELED/Deadline/Scheduledと7種類も存在します。Logseqはただのマークダウンが使えるアウトライナーではなく、タスク管理アプリとしても優秀なアプリです。タスク管理機能を持つ多くのアプリが、タスクの完了/未完了の2ステータスしかないものがほとんどですが、Logseqには「実行中(DOING)」という3つ目のステータスが存在します。実行中ステータスでモチベーションと集中力を高めるLogseqではチェックボックスをタップするとタスク完了になりますが、チェックボックス横の文字をタップすると「実行中(DOING)」ステータスになります。チェックボックス横に表示されている文字(LATER または TODO)をタップすると(NOW または DOING)に切り替わるのです。Logseqにはタスクの完了・未完了以外に「実行中」というステータスが存在します。さらに実行中の時間を計測する機能も持っているのです。作業を完了し、チェックボックスにチェックを入れると作業にかかった時間も横に表示されます。⏳ Logseqには作業時間の計測機能がある途中で他の作業をする場合は、チェックボックス横に表示されている文字(NOW /DOING)をタップして、実行中ステータスをオフにできるので、作業していた時間だけを記録可能です。日々のメモからチェックボックスをつけてタスクに変換、さらにタスク実行中の時間計測までがLogseqアプリ1つでできます。実行中のタスクは、デイリーページの下に常に表示されるので、「今、自分はこの作業をやっている」という意識も強く持てます。タスクにかかった時間は「:LOGBOOK:」の文字をタップすると表示されます。実行していた日時が表示されるので「自分はこれだけやった」というのが記録によって可視化できます。中・長期的なプロジェクトなど、すぐに成果が出にくいものも記録によってモチベーションアップにつながります。Logseqはタスクを実行するために優れたアプリLogseqを使うまで、タスクは手書き手帳アプリのPencil Plannerに手書きで書いて管理していました。それ以前はApple標準のリマインダーアプリを使用していました。「通知」や「タスクの追加しやすさ」に関しては、リマインダーアプリが一番ですが、リマインダーアプリには「やること」しか書けません。「やること」から実際の作業に取り掛かるために重要なことは、考えること=書き出すことで、「やること」に対して足掛かりになるようなメモだったり作業ログが残せることです。Apple標準リマインダーアプリにもメモエリアは存在しますが、入力しやすいとは言えません。Pencil Plannerも手書きメインで使用している限り、指定した日にちに再表示(通知)する機能や、手書き文字をテキストに変換する機能などはありません。また、たくさん書けば書くほどページが増えて一覧性が低くなっていきます。Logseqなら「やること」に対してメモを少しづつ追記していったり、指定日に再表示することも簡単です。アウトライナーの「ズームイン機能」を使うことで特定の項目だけを表示もできます。タスクの完了/未完了だけでなく「実行中」ステータスが存在することと、タスクに直接メモを追記していくと、それ自体が成果物につながっていくこと、これがLogseqでタスク管理をする上で便利に感じている部分です。その他クエリを使ったTODO管理法などは、5月22日(日)🎥 Logseqを使ったiPadタスク管理講座で紹介予定です。ということで今日は「Logseqを使ってタスク管理からその先のことまで、できるようになってきたよ」というお話でした。☕️1on1 iPadTalkiPad・iPadアプリについて気軽に相談できる「iPadTalk」よければ下記ボタンより予約してください。「iPadTalk」は誰でも申込可能です。聞きたいことがある場合は申し込み時にコメント記入してください。※相談内容(音声)はiPad Workers Proメンバー限定公開のエピソードで配信される場合があります。📅 iPadTalkを予約する🧚♀️ 質問・感想・リクエストなどはこちら This is a public episode. If you’d like to discuss this with other subscribers or get access to bonus episodes, visit ipadworkers.substack.com/subscribe
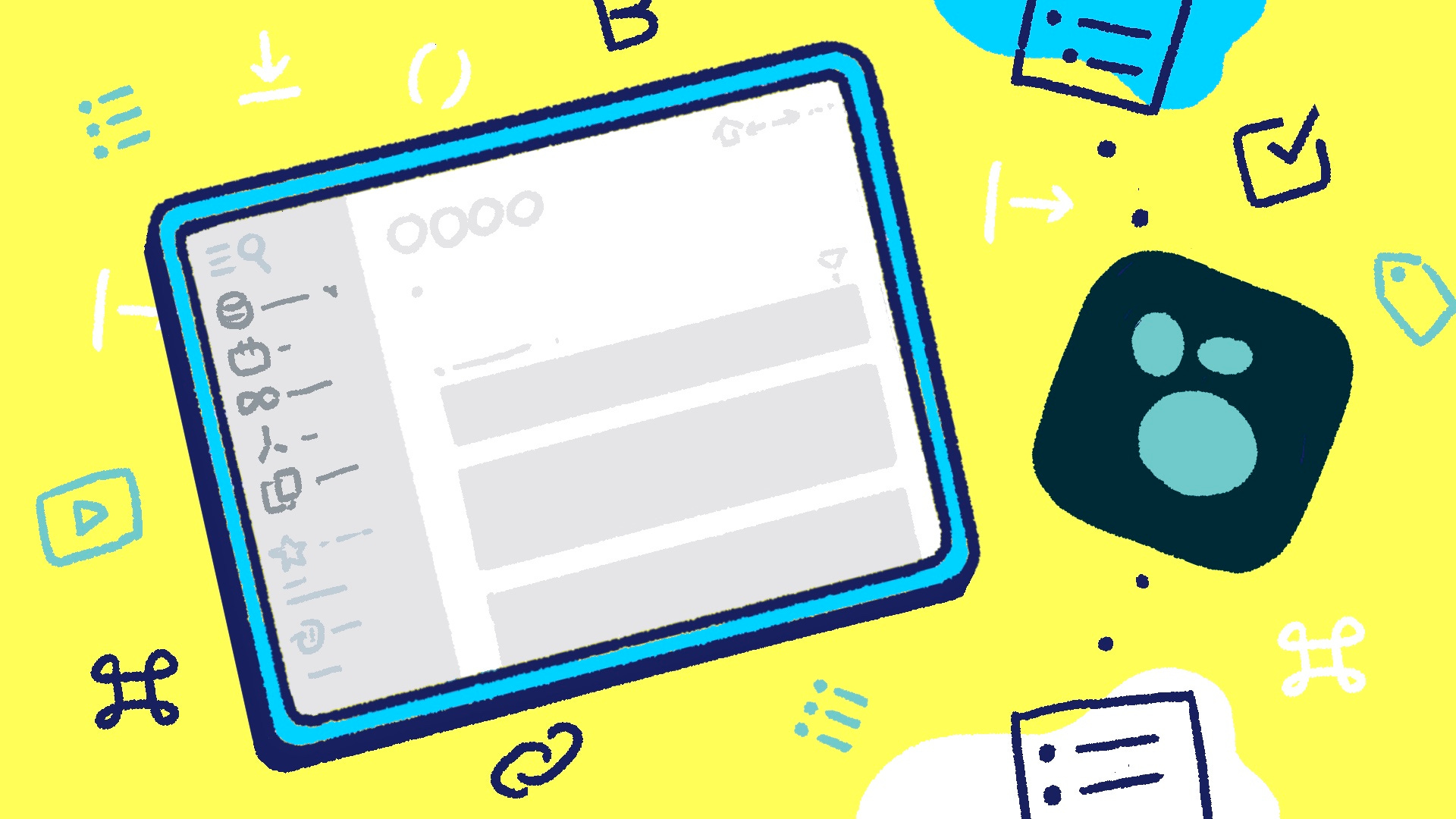
Logseqがデジタル時代の新しい日誌になる
先ほど配信したメールにポッドキャスト音声が入っていなかったので再送です。ごめんなさい。iPad Workers Podcast第49回は「Logseqがデジタル時代の新しい日誌になる」というお話です。📢 お知らせ* 🎥 Notionを使った情報管理術(アーカイブ視聴)* 🎥 Logseqを使ったiPadタスク管理講座(アーカイブ視聴)🎧 iPad Workers Podcastは毎週、木曜日配信予定のポッドキャスト番組です。リクエスト・感想などは #iPadWorkers のハッシュタグを付けてツイートお願いします。とりあえず入力して後から整理するが基本Logseqには「日誌」という、1日1ノートが自動的に作成されるデイリーノートシステムが基本機能として組み込まれています。毎日「2022_05_27.md」のようなmdファイルが自動で作成されるので、1日の作業ログやアイデアを残す場所として最適です。デイリーノートシステムの優れているところは、今日1日に起こったことは全て迷わず「今日のノート」という箱に入れられること。どこに保存しよう?どこに書き残そう?という迷いがなくなります。さらにLogseqはアウトライナーの機能も備わっているため、書いたあとのメモの編集がとても簡単です。キーボード操作はもちろん、iPadなら指を使って直感的に項目を動かせます。デイリーノートシステム自体はアナログの手帳やノートでも運用できますが、ページが自動的に作成され、マルチデバイスで同期でき、項目を簡単に動かせることはデジタルならではのメリットです。👨💻作業ログからプロジェクト実行につなげる方法Logseqのどこがデジタル時代の日誌なのか?Logseqがデジタル時代の日誌アプリとして優れているところは、タグをつけておくと別のファイルにある内容も串刺しで一覧表示できるところです。定期的な作業や、プロジェクトなどにタグをつけておくと、過去の作業ログが表示されます。わざわざ個別のページを作る必要もありません。ただタグを追加しておくだけで、勝手にプロジェクトページが作成されるのです。同じようなことがObsidianやNotePlanでも可能ですが、Logseqが素晴らしいのは、この一覧画面から直接テキスト編集が可能なところです。個別のファイルを開かなくても、一覧表示されたこの画面上で直接テキストを追記したり修正できます。さらにタグ名は後から変更可能です。タグ名を変更すると、全てのページのタグ名が置き換わります。タグさえつけておけば、バラバラの場所に書かれたメモやタスクも簡単にひとまとめに表示でき、さらに後からタグ名変更が簡単なことによって「後から整理する」がとても手軽にできます。デイリーノートシステムが基本機能になること、ベースがアウトライナーなので項目移動や親子関係の構造化が非常に手軽なこと、タグ機能を使えば別々の場所に書かれた項目をひとまとめに表示・編集できること。Logseqの持つ機能によって、デイリーノートに書けば大体OKというとてもシンプルな運用ができます。最初に構造化を考えなくても問題なく運用でき、個別のプロジェクトページを作成しなくても擬似的にプロジェクトベースのページができるといったところがLogseqの持つデジタル時代の新しい日誌システムです。もちろん紙のノートと違い、デジタルノートは「検索機能」が使えるので、タグすらもなくても問題ないかもしれません。Logseqは未来と今と過去を並列に扱う日誌にはさまざまな役割があります。日誌を書くだけで、作業内容の可視化やモチベーションアップにつながり、会社の中ならメンバー同士での進捗や成果の報告にもなるでしょう。それだけでなく、過去の記録を振り返ったり、整理してまとめることによって未来の自分にとっても役に立つものになります。振り返りや整理といった点で、Logseqはとても使いやすいアプリです。また、Logseqにはタスク管理に関する機能も豊富で、やったことの記録と同時にやらなければいけない未来のことも同時に扱えます。🌠 Logseqを使ったタスク管理術⏳ Logseqには作業時間の計測機能があるこれから取り組むべきことの可視化(未来)だけでなく、「今」何に取り組んでいるのか?や、やってみてどう感じたのか?(過去)を並列に扱えることが、デジタル時代の新しい日誌システムの肝になってきそうです。ということで今日は「Logseqはデジタル時代の新しい日誌の形」というお話でした。☕️1on1 iPadTalkiPad・iPadアプリについて気軽に相談できる「iPadTalk」よければ下記ボタンより予約してください。「iPadTalk」は誰でも申込可能です。聞きたいことがある場合は申し込み時にコメント記入してください。※相談内容(音声)はiPad Workers Proメンバー限定公開のエピソードで配信される場合があります。📅 iPadTalkを予約する🧚♀️ 質問・感想・リクエストなどはこちら This is a public episode. If you’d like to discuss this with other subscribers or get access to bonus episodes, visit ipadworkers.substack.com/subscribe
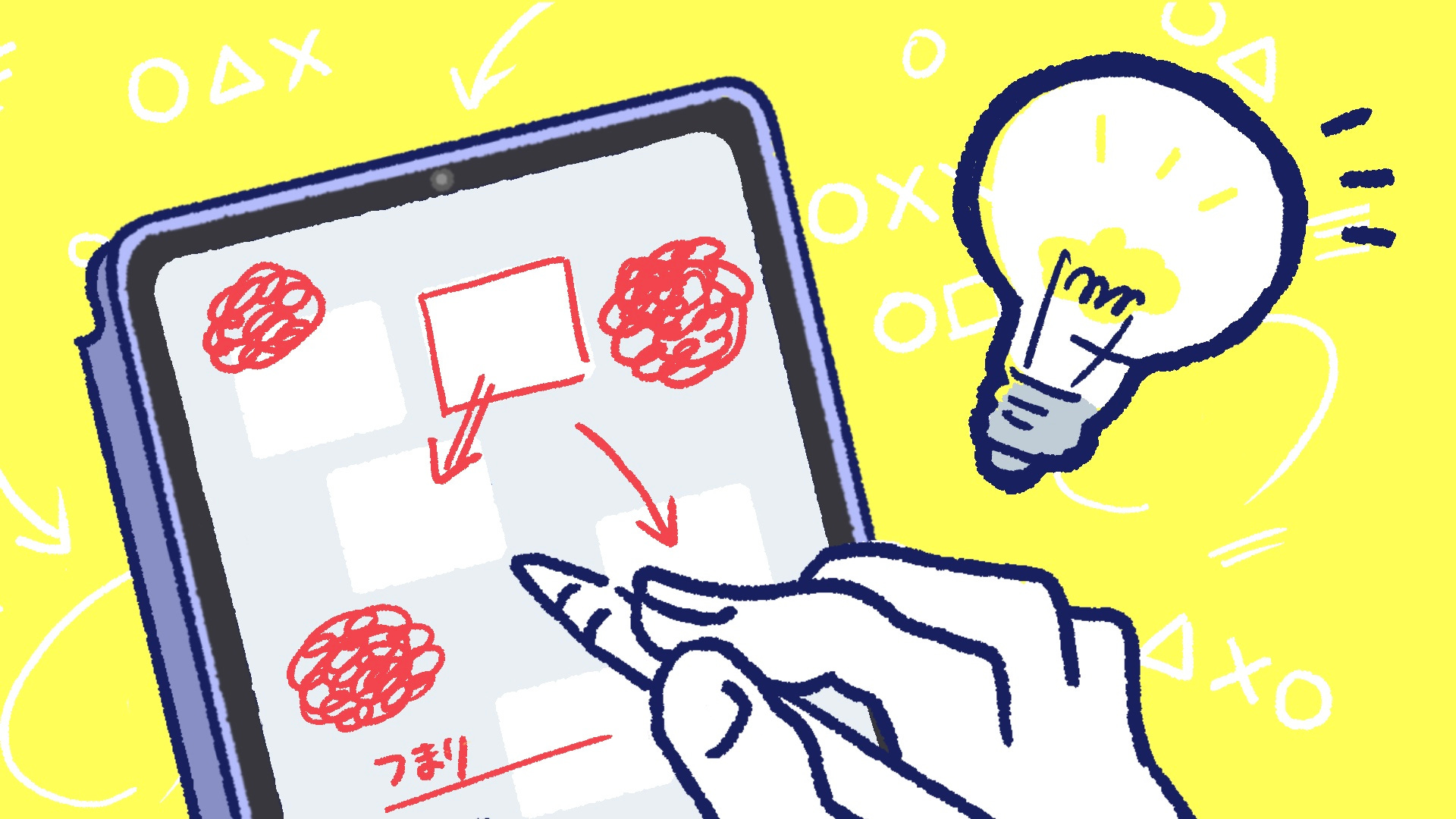
手書きが「インプット」から「アウトプット」の間を埋めてくれる
iPad Workers Podcast第50回は「手書きプロセスを取り入れると、物事をより深く考えることができる」についてのお話です。📢 お知らせ* 🎥 Notionを使った情報管理術(アーカイブ視聴)* 🎥 Logseqを使ったiPadタスク管理講座(アーカイブ視聴)🎧 iPad Workers Podcastは毎週、木曜日配信予定のポッドキャスト番組です。リクエスト・感想などは #iPadWorkers のハッシュタグを付けてツイートお願いします。ポッドキャストアプリへの登録方法などはこちら:🎧 iPad Workers Podcast手書きを使えば非言語情報の表現が簡単インプットやアウトプットの効率だけを考えたらスマホやPCの方が便利なことも多いですが、集めた情報を自分なりの考えに落とし込む、考えるプロセスでは、手書きを活用した方が自分の考えが整理されます。それはなぜか?それは、うまく言語化できない=理解できていない部分も、手書きなら書ける(非言語表現)からです。スマホやPCを使った入力のほとんどが、キーボードを使ったテキスト入力やマイクに向かって話す音声入力です。どちらの方法も、自分の中で「言語化」されていないと入力できません。手書きの場合、位置関係や図を使って非言語情報を簡単に表現できるため「まだ言語化できていない曖昧な概念」も書き表すことができます。頭の中だけで考えているだけではうまくつながらないことも、手書きで書き出し、実際に書いたものを見ることで、初めて考えられるようになります。✍️ iPadで手書きするメリット手書きが「インプット」から「アウトプット」の間を埋めてくれるそもそも「考える」とはどういうことなのか?さまざまな定義があると思いますが、私にとって「考える」とは、知識や情報を自分のフィルターを通してアウトプットできる形に変換する作業です。✍️ アクティブラーニングのためのiPadメモ術知識や情報に触れて「頭の中にモヤモヤしたものが生まれる」→「モヤモヤしたものを整理する、まとめる」→「アウトプットできる形になる(言語化)」といったステップがあります。このステップを頭の中だけでできてしまう人もいますが、モヤモヤが不明瞭であればあるほど、なかなかスムーズに変換作業が行えません。モヤモヤの正体がいったい何なのか?自分は何をどう感じているのか?実際のところ、自分のことなのに自分自身が一番よくわかっていません。そこで、自分の中のモヤモヤをキャッチするために「まだ言語化できていない曖昧な概念」を目に見える形に視覚化する=書き出すのです。手書きすることによって、自分を一歩引いた視点から客観的に見れるようになります。そして、書くことで、だんだんと自分の考えていることがまとまっていきます。知識や情報を自分なりの表現に解釈し直す、インプットからアウトプットへの変換作業に手書きを使ったプロセスを取り入れることで、変換作業が断然楽になります。そして、デジタルの世界で「手書き入力を一般化」してくれたデバイスが、デジタルとアナログをミックスして使えるiPadというデバイスなのです。まずは手を動かしてみる手書きを使ったプロセスを取り入れるだけで、「考える」作業がスムーズに行えます。さらにiPadを使って手書きをすれば、書いたデータは全てデジタルデータになっているので、データ編集、データ保存の観点から見てもアナログよりもメリットが多いです。デジタルにしかない機能である、書いたものを簡単にコピーペーストできることや、ピンチイン/ピンチアウト操作による画面サイズの自由さ、アンドゥ(取り消し)操作などによってアナログで手書きするよりもハードル低く始められます。たとえば、書いた後に場所を動かしてみたり、書いたものを複製してバリエーションを考えてみるなども簡単です。私はiPadで手書きするようになってから、手書きして考えることがものすごく増えました。失敗を恐れず書けるようになったことが大きな要因です。そして、たくさん書けば書くほど、モヤモヤをうまく書き表せるようにもなってきました。デジタルだから「とりあえず書く」が簡単にでき、「書くこと」によって見えなかったものが可視化され、整理したり、より深く考えることが可能になります。まずは書くことから、つまり手を動かしてみることから始めると、より深く物事が考えられるようになるはずです。iPadならApple標準のメモアプリで十分です。まずはiPadで手書きメモを増やすことから始めてみることをおすすめします。🧠 考えながらメモを書き、メモを発展させていくならiPad Proがいいということで今日は「手書きプロセスを取り入れると、物事をより深く考えることができる」というお話でした。☕️1on1 iPadTalkiPad・iPadアプリについて気軽に相談できる「iPadTalk」よければ下記ボタンより予約してください。「iPadTalk」は誰でも申込可能です。聞きたいことがある場合は申し込み時にコメント記入してください。※相談内容(音声)はiPad Workers Proメンバー限定公開のエピソードで配信される場合があります。📅 iPadTalkを予約する🧚♀️ 質問・感想・リクエストなどはこちら This is a public episode. If you’d like to discuss this with other subscribers or get access to bonus episodes, visit ipadworkers.substack.com/subscribe
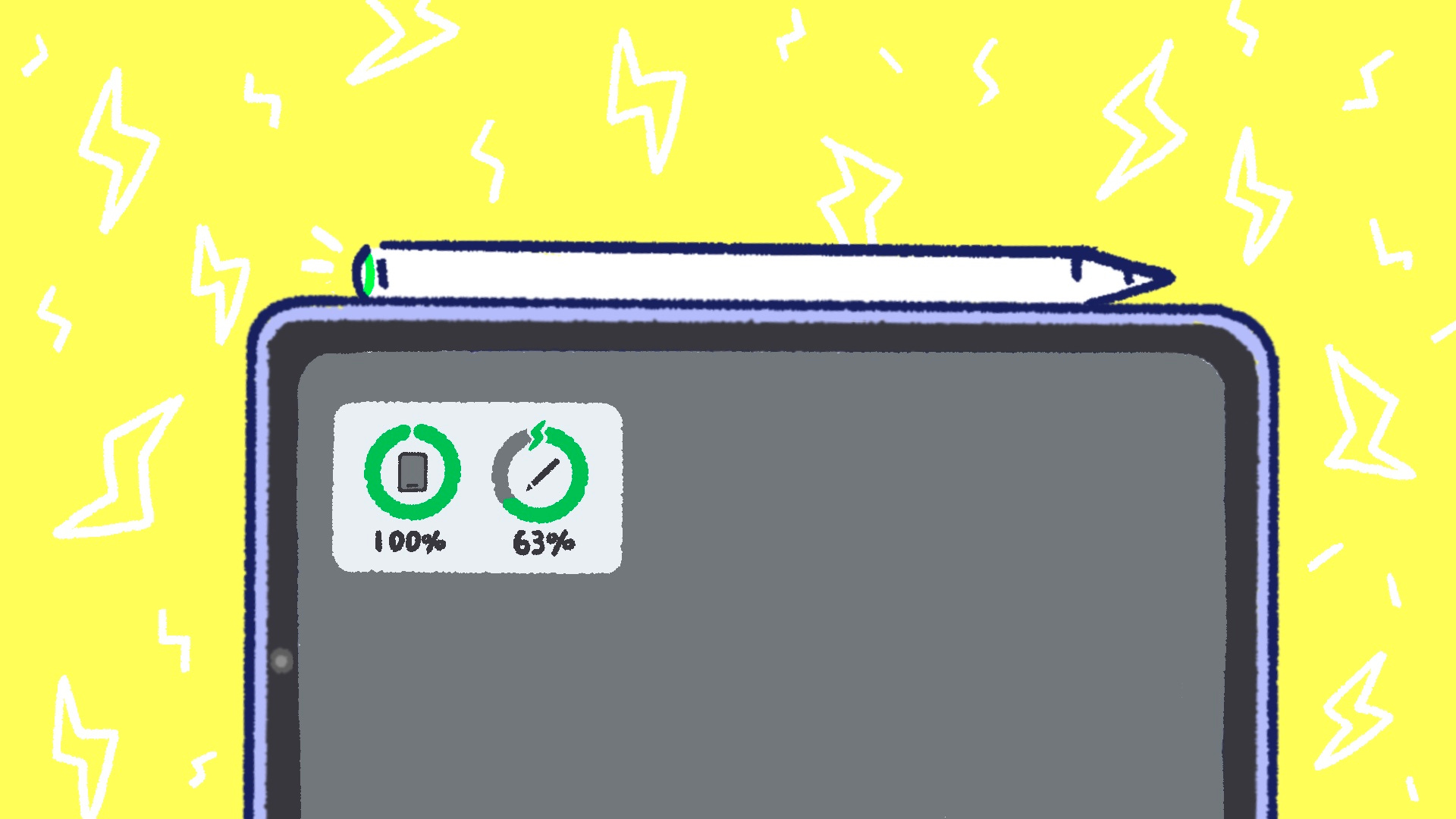
iPad本体から充電できる3000円のジェネリックApple Pencil
iPad Workers Podcast第51回は「iPad本体から充電できるApple Pencilもどきが登場!」というお話です。🛒GOOJODOQ GD13📢 お知らせ* 🎥 Notionを使った情報管理術(アーカイブ視聴)* 🎥 Logseqを使ったiPadタスク管理講座(アーカイブ視聴)🎧 iPad Workers Podcastは毎週、木曜日配信予定のポッドキャスト番組です。リクエスト・感想などは #iPadWorkers のハッシュタグを付けてツイートお願いします。ポッドキャストアプリへの登録方法などはこちら:🎧 iPad Workers PodcastiPad本体から充電できるスタイラスペン登場ついにiPad本体からワイヤレス充電に対応したApple Pencilもどきが登場しました。GOOJODOQ GD13です。Bluetooth接続すると、バッテリーウィジェットでGOOJODOQの電池残量が表示され、充電できていることが確認できました。GOOJODOQの使用できるiPadモデルは、Apple Pencil 第2世代が使用できるモデルです。パームリジェクション・傾き感知機能はありますが、筆圧感知機能はありません。この辺りは今までのApple Pencilもどきと同じ性能です。価格はAmazonで3999円、現在15%OFFクーポンが使えます。クーポン適用後の価格は3399円です。ペンの形状は、太さも長さもApple Pencil 2と全く同じです。ペン本体の重さは、実測で14.3g。Apple Pencil 2と比べると4gほどGOOJODOQの方が軽いです。ペンの質感はApple Pencil 2よりも初代Apple Pencilに似た感じのツルツルです。ペン先はApple純正のApple Pencilペン先と互換性があります。充電中の点滅がだいぶ気になるiPad本体からワイヤレス充電が可能になったGOOJODOQですが、充電中はスタイラスペンの後ろの部分がピカピカと光ります。ペンが100%充電されたらライトは消えるだろうと思っていましたが、2020年モデルのiPad Pro 11インチでは、満充電後も常にライトが光りっぱなしの状態です。ポッドキャストで話していた純正Apple Pencilのように「iPadから取り外した瞬間から使える」というのは、2020年モデルのiPad Proではペンがスリープ状態にならないので常に使えたということが後になって判明しました。2021年モデルのiPad Pro 12.9インチやiPad miniでは100%に充電された状態だと、一定時間でスリープになりペンのライトは消えました。3台のiPadは全て最新のiPadOS 15.5なので、何が原因かはよく分かりません。ライトが消えた状態=スリープ状態なので、GOOJODOGが消灯したままではiPadが反応しません。おしりのボタンを押すか、再度iPadの側面にくっつけ直すとライトが光りスリープ状態が解除されて使える状態になります。GOOJODOQのスタイラスペンでは、iPadがロック状態(黒い画面)からメモを起動させるインスタントメモは使えませんでした。iPadの画面右下からスワイプで起動するクイックメモや、左下からスワイプでスクリーンショット撮影は問題なく動きます。GOOJODOQのスタイラスペンはBluetooth接続すると、バッテリーウィジェットでペンの電池残量が確認できるようになります。純正Apple Pencil 2のように側面へつけた瞬間に出てくる、画面上部の電池残量表示はありません。また、Apple Pencilを使っている人は、設定>BluetoothからApple Pencilの接続解除を行なってからでないとGOOJODOQは使用できません。GOOJODOQはBluetooth接続をしなくてもスタイラスペンとして使用できますが、電池残量をiPadから確認するにはBluetooth接続が必要です。GOOJODOQの使用感GOOJODOQも、他のApple Pencilもどきと同じく線の遅延などは一切感じられません。パームリジェクションもちゃんときいているので、手のひらを画面上に置いていても問題ありません。ペンを傾ければ傾きを感知してくれます。ただし、筆圧感知はありません。そのため、どんなに弱い力で書いても、最大筆圧で書いた線が描画されます。触れるか触れないかギリギリの力加減で書いても、くっきりはっきりした線になります。Apple PencilとGOOJODOQで書いた線を比較します。筆圧感知の有無は、PencilKitの鉛筆ツールだとより顕著に違いが出ます。文字を書く程度なら問題ありませんが、絵を描く人には不向きです。以前、Apple PencilもどきのCiscleペンをレビューした際、定規ツール使用時に線がズレる現象が発生していました。GOOJODOQでも同じ検証をしたところ、Ciscleと同じようにL字型の線が描画されます。これはある意味、Apple Pencilもどきの挙動が正しい(ペン先が触れた位置から線がスタートして描かれる)のですが、定規ツールを使う場合においてはApple Pencilの挙動が望ましいはずです。遅延のなさはApple Pencilと遜色ありませんが、細かく見ていくと「書く」体験に影響しそうな部分に差があります。🖊 Apple Pencilの隠れたすごさGOOJODOQのおすすめ度は?数日間、実際にiPad Proに取り付けて使用してみた感想は、iPad本体から充電できるのは大変魅力的ですが、ペンを使える状態にするにはスリープを解除する1アクションが余分に必要なところと、無駄に光るところがマイナスポイントです。ペンの導入としてはありかもしれませんが、予算があるなら純正Apple Pencil 2をおすすめします。電池切れを気にせず、書きたいと思った瞬間に書けることが「iPad×Apple Pencil 2」の最大の魅力です。サードパーティ製のジェネリックApple Pencilがどんどん進化してきているとはいえ、まだ少し埋められない差があるのも事実です。ということで今日は「どんどん進化するApple Pencilもどき」のお話でした。🛒GOOJODOQ GD13☕️1on1 iPadTalkiPad・iPadアプリについて気軽に相談できる「iPadTalk」よければ下記ボタンより予約してください。「iPadTalk」は誰でも申込可能です。聞きたいことがある場合は申し込み時にコメント記入してください。※相談内容(音声)はiPad Workers Proメンバー限定公開のエピソードで配信される場合があります。📅 iPadTalkを予約する🧚♀️ 質問・感想・リクエストなどはこちら This is a public episode. If you’d like to discuss this with other subscribers or get access to bonus episodes, visit ipadworkers.substack.com/subscribe

WWDC22で少し先の未来を見る
iPad Workers Podcast第52回は「WWDC22で少し先の未来を見る」というお話です。📢 お知らせ* 🎥 Notionを使った情報管理術(アーカイブ視聴)* 🎥 Logseqを使ったiPadタスク管理講座(アーカイブ視聴)* 6月25日(土)🎥 iPadで図解講座* 6月29日(水)👩💻iPad Meetup🎧 iPad Workers Podcastは毎週、木曜日配信予定のポッドキャスト番組です。リクエスト・感想などは #iPadWorkers のハッシュタグを付けてツイートお願いします。WWDC22で少し先の未来を見るWWDC22、みなさんはご覧になりましたか?時間のない人には振り返り動画がおすすめです。1日目は3分ですが、2-5日目の振り返りは1本1分20秒です。* WWDC22 Day 1 recap* WWDC22 Day 2 recap* WWDC22 Day 3 recap* WWDC22 Day 4 recap* WWDC22 Day 5 recapこれを見るだけでもWWDC22で紹介された新しいOSについてや、Appleが提供するツールキットがわかります。ツールキットは開発者向けの説明なので、直接関係ない部分も多いのですが、それでも「この機能を組み込んだ○○アプリができたら面白そうだなぁ」という想像はできます。ニュースサイトでまとめ記事を読んだから、大体知ってるよという人も、一度は自分の目で一次情報に触れておくことが重要です。基調講演の新OS部分はさまざまなニュースサイトでもまとめられていますが、Appleが提供しているツールキットについてはあまり取り上げられていません。今年はPencilKitについての個別セッションはありませんでしたが、WWDC21やWWDC20のPencilKitセッションを見ていると、少し先にあるiPadアプリ(主にApple Pencilメインのアプリ)の未来が見えてきます。🌉 アプリとアプリを"つなぐ"PencilKit1台のカメラで顔も手元も映せるiPadとは直接関係ない機能ですが、iPhoneをカメラ化できる機能はとても楽しみです。(MacBookの上についているのがiPhone)この位置関係で、手元の映像が映せるのって凄くないですか?手元の映像はこのように映ります。超広角カメラで撮影している映像を、ソフトウェアで処理して歪みを少なくして表示しているようです。Bring Continuity Camera to your macOS app - WWDC22 - Videos - Apple Developer普段自分が手元を撮影する時は、iPhoneを使って真上から撮影しています。自分の顔と手元の映像を一緒に出す時は、もう1台顔を映すためだけのカメラをセッティングしています。それが1台のiPhoneでできるなら場所も省スペースで済むし、準備の手間も少なくなります。さらにMagSafeでアタッチメントできるとしたら、もっと手軽に使えそうです。ツールキットの理解でiPadはより使いやすくなるWWDCでは開発者向けのイベントなので、メインはAppleが提供するAPIやツールキットの話です。秋に新しいOSがリリースされ、それに合わせてアプリ開発者さんたちも既存アプリに新機能を追加したり、より使いやすくなるようにアップデートを行います。開発期間がある程度取れるように、6月に新機能やツールキットの説明を行い、9-10月にリリースできるようスケジュールされているのです。一般ユーザーである私たちには、Appleの提供するAPIやツールキットは直接関係ありません。ですが、アプリのバックグラウンド(どんな新技術やツールキットが使用されているのか?)を知ることで、よりアプリを使いこなしやすくなると考えています。難しいことを知らなくても手軽に使えることがApple製品のメリットでもありますが、知っているとより深い使いこなしができます。例えば、PencilKit同士なら描画オブジェクトのやりとりが可能だという発見も、過去のWWDCセッションがきっかけでした。新しい機能やアプリに触れられるのは少し先の未来になりますが、「この機能がこのアプリに入ったら、こんな使い方ができそう」と考えることは今からでもできます。普段よく、どうしてそんなiPadアプリの使い方を発見できるんですか?と聞かれることがありますが、「この機能がこのアプリに入ったら、こんな使い方ができそう」ということを常に考えているからです。ということで今日は「WWDC22で少し先の未来を見る」というお話でした。iPadOS 16の新機能などはこちらの記事にもまとめてあります。😍 ついにM1 iPadならではの機能がこの秋登場!☕️1on1 iPadTalkiPad・iPadアプリについて気軽に相談できる「iPadTalk」よければ下記ボタンより予約してください。「iPadTalk」は誰でも申込可能です。聞きたいことがある場合は申し込み時にコメント記入してください。※相談内容(音声)はiPad Workers Proメンバー限定公開のエピソードで配信される場合があります。📅 iPadTalkを予約する🧚♀️ 質問・感想・リクエストなどはこちら This is a public episode. If you’d like to discuss this with other subscribers or get access to bonus episodes, visit ipadworkers.substack.com/subscribe
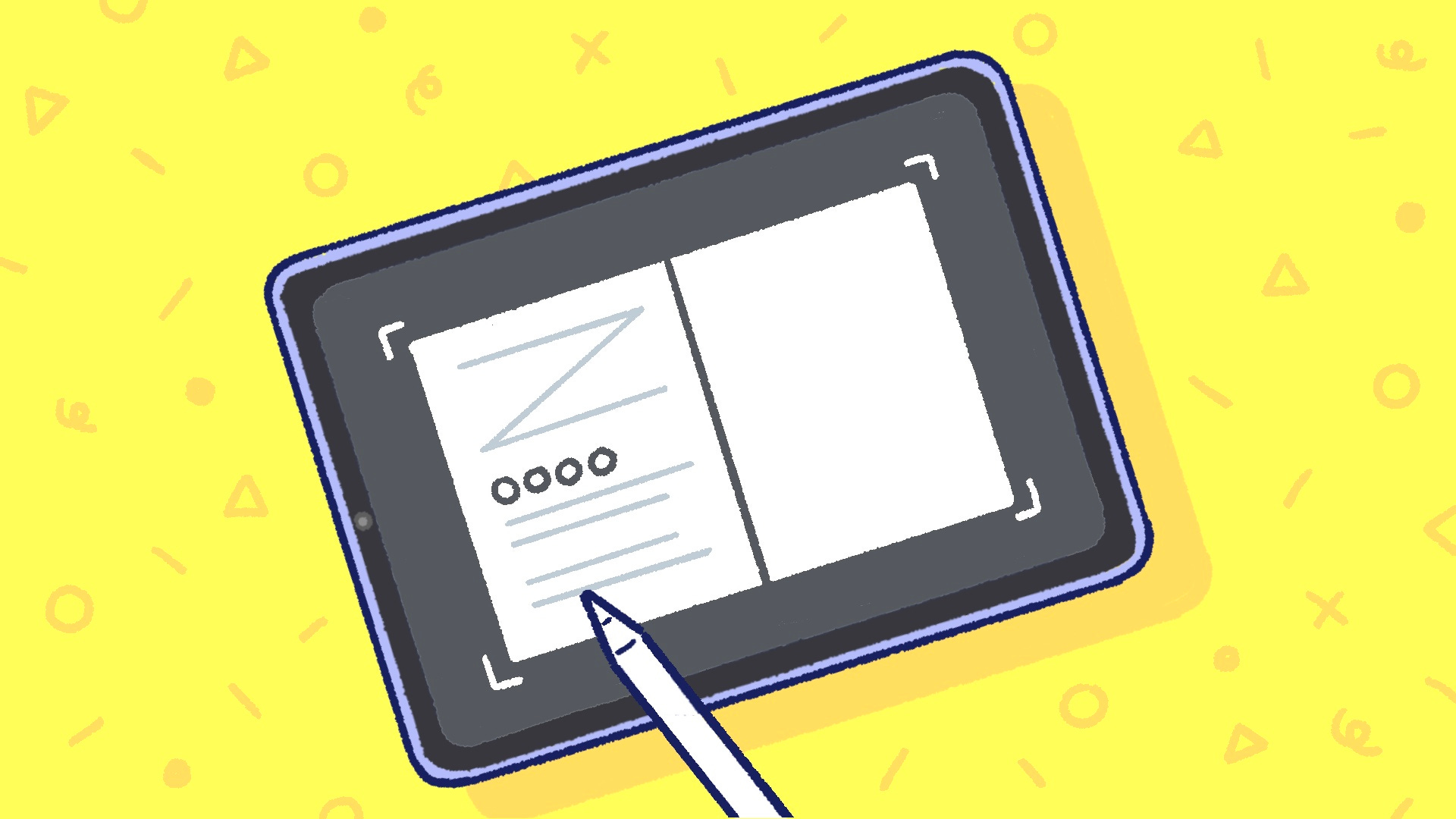
Split View×マークアップの便利な使い方
iPad Workers Podcast第53回は「KDPの本作りにiPadが大活躍している」というお話です。📢 お知らせ* 🎥 Notionを使った情報管理術(アーカイブ視聴)* 🎥 Logseqを使ったiPadタスク管理講座(アーカイブ視聴)* 6月25日(土)🎥 伝えたい情報を効果的に伝えるiPadで図解講座* 6月29日(水)👩💻iPad Meetup🎧 iPad Workers Podcastは毎週、木曜日配信予定のポッドキャスト番組です。リクエスト・感想などは #iPadWorkers のハッシュタグを付けてツイートお願いします。KDPの本作りにiPadが大活躍現在、KDPで『アトミックシンキング』という本を制作中です。執筆は100%ごりゅごさん、7月中にリリース予定をしています。表紙デザイン用のイメージボード作成から、最終形のデザインデータ制作まで全てiPadだけでの作業です。具体的な作業プロセスや使用アプリなどについてはこちらの記事でまとめています。🤼 iPadの強みを活かした共同制作🖍 iPadを使って「どこに」「どんな」挿絵を入れるかを考えるまた現在、下書き原稿も限定配信しています。📘 『アトミックシンキング』下書き原稿配信私はもともとiPadをメインに仕事を進めることが多いので、iPadだけで作業が進むこと自体はそこまで珍しくありません。今回、ごりゅごさんがiPadを使っている場面がとても増えたことが印象的でした。ごりゅごさんはどのようにiPadを使用していたのか?スクリーンショットにマークアップするこれはKindleで参考書籍を見ながら、自分で作成したepubファイルをAppleのブックアプリで開いて比較しているところです。あまりにも自然にごりゅごさんがApple Pencilを使い始めたものだから、感動してTwitterにアップすると「Kindleアプリに書き込みされてるように見えるが、どうやっているのですか?」と質問をいただきました。答えは「KindleとブックアプリをSplit View表示した状態でスクリーンショットを撮影して、マークアップで書き込んでいる」です。この「画像に直接書き込める」というのは大変便利な機能で、テキストベースのメモでは表現が難しい「この場所」といった位置の指示がとても簡単になります。マークアップ機能はスクリーンショット以外にも、PDFファイルや撮影した写真などに使用可能です。私が普段一番よく使っている機能でもあります。iPadの画面左下すみから、中央に向かってApple Pencilを動かせばスクリーンショット撮影後にそのままマークアップ画面になります。マークアップ画面でも四角や直線がキレイに補正される機能が使えます。キレイな図形の種類や書き方は下記記事にまとめてあります。📑 永久保存ではない一時的なメモをいい感じに書ける最高のアプリまた、Split Viewで表示するアプリをうまく利用すると、注釈のメモエリアを作成できます。たとえば、KindleまたはブックアプリとメモをSplit View表示させ、メモアプリで空白ページを表示しておけば右側半分をメモエリアとして活用できます。メモを書き終わったら、右上の共有ボタンから好きなアプリへ保存可能です。共有後、スクリーンショット画像を写真(カメラロール)に残したくない場合は「スクリーンショットを削除」を選べば保存されません。他にもSafariで閲覧しているWebページなどでも同じように使えます。iPadやApple Pencilがすぐ手元にあることが重要見えている画面にそのまま書き込める機能は、さまざまな場面で活用できるはずです。さらにSplit Viewを組み合わせることで、2つの資料比較・指示も簡単になります。知識としては知っていても、使う機会が少なければなかなか使いこなすことができません。iPadとApple Pencilをすぐ手の届く場所に設置したり、画面を覆うタイプのケースを使用している人は画面がすぐに表示できる状態で置いておくことで使用頻度を上げることができます。まずは卓上にiPad用のスペースを確保することが、iPad活用の一歩になるはずです。ということで今日は「iPadのマークアップ機能がとても便利で大活躍している」というお話でした。☕️1on1 iPadTalkiPad・iPadアプリについて気軽に相談できる「iPadTalk」よければ下記ボタンより予約してください。「iPadTalk」は誰でも申込可能です。聞きたいことがある場合は申し込み時にコメント記入してください。※相談内容(音声)はiPad Workers Proメンバー限定公開のエピソードで配信される場合があります。📅 iPadTalkを予約する🧚♀️ 質問・感想・リクエストなどはこちら This is a public episode. If you’d like to discuss this with other subscribers or get access to bonus episodes, visit ipadworkers.substack.com/subscribe
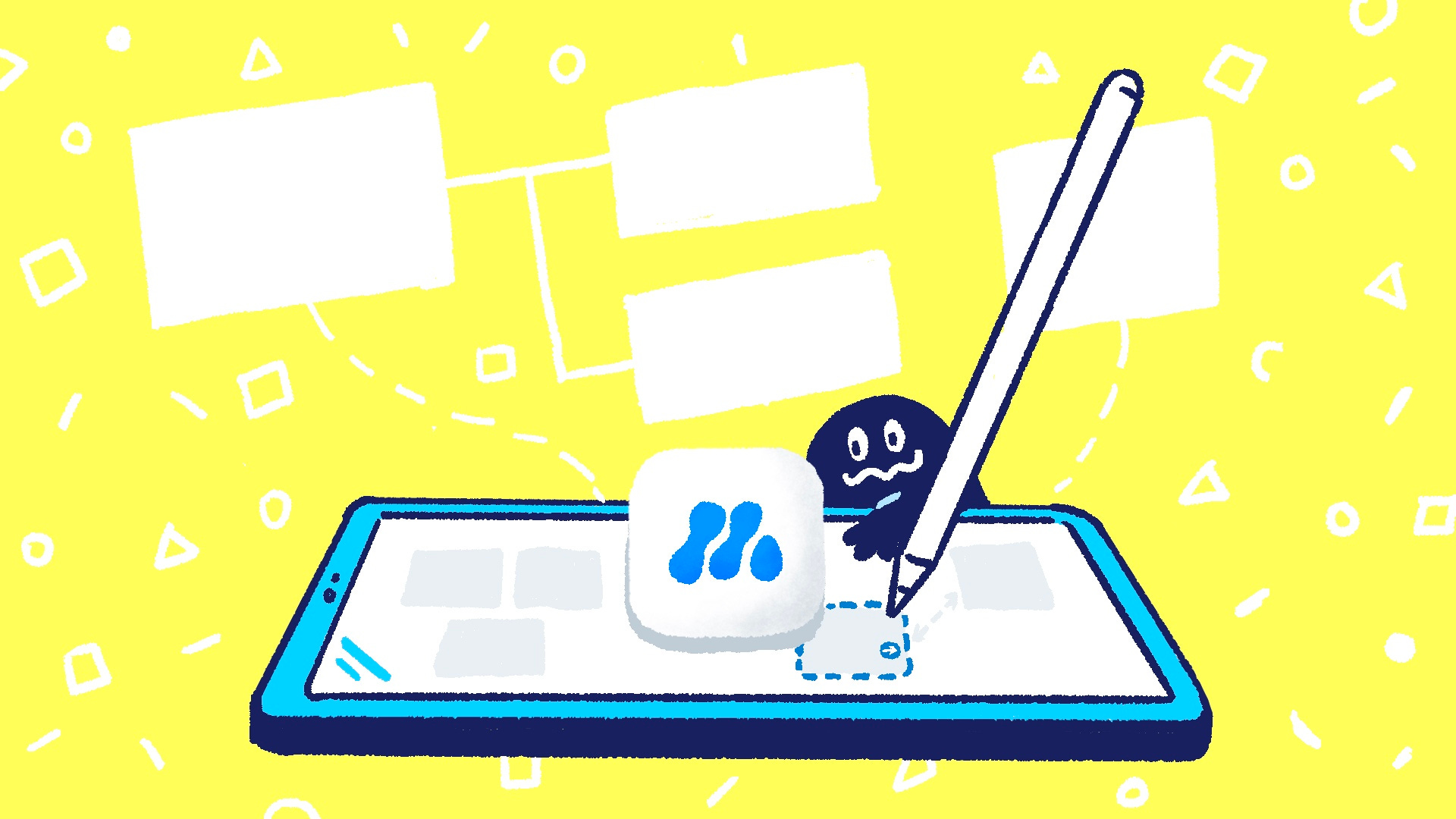
iPadで手書きメモをカード化してつなぐアプリ
iPad Workers Podcast第54回は「iPadで手書きメモをカード化してつなぐアプリMarginNote 3」についてのお話です。📢 お知らせ* 🎥 Notionを使った情報管理術(アーカイブ視聴)* 🎥 Logseqを使ったiPadタスク管理講座(アーカイブ視聴)* 🎥 伝えたい情報を効果的に伝えるiPadで図解講座(アーカイブ視聴)🎧 iPad Workers Podcastは毎週、木曜日配信予定のポッドキャスト番組です。リクエスト・感想などは #iPadWorkers のハッシュタグを付けてツイートお願いします。手書きメモをカードのように並べたい以前からiPadを使って、「手書きでメモ」した「カード型のノート」を自由に並べ替えたりリンクする方法はないか?ということをずっと模索していました。やりたいことは、ニクラス・ルーマンのZettelkasten(ツェッテルカステン)や梅棹忠夫のカード法、川喜田二郎のKJ法をiPad上で行うことです。Obsidianなどのリンクでノートを繋げられるアプリを使えば、かなり近いことはできるのですが、私は「手書きのメモ」をメインにしたかったので現状のObsidianでは要件を満たせていません。今までに、Post-itアプリや MindNode、情報カードアプリなど、さまざまなアプリを試してきました。* Post-it:✍️ 読書メモは文章を書く練習になる * MindNode:🃏 ビジュアルシンカー向け!iPadを使ったKJ法 * 情報カード:🔲 iPadで付箋を使った情報整理どのアプリもかなりいい線までいっているものの、あと一歩が足りません。最近あるきっかけで開いたアプリが、「手書きのメモ」をカード化できて、カードを好きな場所に並べ替えたり、カード同士をリンクできることに気づきました。カードを並べる場所は無限キャンバスで、カードの外側に手書きメモも追加できます。私がやりたかったことが全部詰まっているアプリでした。MarginNote 3で手書きメモをカード化するMarginNote 3は、教科書や書籍、論文といった長い文章PDFを読みながら、メモを取ったりまとめることが得意なPDFリーダーアプリです。アウトライナー、マインドマップ、フラッシュカード機能など、かなり多機能アプリ。■ MarginNote 3私はMarginNote 3の、横に広がるフリーエリアにとても魅力を感じています。なぜなら、フリーエリアは無限キャンバスで自由に手書きメモが書けるからです。(さらに手書きツールはPencilKitが選択可能)書いたメモを選択すると選んだ範囲をカード化できます。カード化すると、カード同士をくっつけたり、グループ化できるようになります。カード同士の親子関係だけでなく、カードとカードを結びつける「リンク」が使えることも大きな魅力です。リンクで繋ぐとカードの下にリンク先のカード情報が表示され、カード同士がリンクされていることがわかるように点線の矢印も表示されます。親子の階層構造を持たせたものや、グループ化したものは、複数のカードをまとめて移動可能です。また、リンクしたカード同士はカードの場所をどこに動かしても、リンク状態を維持できます。どのカードとどのカードがつながっているか、Obsidianでいうところのグラフビュー的なものもあります。離れた場所にあってもリンク先のカードが確認できます。カード化した手書きメモは後からでも再編集できるし、1つのカードを引用カードとして複製もできます。引用カードとして複製されたカードは、どのカードを編集しても全てのカードが書き変わります。今まで自分がやりたかったことが、MarginNote 3を使えば実現できそうです。自分の頭の中の考えをカード式でまとめる本来MarginNote 3は、PDFやepubファイルの文章から重要な部分抜き出してまとめるために使うアプリだと思います。ですが、フリーエリアだけに注目すれば、自分の頭の中の考えをカード式でまとめるためにも十分使えそうです。「手書きで自由にメモが書けること」「書いたメモをカード化できること」「カード同士を繋げることができること」から、Zettelkasten(ツェッテルカステン)や梅棹忠夫のカード法、川喜田二郎のKJ法をiPad上で行うことができます。MarginNote 3にはMac版もあるので、Macを使えば広い画面でカードを俯瞰的に眺められます。また、秋のiPadOS 16でStage Managerが使えるようになれば、iPadだけでも大きな画面でたくさんのカードを操作できるようになるかもしれません。カードの作成(メモ)はApple Pencilの使えるiPad、カードの並べ替えやグループ化などは画面の広いMac、と使い分けると快適に使えそうです。ただし、Mac版のMarginNote 3はモバイル版と別アプリなので、フルバージョンにするには別途5740円が必要です。Mac版はSETAPP(月額でアプリが使い放題のサービス)にバンドルされているので、UlyseesやNotePlanを使っている人はこちらもおすすめです。SETAPPの詳細は👇こちらの記事で紹介しています。 🔥 アプリの力で意志力を高めるということで今日は「iPadで手書きのメモをカード化して思考する方法」についてのお話でした。☕️1on1 iPadTalkiPad・iPadアプリについて気軽に相談できる「iPadTalk」よければ下記ボタンより予約してください。「iPadTalk」は誰でも申込可能です。聞きたいことがある場合は申し込み時にコメント記入してください。※相談内容(音声)はiPad Workers Proメンバー限定公開のエピソードで配信される場合があります。📅 iPadTalkを予約する🧚♀️ 質問・感想・リクエストなどはこちら This is a public episode. If you’d like to discuss this with other subscribers or get access to bonus episodes, visit ipadworkers.substack.com/subscribe
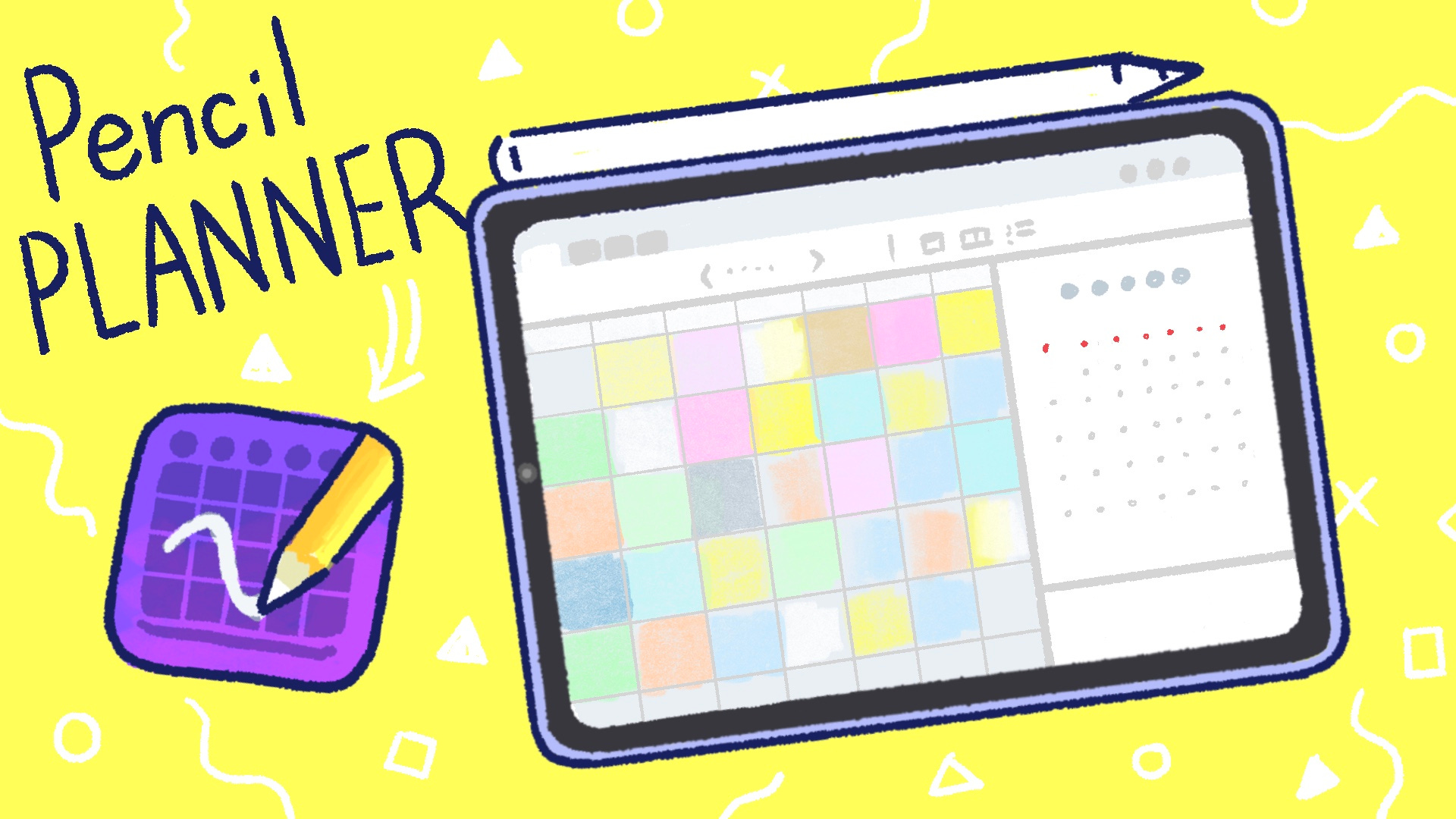
手書きメモのインボックスになる手帳アプリPencil Planner
iPad Workers Podcast第55回は「手書きメモのインボックスになる手帳アプリPencil Planner」についてのお話です。📢 お知らせ* 🎥 Notionを使った情報管理術* 🎥 Logseqを使ったiPadタスク管理講座* 🎥 伝えたい情報を効果的に伝えるiPadで図解講座🎧 iPad Workers Podcastは毎週、木曜日配信予定のポッドキャスト番組です。リクエスト・感想などは #iPadWorkers のハッシュタグを付けてツイートお願いします。月/週/日が連動する手帳アプリiPad miniを手にしてから、Pencil Plannerという手帳アプリを愛用しています。👀 iPad miniに最適な手帳アプリを探し始めて、ついに見つけた■ Pencil PlannerPencil Plannerは手書き特化型の手帳アプリです。AppleやGoogleのデジタルカレンダーの表示+手書きでメモや予定が書き込めます。Pencil Plannerの最大の特徴は、月間/週間/デイリーページがそれぞれ連動していることです。どのページで書いても、書いたものが全てのページに反映されます。(設定でオフにもできる)正方形のエリアに書いたものが、全てのページに連動します。みなさんだったらこのエリアにどんなことを書きますか?一般的な「TODO」や「予定」以外にも、「今日1日に起こった3つのいいこと」「コーデ記録」「食事記録」など、さまざまなものが考えられます。私はこのエリアに1日1枚絵を描いてみることにしました。1ヵ月分の絵日記が並ぶと楽しいPencil Plannerには写真を添付する機能がないので、手書きで描くことしかできません。(開発ロードマップを見ると今後の予定として「画像配置」「スタンプ/ステッカー」の機能追加があります)お絵かきに特化したアプリでもないので、レイヤー機能もありません。使えるツールもApple標準メモと同じツールだけです。簡易なものしか描けませんが、逆にそれくらいの方が凝りすぎないのでちょうどよかったと思っています。描くものは風景だったりモノだったり文字だったり、さまざまな要素が混在していますが、正方形というフォーマットで並んでいるので統一感があります。1日1枚の絵を描くときに、自然とその日1日を振り返ることもできるので、文章で日記を書くことと同じ効果が得られるのもメリットです。さらに絵にすることで、文章の日記よりも見返しが簡単です。Pencil Plannerなら月表示にするだけで、1ヶ月間の記録がずらっと並びます。描いた絵は、週表示やデイリー表示にも連動されるので、その日1日どんなことをして過ごしていたのか細かな予定やメモを同時に確認もできます。TODOや予定といった、実用的な使い方ももちろんおすすめですが、1日1枚絵日記を描いたり、その日1日にあったいいことを書いたりするのも、後から振り返る楽しみができて面白いんじゃないかなと思います。手書きメモのインボックスとしてもおすすめPencil Plannerは手書きメインの手帳アプリですが、カレンダーの予定が表示でき、さらに予定の新規追加や編集まで可能です。似たような手書きメインの手帳アプリPlanner for iPadがありますが、Planner for iPadはカレンダーの予定を追加編集する機能はありません。他にも日付にリンクしたノートの作成もできます。📓 iPadにおすすめの手帳アプリ✍️ iPad miniで再び手書きメモが増えてきた手書きメモのインボックス(とりあえず書き残しておく場所)としてもPencil Plannerはかなりおすすめです。紙の手帳と違って、デジタル手帳ならデジタルカレンダーと手書きのMIXも可能だし、たくさん書いてもページは無限に追加できるし、日付やイベントにノートをリンクもできます。月/週/日に書いたものが自動で連動するのもデジタル手帳ならではの機能です。実用的な使い方はもちろん、楽しむための趣味手帳としてもiPadの手帳化はおすすめです。ということで今日は「Pencil Plannerで1日1枚絵日記をつけたら振り返りが楽しくなった」というお話でした。☕️1on1 iPadTalkiPad・iPadアプリについて気軽に相談できる「iPadTalk」よければ下記ボタンより予約してください。「iPadTalk」は誰でも申込可能です。聞きたいことがある場合は申し込み時にコメント記入してください。※相談内容(音声)はiPad Workers Proメンバー限定公開のエピソードで配信される場合があります。📅 iPadTalkを予約する🧚♀️ 質問・感想・リクエストなどはこちら This is a public episode. If you’d like to discuss this with other subscribers or get access to bonus episodes, visit ipadworkers.substack.com/subscribe
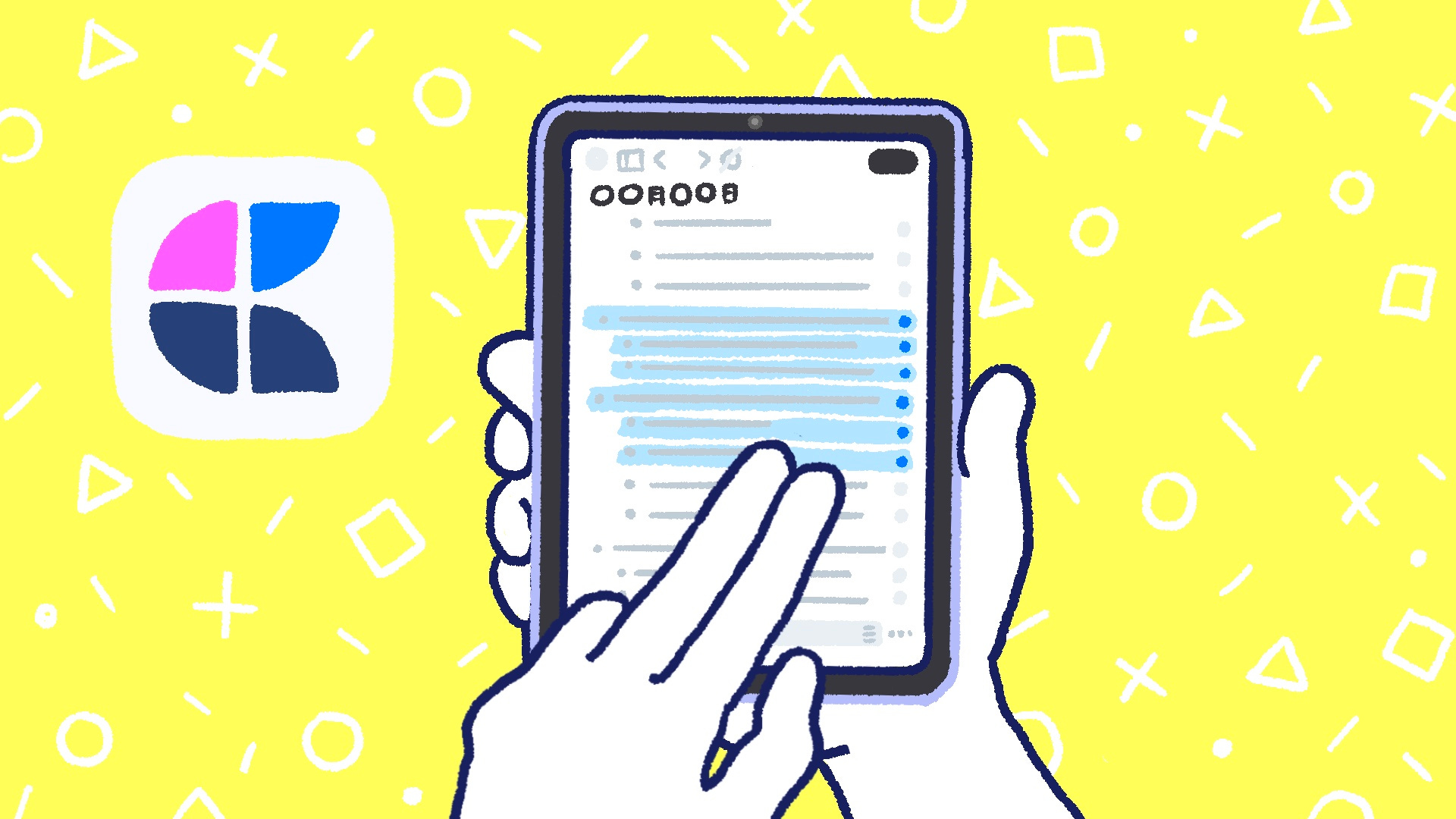
CraftはiPadで使う価値のあるメモアプリ
iPad Workers Podcast第56回は「CraftはiPadで使う価値のあるメモアプリ」というお話です。📢 お知らせ* 🎥 Notionを使った情報管理術* 🎥 Logseqを使ったiPadタスク管理講座* 🎥 伝えたい情報を効果的に伝えるiPadで図解講座🎧 iPad Workers Podcastは毎週、木曜日配信予定のポッドキャスト番組です。リクエスト・感想などは #iPadWorkers のハッシュタグを付けてツイートお願いします。テキスト、手書き、リンクなどをキレイにまとめられるCraftCraftは、ちょっとしたメモから本格的なドキュメント作成までできる多機能メモアプリです。NotionやEvernoteに似たメモアプリです。🛗 Craftメモの中身をブロック単位で操作できるところはNotionとよく似ています。Notionはデータベース機能をベースにしていますが、Craftにはデータベース機能がありません。そのかわりシンプルな操作で気軽にメモが作成できるのです。また、Notionではサポートされていない手書きメモもCraftなら簡単に追加できます。他にも、Webページリンクの見え方やノートページリンクの表示方法を調整することもできます。ビジュアル面ではNotionよりもCraftの方が柔軟にレイアウトできそうです。ノートページリンク機能では「@」を打つだけでページやブロック候補が表示されます。メモとメモを関連づけることも簡単です。そして、Craftの一番の魅力はiPadやiPhoneといったタッチデバイス専用に設計されているところです。NotionにもiPadアプリはありますが、あまり使いやすいとは言えません。CraftはiPadでも操作性バツグンCraftはMac用アプリからスタートしましたが、iPadアプリはMac用アプリをそのまま動くようにしたものではなく、土台からiPad用に設計され、新しく作られました。なのでiPad上での操作感がバツグンにいいのです。開発者側からすれば、一からアプリを再設計することになるので時間も手間もかかります。ですがその手間を惜しまず開発されたアプリは、iPadならではのアプリとしてものすごく操作感がよくなります。たとえば、ブロックを2本の指でなぞるだけで複数選択できるなど、キーボードを繋いでいない状態のiPadでも快適な操作が可能です。他にも、ブロックを左に向かってスワイプ、右側に表示されている○をタップして選択するなど複数の選択方法が用意されています。2本指でなぞると複数選択できる動きは、Apple標準のファイルアプリでも共通の動作です。iPadに慣れている人なら自然に行える動作になります。ブロックの移動も、指を使ってドラッグするだけで好きな位置に動かせます。項目のインデントなどもスワイプ操作に対応しているので、キーボードを取り付けていないiPadでもストレスなく操作ができます。メモを見ながらまとめるなどといった場合も、選択したブロックを画面の端へドラッグすると、もう1つのウィンドウで開けます。2画面で別々のページを並べて開いたり、同じページの違う部分を表示した状態でメモを取ることができます。私がiPadアプリに求めるものは、PCアプリがそのままiPadで動くことではなく、CraftのようにiPadだからこそ快適に操作ができる、iPadネイティブなアプリ設計です。CraftはiPadで使う価値のあるメモアプリNotionやEvernoteなどCraftと同じようなメモアプリは他にもたくさんありますが、iPadを使っているならCraftを選ぶ価値が十分にあります。なぜならCraftはiPadのために作られたアプリなので、iPad上でのメモ編集がものすごく快適にできるからです。メモを入力するだけならどんなアプリを使っても同じ使用感になるかもしれませんが、「メモを編集する・まとめる」といった用途においてはCraftはかなりおすすめのメモアプリです。アプリは無料ですが、無料のままだと1000ブロックまでしかメモが作成できないので、本格的に使用するには年4800円のProプラン契約が必要になります。🛗 Craftということで今日は「iPadに最適化されたCraftアプリ」についてのお話でした。☕️1on1 iPadTalkiPad・iPadアプリについて気軽に相談できる「iPadTalk」よければ下記ボタンより予約してください。「iPadTalk」は誰でも申込可能です。聞きたいことがある場合は申し込み時にコメント記入してください。※相談内容(音声)はiPad Workers Proメンバー限定公開のエピソードで配信される場合があります。📅 iPadTalkを予約する🧚♀️ 質問・感想・リクエストなどはこちら This is a public episode. If you’d like to discuss this with other subscribers or get access to bonus episodes, visit ipadworkers.substack.com/subscribe

用途によってはiPad AirとiPad miniの2台持ちもおすすめ
iPad Workers Podcast第57回は「iPad AirとiPad miniの2台のiPadを組み合わせて購入するのもおすすめかも」というお話です。📢 お知らせ* 🆕 7月23日(土)🎥 PencilKit活用講座(MarginNote 3)* 🆕 7月27日(水)👩💻iPad Meetup* 🎥 Notionを使った情報管理術* 🎥 Logseqを使ったiPadタスク管理講座* 🎥 伝えたい情報を効果的に伝えるiPadで図解講座🎧 iPad Workers Podcastは毎週、木曜日配信予定のポッドキャスト番組です。リクエスト・感想などは #iPadWorkers のハッシュタグを付けてツイートお願いします。ごりゅごさんもiPad miniが欲しくなってきたごりゅごさんは、約1年前に出した『📘iPadのはなし』の執筆がきっかけでiPadで手書きすることに目覚めました。2021年11月に自分専用のApple Pencil 2を購入。それまでは3000円ほどのApple Pencilもどきを使用していましたが、純正のApple Pencilを手にしたことでさらに手書きする機会が増えていきます。💔 Split View×マークアップの便利な使い方iPadで手書きするのは読書中のメモがメインでしたが、読書メモ以外にも仕事中にiPadで手書きしたいなと思うことが出てきたようです。しかし、ごりゅごさんのデスク上にはメインPCであるMacBook Airが置いてあるのでiPad Pro 12.9インチを置く場所がありません。快適に置けるサイズはiPad miniくらいです。横でiPad miniとiPad Pro 12.9 インチを使う私を見て「iPad miniいいなぁ」と言いはじめます。15万7600円と15万9800円15万7600円と15万9800円、何の価格かわかりますか?iPad Air:8万4800円、iPad mini:7万2800円の合計金額が15万7600円です。15万9800円はiPad Pro 12.9インチの価格です。実はiPad Air+iPad miniの2台買うのと、iPad Pro 12.9インチ1台の価格差はたった2200円。使用用途によってはiPad AirとiPad miniの2台のiPadを買う選択肢もあるのではないかと気づきました。もちろんiPad Proモデルにしかない機能もあるので、全ての人にすすめられるわけではありませんが、少なくとも今のごりゅごさんの使用用途であればiPad Air+iPad miniの組み合わせでも問題ないです。iPad Proにしかできないこととは?iPad Proにしかできないことは、顔面認証でロックを解除するFace IDや120Hzのリフレッシュレート、LiDARスキャナを使った計測などです。他にもスピーカーやマイクの性能やThunderboltの有無など細かくあげればもっとたくさんの違いがありますが大きな違いはFace ID、ProMotionテクノロジー、LiDARスキャナの3点です。ちょっとしたメモを手書きで残す、電子書籍を読んだり動画を視聴する用途でiPadを使うのであれば、特別iPad Proにこだわる必要はありません。iPadをパソコンがわりに使うつもりなら、潔くMacBook Airを買おう今回、iPad Air+iPad miniの2台の組み合わせを考えた時、iPad AirにはM1チップが搭載されているので秋にiPadOS 16がリリースされた時にもメリットがありそうです。iPad Airなら11インチ用のMagic Keyboardも使えます。iPad miniは8.9インチサイズとかなり小さく軽い端末で、モバイル性という意味では最高の機種です。そしてどちらもApple Pencil 2が使えます。つまり、iPad Air+iPad miniの2台の組み合わせることで、かなり広い範囲での使用用途に対応可能ということです。ただ忘れて欲しくないことが、iPadには得意なことと不得意なことが明確に存在するので、全てをiPadだけで済まそうと考えると必ず失敗します。よく「iPadはパソコンのかわりに使えますか?」という質問を受けます。とてもシンプルに返答するなら「iPadはパソコンのかわりにはなりません」です。目指している方向性が違うので、iPadにはiPadならではの良さ、パソコンにはパソコンにしかできないことがそれぞれあります。iPadはMagic Keyboardを組み合わせて使うことで、パソコンのように使うこともできるようになりましたが、あくまで見た目が近づいただけで根本的なシステム設計思想が別物です。iPadにはiPadなりの良さがあるけど、パソコンにしかできないことがまだまだたくさんあります。iPad Air+iPad miniの2台で15万7600円、iPad Pro 12.9インチが15万9800円、そこに5000円足すとM2のMacBook Air(16万4800円)が手に入ります。キーボードも追加で購入してiPadをパソコンみたいに使うくらいなら、潔くMacBook Airを買ってしまったほうが便利なことが多いはずです。Apple Pencilが使いたいなら、1世代前のM1 MacBook Air(13万4800円)とiPad miniやiPad Airの組み合わせもありかもしれません。Apple Pencil 2の値段も追加で考えると23万円くらいになってしまいますが、12.9インチ用のMagic Keyboardの値段(5万1980円)を考えると、M1 MacBook Air+iPadの組み合わせの方が価格は抑えられます。ということで今日は「予算16万円ならiPad AirとiPad miniの2台のiPadを組み合わせて購入するのもおすすめかも」というお話でした。お知らせ:📅 7月23日(土)21:30〜 🎥 PencilKit活用講座(MarginNote 3)を開催します!☕️1on1 iPadTalkiPad・iPadアプリについて気軽に相談できる「iPadTalk」よければ下記ボタンより予約してください。「iPadTalk」は誰でも申込可能です。聞きたいことがある場合は申し込み時にコメント記入してください。※Proメンバーは公開なしで相談が可能です※相談内容(音声)はiPad Workers Proメンバー限定公開のエピソードで配信される場合があります。📅 iPadTalkを予約する🧚♀️ 質問・感想・リクエストなどはこちら This is a public episode. If you’d like to discuss this with other subscribers or get access to bonus episodes, visit ipadworkers.substack.com/subscribe
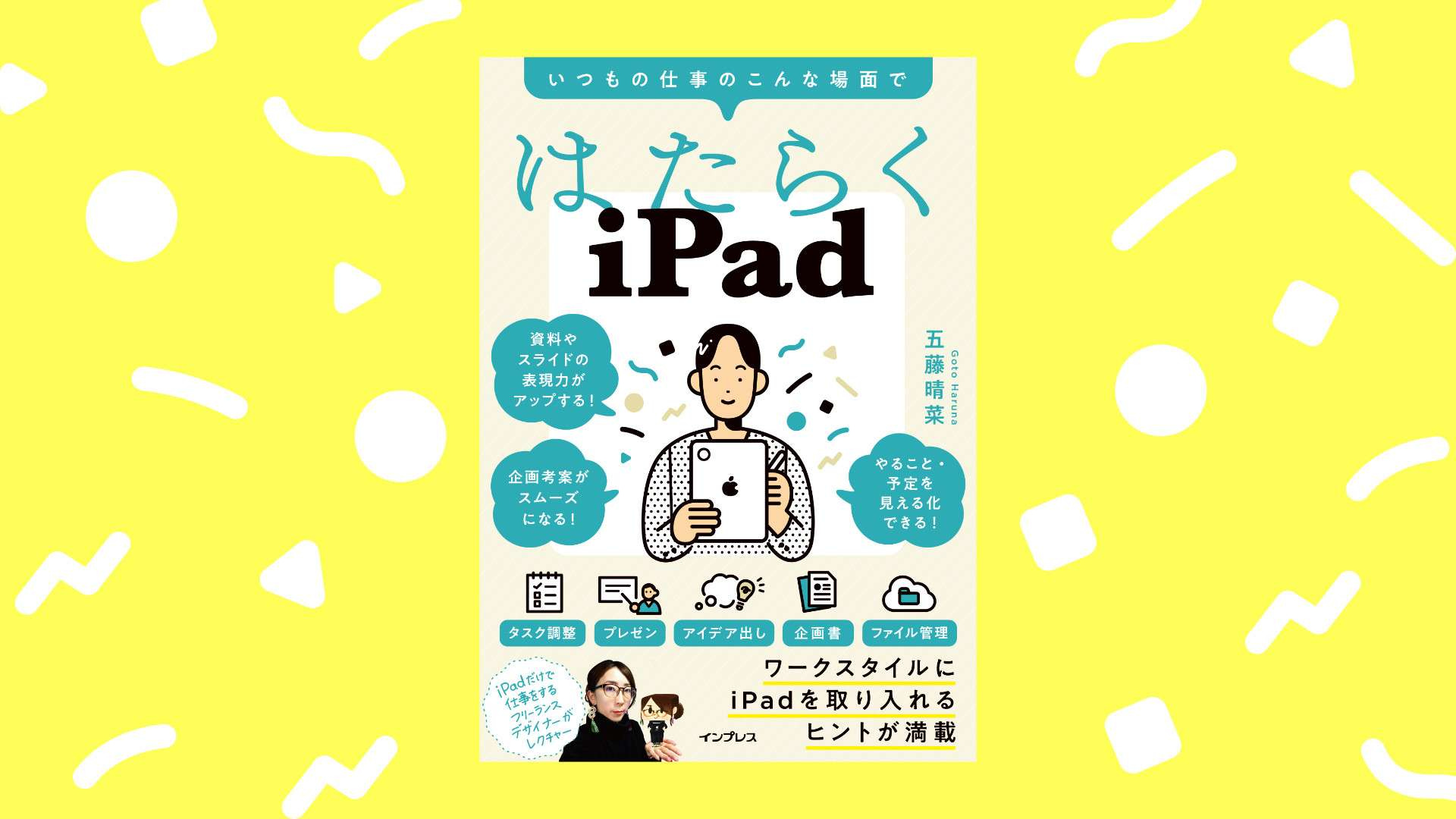
ワークスタイルにiPadを取り入れるヒント
iPad Workers Podcast第58回は「はたらくiPadとiPad Workers 2(仮)」についてのお話です。9月13日に発売になる『📘はたらくiPad』と、次に作っているPencilKitが軸になったiPad Workers 2(仮)についてポッドキャストで話しました。📘はたらくiPad いつもの仕事のこんな場面で📢 お知らせ* 🎥 Notionを使った情報管理術* 🎥 Logseqを使ったiPadタスク管理講座* 🎥 伝えたい情報を効果的に伝えるiPadで図解講座* 🎥 PencilKit活用講座🆕🎧 iPad Workers Podcastは毎週、木曜日配信予定のポッドキャスト番組です。リクエスト・感想などは #iPadWorkers のハッシュタグを付けてツイートお願いします。文章が主体なiPadの本が読みたいこれまでにKDPで3冊のiPad本を作りました。全てiPadの本にしては珍しい文章が多めの内容です。iPadのスクリーンショット画像がたくさんあるアプリの使い方紹介とは真逆の方向の、文章が主体のiPadの本というコンセプトで制作しています。本屋さんでもAmazonでも「iPad」と名の付く本は、どれもスクリーンショットがほとんどを占めるような本ばかりです。「私の読みたいiPad本はこれじゃないんだよなぁ」と常々感じていました。それなら自分が読みたい理想のiPad本を作ろうと思ったのが、本を制作し始めた理由です。Apple Pencilを使った手書きの活用方法や、ノートアプリには興味を持っている人が多いようで、1年以上経った今でも『📘iPad Workers ノートアプリとApple Pencilの活用』はそれなりにダウンロードされて読まれ続けています。今回インプレスの編集者さんから声が掛かったのも、きっかけは『📘iPad Workers ノートアプリとApple Pencilの活用』の本でした。⚔️ 本を作るために考えた2つの戦略ある程度狙い通りの展開になったとも言えます。はたらくiPad基本コンセプト「得意なことを得意なデバイスで作業する」を軸に、はたらく場面でのiPad活用法を詰め込んだ『📘はたらくiPad』が9月13日に発売します。📘はたらくiPad いつもの仕事のこんな場面で「はたらくiPad」って自分たちでは絶対考えつかないタイトルだったから、編集者さんすごいっていうのが素直な感想です。よくある仕事の流れを元に、章立てしてまとめたら面白いのではないか?と提案したところ、そのまま通してもらえました。* 1章:iPadでアイデアを出す* 2章:iPadで企画書を作成* 3章:iPadで会議を制する* 4章:iPadでプレゼン攻略* 5章:iPadで時間・タスク管理こんな感じの中身になっています。「予約特典」「読者限定コンテンツ」ありはたらくiPadを予約購入してくれた方には9月13日の発売まで、iPad Workersを楽しんでもらえる予約購入者特典を用意しました。📘はたらくiPad いつもの仕事のこんな場面ではたらくiPad(予約購入特典)下記のフォームより申し込みしていただくと特典が受け取れます。読者限定コンテンツ本の発売タイミング的に、iPadOS 16については書籍の中に入れられないので、読者限定コンテンツとして限定公開の特設サイトにアクセスできるQRコードを巻末に入れてもらいました。毎年やっている、最新iPadOS活用セミナーへの参加やiPadOS 16新機能のまとめなどの配信も考えています。iPadを使っている、iPad Workersの皆さんの仕事や生活が少しでもワクワクするものになればと思いながら制作しました。「iPadは持っているけど、Webや動画視聴にしか使っていない」「せっかくなら仕事でもiPadをバリバリ使いこなしたい」と思っている人に、読んでもらえたら嬉しいです。発売まで1ヶ月半、ちょこちょこ本の中身についても紹介していく予定です。ということで今日は「9月13日に『はたらくiPad』という本が出ます」というお話でした。☕️1on1 iPadTalkiPad・iPadアプリについて気軽に相談できる「iPadTalk」よければ下記ボタンより予約してください。「iPadTalk」は誰でも申込可能です。聞きたいことがある場合は申し込み時にコメント記入してください。※Proメンバーは公開なしで相談が可能です※相談内容(音声)はiPad Workers Proメンバー限定公開のエピソードで配信される場合があります。📅 iPadTalkを予約する🧚♀️ 質問・感想・リクエストなどはこちら This is a public episode. If you’d like to discuss this with other subscribers or get access to bonus episodes, visit ipadworkers.substack.com/subscribe
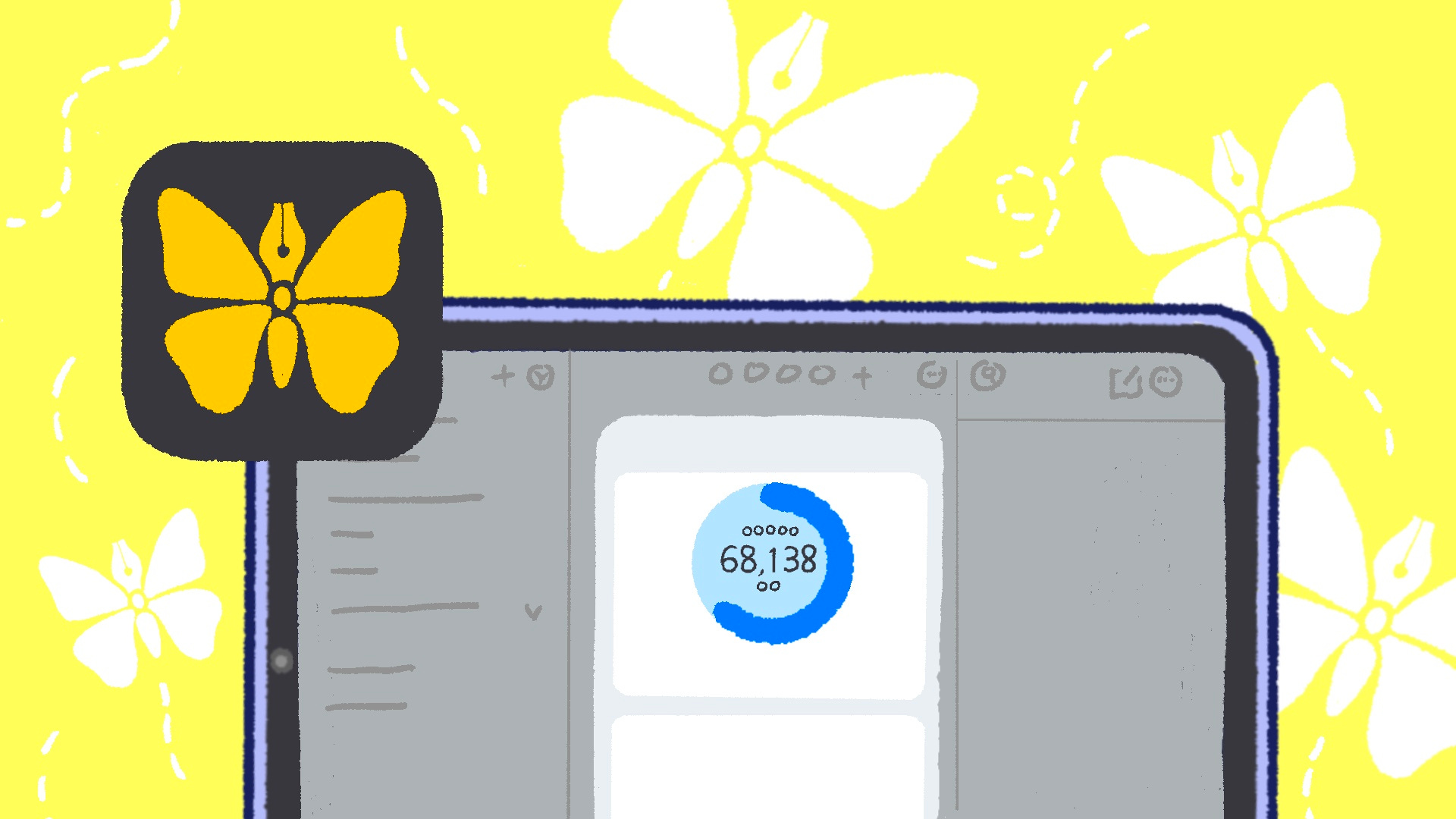
目標文字数を設定して書き進める
iPad Workers Podcast第59回は「原稿執筆に使用したアプリやツール」についてのお話です。📢 お知らせ* 🎥 Logseqを使ったiPadタスク管理講座* 🎥 伝えたい情報を効果的に伝えるiPadで図解講座* 🎥 PencilKit活用講座🆕* 9月13日発売📘はたらくiPad いつもの仕事のこんな場面で* 👉予約購入特典申し込みフォーム* 🆕8月13日(日)🎥 iPadで動画編集講座🎧 iPad Workers Podcastは毎週、木曜日配信予定のポッドキャスト番組です。リクエスト・感想などは #iPadWorkers のハッシュタグを付けてツイートお願いします。マークアップ機能で自分の考えを素早く伝える9月13日発売の『📘はたらくiPad』は、よくある仕事の流れを章立てにしてまとめた本になります。編集者さんからメールで送られてきた企画案にAppleのマークアップ機能を使って 赤字で書いて返信した内容をそのまま企画会議に通してもらい、出版まで進みました。「赤字を書き入れる時間」は数分レベル。自分の考えている内容を素早く相手に伝えたい場合はAppleのマークアップ機能だけで済ますことが多いです。赤字を入れた資料をそのままメールで返信し、やりとりは進んでいきました。Appleのマークアップ機能だけでは限られたことしかできませんが、画像やPDFファイルに手書きメモを追加できるだけで十分なことが多く、かなり重宝している機能です。💔 Split View×マークアップの便利な使い方他にも案はあったのですが、最終的に私の提案した仕事のプロジェクトを進める流れを本一冊でまとめることになりました。* iPadでアイデアを出す* iPadで企画書を作る* iPadで会議を制す* iPadでプレゼン攻略* iPadで時間・タスク管理各章にどういうことが書けるかはMindNodeというマインドマップアプリを使ってまとめ、PDF書き出ししたものを送付。『📘iPadのはなし』の制作からMindNodeを使うようになっています。👁 グルーピングすると1段階上の概念が見えてくるUlyssesの目標設定とタグで進捗管理実際の原稿執筆にはUlyssesを使用しました。■ Ulysses(650円/月・5400円/年)Ulyssesは書くことに集中できるエディタ設計になっています。文字数カウントや読み終えるのに必要な時間なども表示できます。グループに対して目標設定ができるので、「毎日1500字書く」や「最低1万文字」などと数値を設定しておくことで、「今日はこれだけや書けた」や「あとどれくらい書かなければいけないのか」が視覚化されます。数値が目標値からかなり少ない(またはオーバーしている)とグラフは赤く、目標値を超えるとグリーンになります。Ulyssesは本の原稿執筆以外でも、ブログ、論文、報告書など、少し文章量の多いものを書く場合に使い勝手のよいテキストエディタです。目標設定の他、キーワード(タグ)機能を使って、原稿の完了と未完了、修正や画像差し替えの必要などを管理しました。キーワード(タグ)の名称変更が使えるiPadアプリって意外と少ないのですがUlyssesは「キーワードを管理…」から名称の変更が可能です。愛用しているiA WriterやObsidianにもタグ機能はありますが、タグの名称変更機能はありません。Bearはタグの削除や名称変更機能がありますが外部フォルダのファイルを読み込めないので、外部フォルダにあるテキストデータのタグ名称を変更できるUlyssesは意外とレアな気がします。タグは何でもかんでも付けてしまうと邪魔になってしまうことが多いですが、ステータス管理にタグを使用するととても便利でした。Ulyssesは書くことに集中できるアプリ今回の原稿データは編集者さんとDropboxを使って共有しました。共有フォルダを1つ作成しておいて、その中に原稿データや画像ファイルなどを全て格納していきます。Ulyssesは外部フォルダの読み込みができるので、Dropboxの共有フォルダをそのまま読み込み原稿執筆作業を進められました。(ただし外部フォルダの場合、画像が表示できないなどのデメリットもある)長めの文章を書くならUlyssesはかなりおすすめです。アプリ自体は無料でダウンロードできますが、サブスクリプション契約がないと使えません。Ulyssesはそれなりに値が張るアプリ(650円/月・5400円/年)ですが、文章をたくさん書く人にはおすすめできるアプリです。(SETAPPにもバンドルされているので、使っているアプリによってはこちらがお得になることも)🔥 SETAPPでiPadアプリも使い放題になるファイルの手動並べ替え機能があるので、作成した文章ファイルを好きな順番に並べ替えられます。バラバラに書いた原稿を1つのファイルに結合したり、グループ化も簡単です。資料ファイルは「素材シート」に設定すれば目標文字数などにカウントされなくなるので、原稿を書くための資料と原稿データを1箇所に保存もできます。Ulyssesは書くことに集中できる仕組みが組み込まれたテキストエディタアプリです。ということで今日は『📘はたらくiPad』の「原稿執筆に使用したアプリやツール」についてのお話でした。☕️1on1 iPadTalkiPad・iPadアプリについて気軽に相談できる「iPadTalk」よければ下記ボタンより予約してください。「iPadTalk」は誰でも申込可能です。聞きたいことがある場合は申し込み時にコメント記入してください。※Proメンバーは公開なしで相談が可能です※相談内容(音声)はiPad Workers Proメンバー限定公開のエピソードで配信される場合があります。📅 iPadTalkを予約する🧚♀️ 質問・感想・リクエストなどはこちら This is a public episode. If you’d like to discuss this with other subscribers or get access to bonus episodes, visit ipadworkers.substack.com/subscribe

iPadだけでできる画像ファイルの管理方法
iPad Workers Podcast第60回は「iPadだけでできる画像ファイルの管理方法」についてのお話です。📢 お知らせ9月13日発売📘はたらくiPad いつもの仕事のこんな場面で👉予約購入特典申し込みフォーム8月20日(土)🎥 iPadで動画編集講座🎧 iPad Workers Podcastは毎週、木曜日配信予定のポッドキャスト番組です。リクエスト・感想などは #iPadWorkers のハッシュタグを付けてツイートお願いします。Apple標準の写真アプリは年々機能強化を重ねています。写真の日時調整や、キャプションとして写真にメモも追加できるようになっています。少し手間ですが、キャプションに自分でメモを入れておくと、検索できて便利です。🖼️ 地味だけどすごい写真アプリの新機能アプリから書き出した画像は、情報パネルに「LumaFusionから保存」などのアプリ名が表示されます。(これもiPadOS 15から)アプリ名のところをタップすると、そのアプリで書き出し保存した画像が一覧で表示されます。写真のトリミングや色調補正なども写真アプリだけで行えます。マークアップ機能を使えば、手書きで文字を書き込んだり、図形を入れることもできます。私が普段一番よく使う機能は、このマークアップ機能です。写真アプリでできることも増え大変便利なアプリですが、1点だけ不満があります。それは、写真を手動で整理する機能がアルバム機能しか用意されていないことです。多くの人はアルバム機能が使えればそれで十分なのかもしれません。私の場合、iPadのスクリーンショット画像などiPad関連の写真が溢れかえってしまい日常の写真と混ざるとごちゃごちゃしてしまうことが不満でした。📅 iPadTalkを予約する🧚♀️ 質問・感想・リクエストなどはこちら This is a public episode. If you’d like to discuss this with other subscribers or get access to bonus episodes, visit ipadworkers.substack.com/subscribe
こちらもおすすめ

Webディレクションやってますラジオ
Web制作28年目、現役Web制作会社の代表によるWebディレクター、Webデザイナー、Webエンジニア向け、仕事力アップのポッドキャストを毎週金曜日、23時〜0時に配信の30分番組。 配信開始3年半、総再生回数64万回のポッドキャスト。 リスナーからの「Webクリエイターが生き残っていく」ための質問に名村がお答えしています。 ■こんな人向け ・Web制作で稼げるようになりたい ・Web業界で生き残るための方法を知りたい ■プロフィール ・名前:名村 晋治 ・WebディレクターとしてPM、PdMがメイン ・1996年からWeb制作業をして28年目 ・都内で従業員40人超の制作会社「(株)サービシンク」の代表 ・経営者15年目 ・セミナー登壇多数 ・Twitter:https://twitter.com/yakumo ■略歴(2キャリア) ・学生起業→大学卒業→(株)LIFULL→都内の制作会社で役員→サービシンク起業→黒字経営15期目 ・学生時代に役者修行開始→大学卒業で上京→声優デビュー→2004年に引退 ■放送への質問は、 ・質問・質問投稿フォーム( https://bit.ly/podcat-web-direction ) からお送りください。 毎回の放送詳細はブログ( https://web-directions.com/director/radio/ )に掲載

今出川FM
「今出川FM」は株式会社Helpfeelの今をお届けするPodcastです。アプリケーション開発や普段の暮らし、他業種間のコラボレーションや社内文化などに関する話題を中心に株式会社Helpfeelのメンバーがゆるくお話します。 ご意見ご要望などはTwitterのハッシュタグ #今出川FM でお寄せ頂ければと思います。また、株式会社Helpfeelではメンバーを積極採用中です。よろしくおねがいします。 https://corp.helpfeel.com/ja/recruit 書き起こしなどはこちらから: https://listen.style/p/imadegawafm?H9lMZivo

休日ピンクレディ
ディバインのみなさんごきげんよう。 この番組は、Queen/CCLを主催する宇宙人みたいな二人が、休日気分でお届けする、楽しい雑談番組です。 毎週土曜日朝7時配信予定です。 【出演】 塾長Chinami(https://x.com/cinami_lab55) 参謀Satoko(https://x.com/ame_3105) 【公式】 Instagram(https://www.instagram.com/queen_ccl_jp) LINE(https://lin.ee/sZuTEhz) 【お便り/お問い合わせ】 contactbox@queen-ccl.com

BTRAXのCEOによるサンフランシスコ・デザイントーク
サンフランシスコのデザイン会社の社長が日本で働くデザイナー向けに、デザインに対するインサイトや今後のデザイナーの在り方、プロダクトや企業のデザイン戦略の歴史などについて話します。 パーソナリティ紹介 ■Brandon K. Hill (@BrandonKHill) Founder & CEO, btrax サンフランシスコ州立大学デザイン科卒。サンフランシスコに本社を置くクリエイティブエージェンシーbtrax CEO. グローバル市場向けのブランディング、サービスデザイン、UXデザインサービスを提供。 btrax 公式サイト: http://www.btrax.com/jp btrax 公式ブログ: http://blog.btrax.com/jp ■伊藤拓真(@takuma_n1h) 2004年大阪府生まれ。高校1年生の時に個人事業主としてWeb制作の受託開発に取り組む中でスタートアップに興味を持つ。複数のスタートアップでのインターンを経験後に法人を設立し、衛星データ利用領域の事業に挑戦するものの、約1年で撤退する。2023年3月に北野高校を卒業し、米国で再挑戦するべく、サンフランシスコ在住。 https://listen.style/p/sf-design-talk?mRLGWgXd

美しく生きる Gracefull Life
心身ともに美しく、女性として4人の母として起業家としてのマーケティングライフな脳内会議をお届けします𖧷