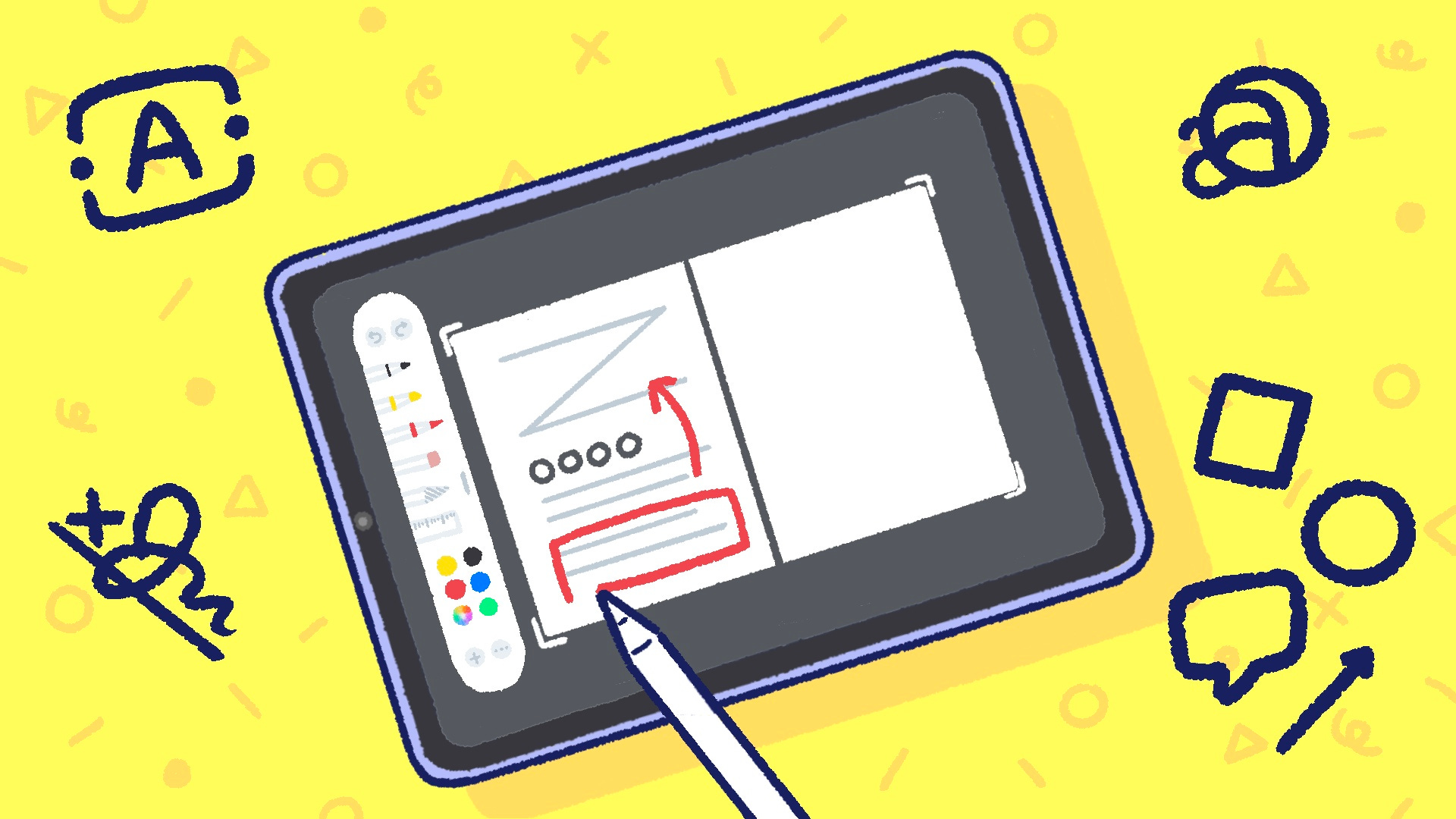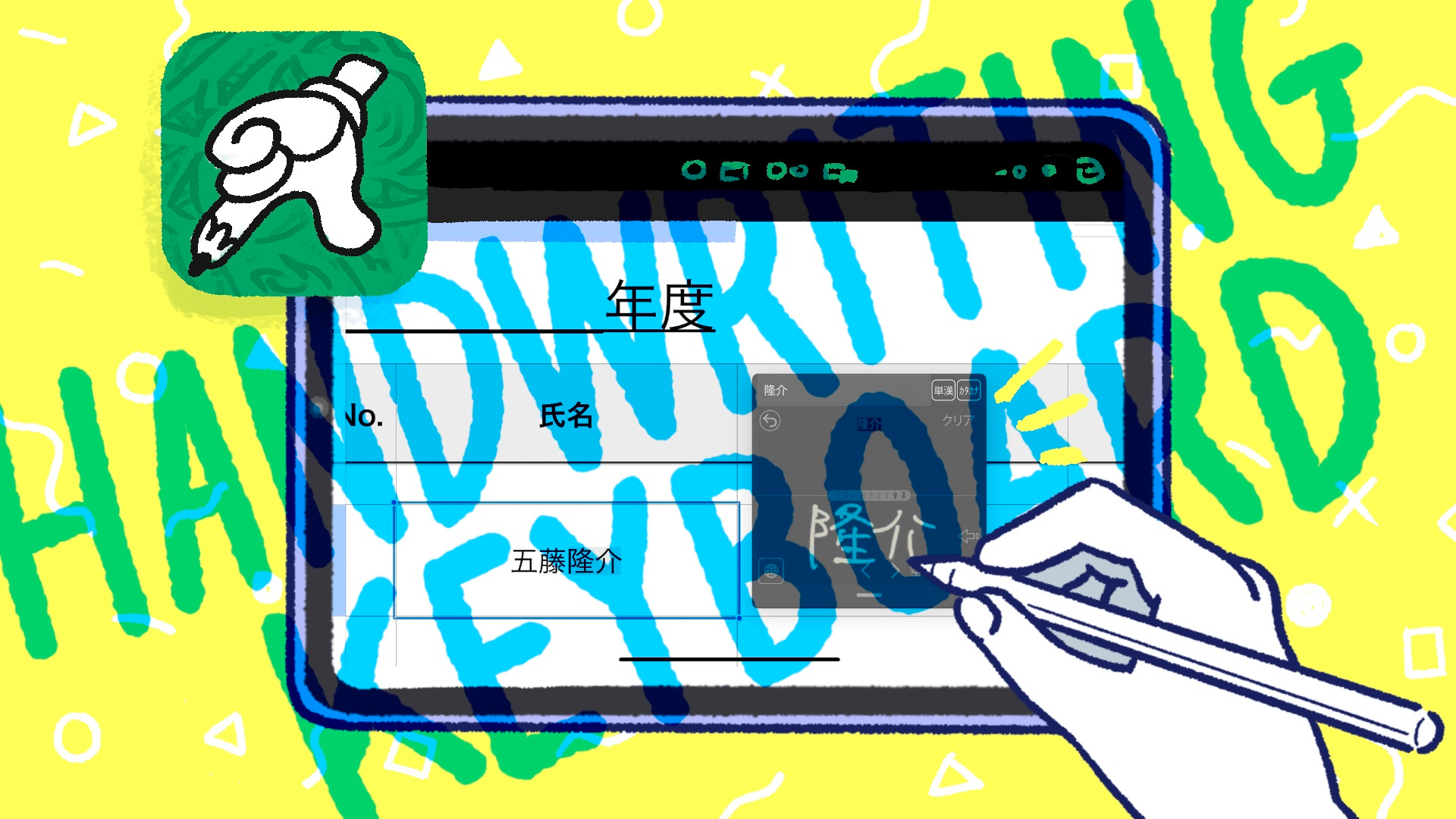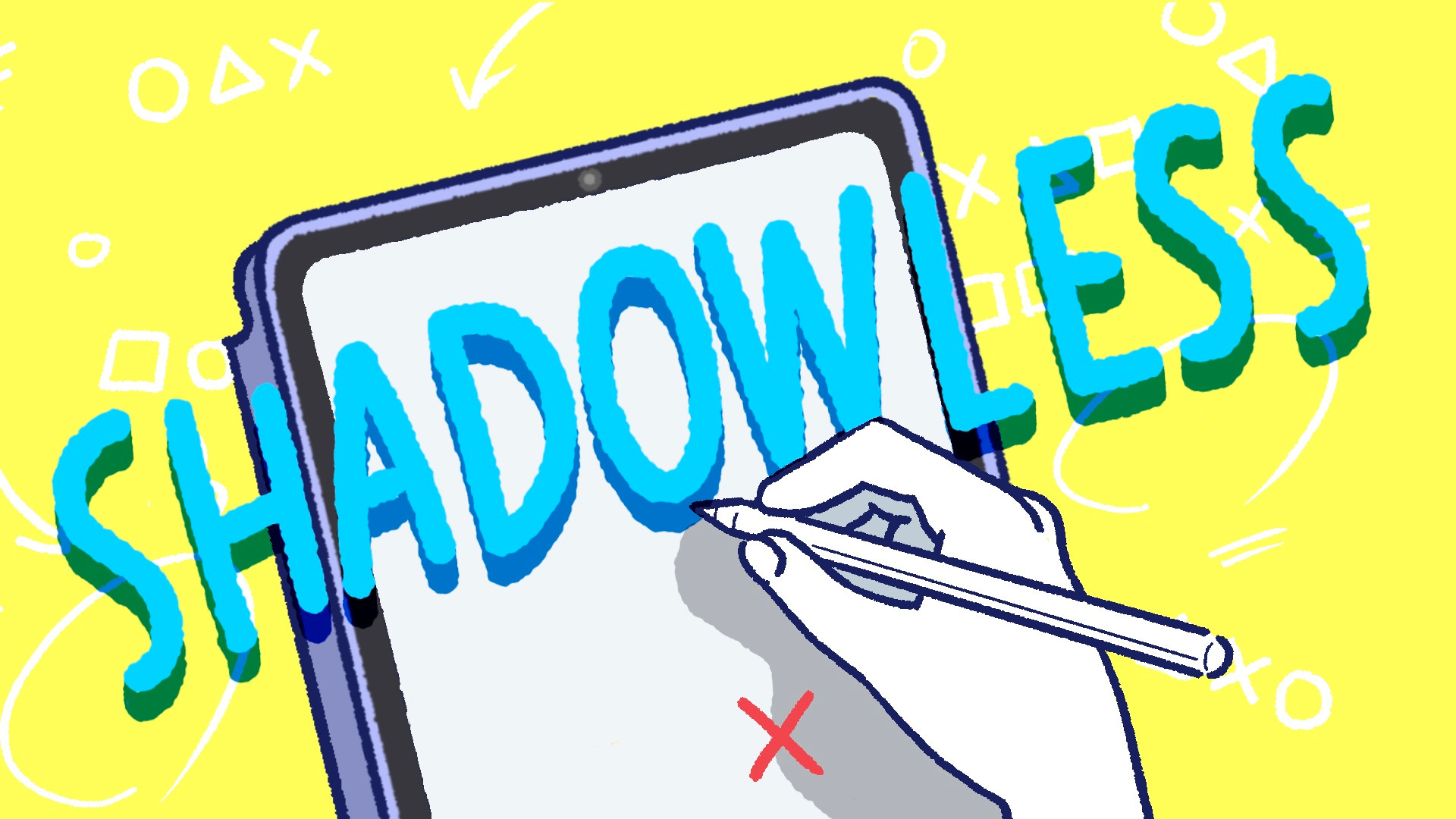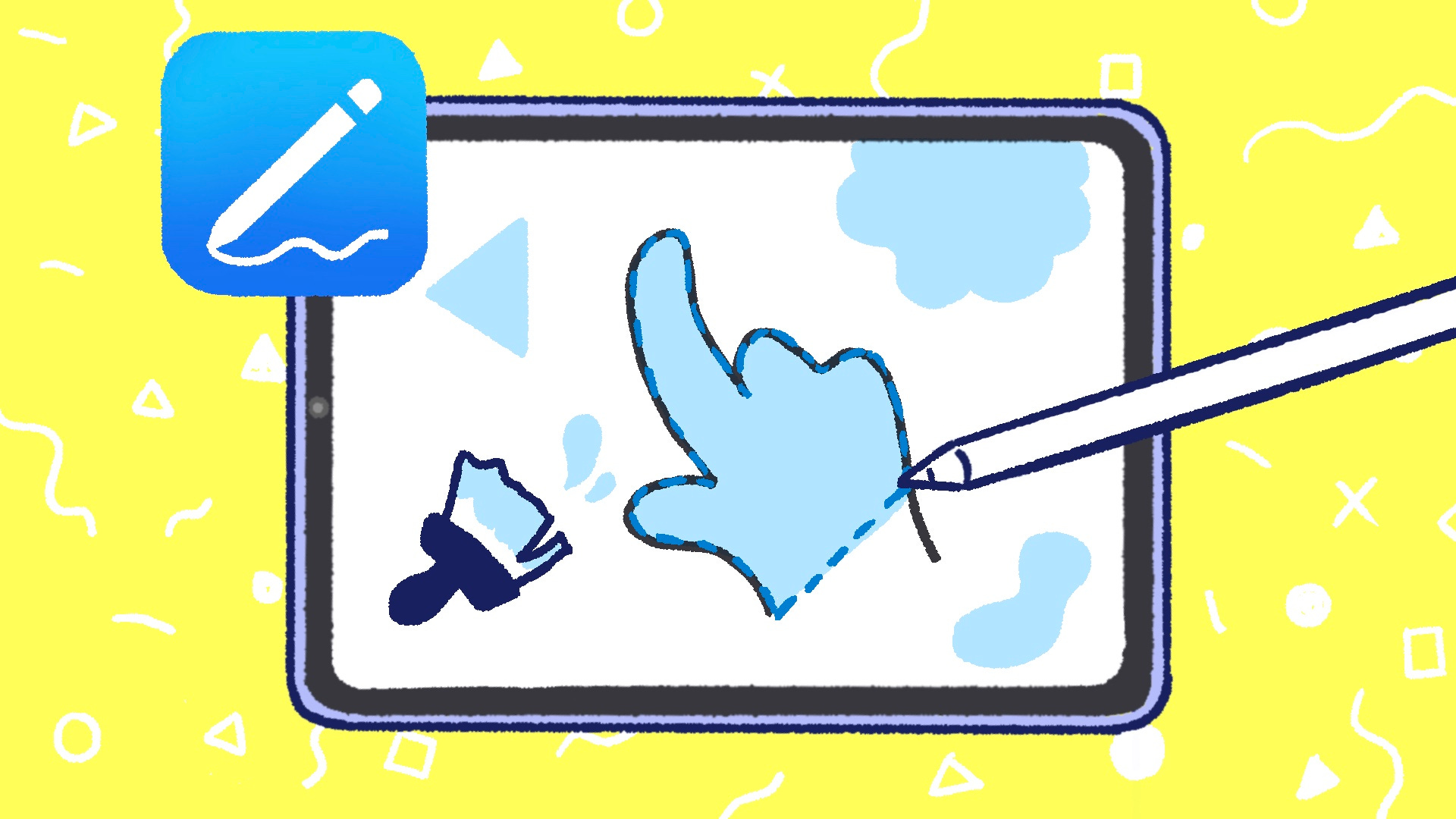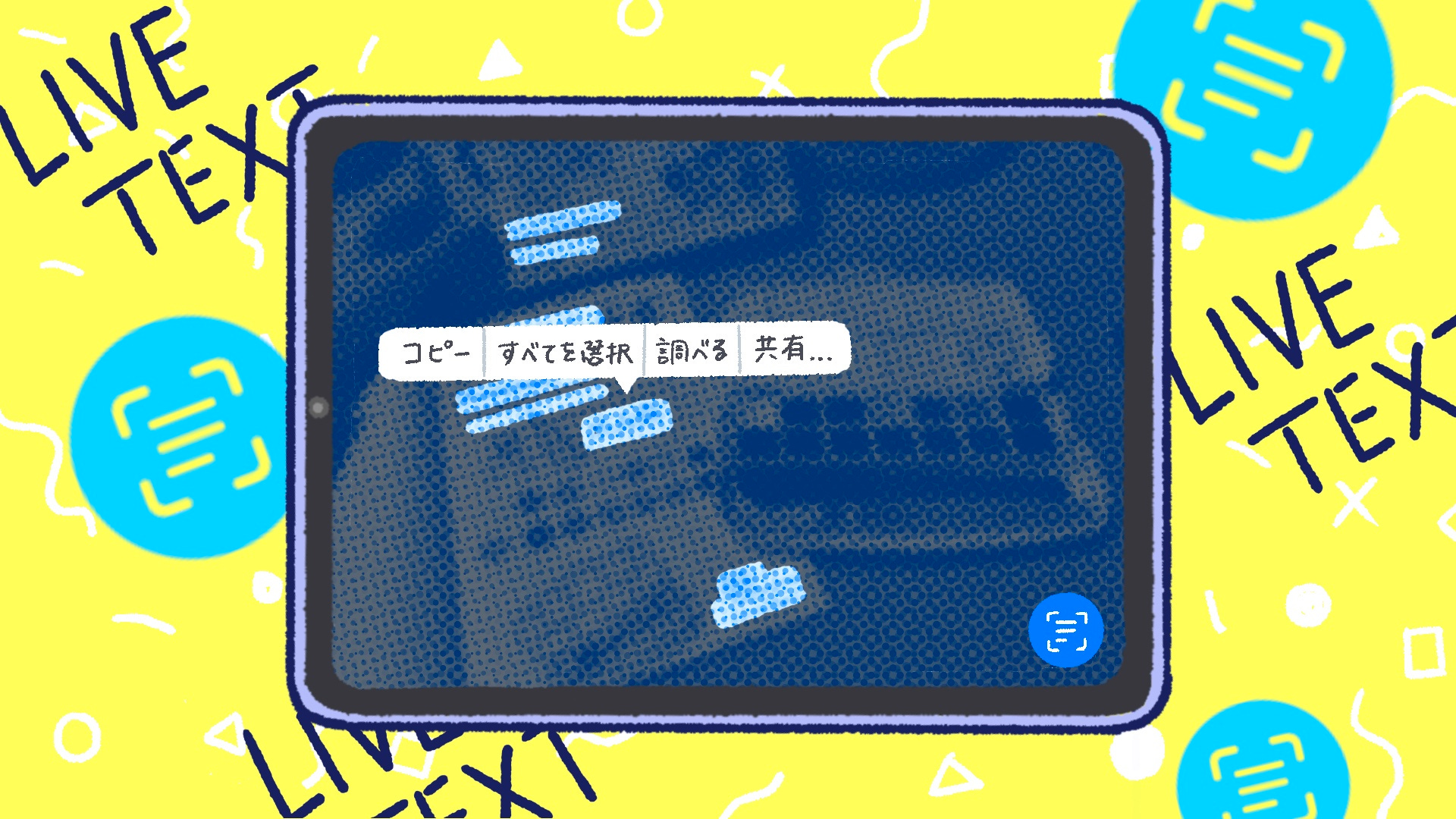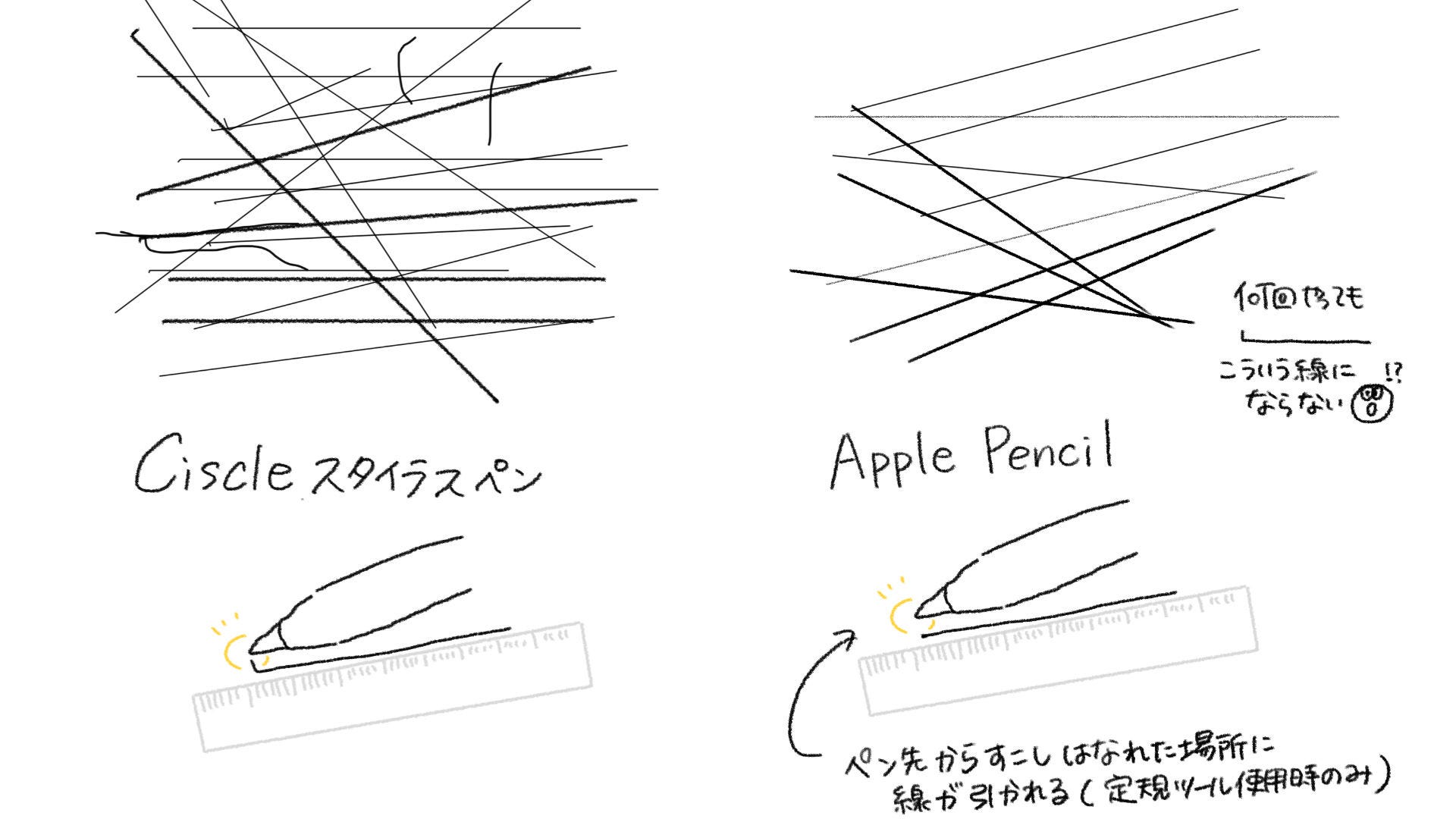iPad Workers Podcast第66回は「マークアップ機能を使えば全ての作業が加速する」というお話です。
普段からめちゃくちゃ使っている機能です。
🎧 iPad Workers Podcastは毎週、木曜日配信予定のポッドキャスト番組です。リクエスト・感想などは #iPadWorkers のハッシュタグを付けてツイートお願いします。
■ 書籍『はたらくiPad』に使った画像は100%マークアップのみ
『はたらくiPad』にはiPadのスクリーンショット画像が入っていますが、全ての画像をマークアップのみで作成しています。
普段私がiPad Workers Newsletterで使用している画像は100%マークアップのみで作成した画像です。その画像データをそのまま本でも使用しているので100%マークアップのみの画像になるのは当然です。
私からすれば、わざわざ書籍用にデータを用意しなくてもいいので負担が少なくてすみました。また「iPadだけで手軽に作業ができる」をそのまま表現できるので、本のコンセプトとも合った形になるため出版社的にも問題ないという判断です。
他の本との差別化といった意味でも、手書きの説明が入ったスクリーンショットはメリットがあります。
■ マークアップ機能を使えば全ての作業が加速する
このマークアップという機能、Apple標準の機能なのでiPadはもちろん、MacやiPhoneでも使用できます。使える場所も写真、ファイルアプリなど多くのアプリ内で使用できる機能です。
Mac・iPad・iPhone全てのデバイスで同じように使えるマークアップ機能ですが、Apple Pencilが使えるiPadが一番マークアップ機能との相性がいいのです。
たとえば、スクリーンショットを撮影した後にメモを書き入れることも簡単にできます。
続きはこちらhttps://ipadworkers.substack.com/p/iwpodcast-66
☕️1on1 iPadTalk
iPad・iPadアプリについて気軽に相談できる「iPadTalk」よければ下記ボタンより予約してください。
「iPadTalk」は誰でも申込可能です。聞きたいことがある場合は申し込み時にコメント記入してください。
📅 iPadTalkを予約する🧚♀️ 質問・感想・リクエストなどはこちら
This is a public episode. If you’d like to discuss this with other subscribers or get access to bonus episodes, visit ipadworkers.substack.com/subscribe