ドキュメント
外部のポッドキャストを登録する
外部サービスで始めたポッドキャストをLISTENに登録・配信することができます。
- トップページ画面右上のアイコンをクリックし、
- 「ダッシュボード」を選択します。
登録したいポッドキャストのフィードURLを入力し、URLの名前を設定します。
※ポッドキャストのフィードURLは各サービスの設定から取得してください。
以下に代表的なサービスのSpotify for Podcasters(Anchor)とstand.fm(スタンドエフエム)の設定を紹介します。
Spotify for PodcastersのフィードURLを取得する
Spotify for Podcastersにログインし、画面右上の設定または☰マークをクリックし「ポッドキャストの利用可能状況」を選択します。
開いた画面をスクロールし、「RSS配信」という見出しの中の「RSSフィード」の下にある「コピー」ボタンを選択するとRSSフィードをコピーできます。
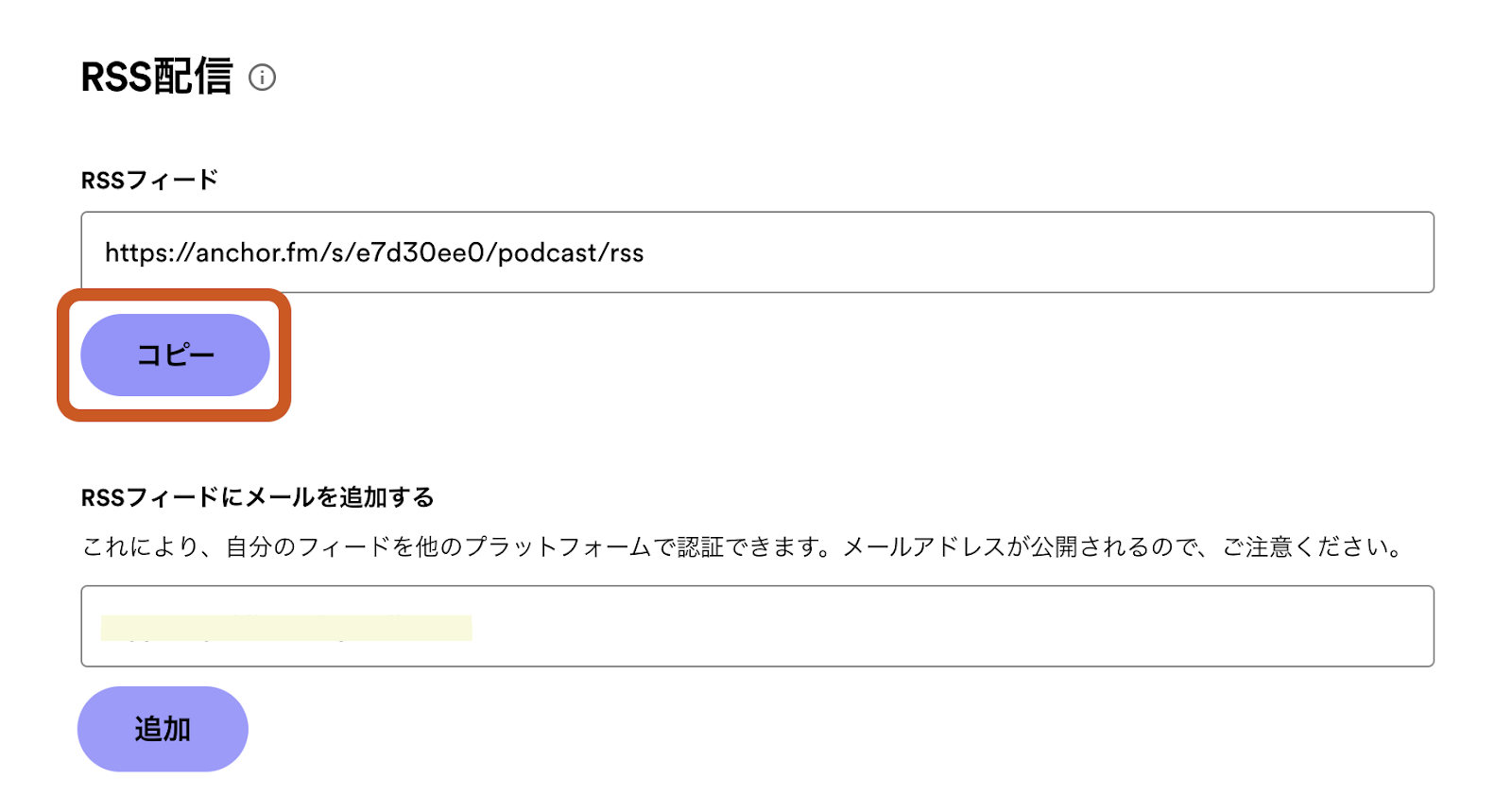
※スマートフォンアプリでも同様の作業でフィードURLを取得できます。
まず、「あなたのポッドキャスト」の画面右上にある・・・マークをタップします。
「ポッドキャストの利用可能状況」を選択します。
「RSS配信」を選択します。
「RSSフィード」の右下にある「コピー」ボタンを選択するとRSSフィードをコピーできます。
Stand.fmのフィードURLを取得する
※stand.fmの設定はスマートフォンアプリから行います
アプリ画面右下の「マイページ」を選択します。
開いた画面を下にスクロールし、「設定」を選択します。
「ポッドキャスト設定」を選択します。
「RSS URLをコピー」ボタンを選択するとRSSフィードをコピーできます。
外部のポッドキャストをLISTENに登録する
各ポッドキャストサービスの設定から取得したフィードURLのコピーが完了したら、LISTENに戻り、最初に開いた画面(画面右上のアイコンクリック→「ダッシュボード」を選択)を下にスクロールします。
コピーしたフィードURLを「ポッドキャストのフィードURL」にペースト(入力)します。
URLの名前はご自身で好きな名前を設定できます。あとで設定することも可能です。
入力が完了したら「送信」ボタンをクリックし、登録を完了してください。
LISTENリンクをポッドキャストに記述する
フィードURLを登録した後、ダッシュボードに表示されているリンク(枠で囲んだところ)を、利用しているポッドキャストに記述します。
以下に代表的なサービスのSpotify for Podcasters(Anchor)とstand.fm(スタンドエフエム)での記述方法を紹介します。
Spotify for PodcastersにLISTENのリンクを記述する
Spotify for Podcastersにログインし、画面右上の設定または☰マークをクリック、「ポッドキャストの設定」を選択します。
「ポッドキャストの説明」欄にLISTENのURLを貼り付けて「保存」を選択します。
※この際、”ポッドキャストの書き起こしサービス「LISTEN」はこちら”という文章を添えると、何のURLなのかがひと目で分かって便利です。
※スマートフォンアプリでも同様の作業でフィードURLを取得できます。
まず、「あなたのポッドキャスト」の画面右上にある・・・マークをタップします。
「ポッドキャストの設定」を選択します。
「説明」欄にLISTENのURLを貼り付けて「保存」を選択します。
※この際、”ポッドキャストの書き起こしサービス「LISTEN」はこちら”という文章を添えると、何のURLなのかがひと目で分かって便利です。
Stand.fmにLISTENのリンクを記述する
アプリ画面下の「マイページ」を選択し、開いた画面の一番上にあるアイコン部分を選択します。
「プロフィール編集」を選択します。
「チャンネル説明」欄にLISTENのURLを貼り付けて「完了」を選択します。
※この際、”ポッドキャストの書き起こしサービス「LISTEN」はこちら”という文章を添えると、何のURLなのかがひと目で分かって便利です。
ポッドキャストを認証する
LISTENに戻り、ダッシュボードの「ポッドキャストを認証する」を選択します。
※各ポッドキャストサービスの説明欄にLISTENのURLを貼り付けてから反映されるまでに数分かかることがあります。エラーが出た場合は、少し時間をおいてから、もう一度「ポッドキャストを認証する」を選択してください。
 WordPressでLISTENの埋め込みプレーヤーを有効にする
WordPressでLISTENの埋め込みプレーヤーを有効にする
WordPressではLISTENのURLをそのまま埋め込んだ場合、リンクやプレーヤーが正しく表示されません。お使いのテーマの functions.php に、以下の記述を追加して下さい。
wp_oembed_add_provider('', '',false);
※functions.php の編集の仕方はこちらのページなどを参考にしてください。
Wordpressのfunctions.phpとは?場所と編集方法、コードの書き方を初心者向けに解説します。 - ソロ学
LISTEN上でRSSを表示する
外部のサービスで管理しているポッドキャストをLISTENに登録すると、LISTEN上でRSSが2種類表示されるようになります。(「オリジナルのRSS」と「RSS」)
それらは、LISTEN上で自分のポッドキャストのページを開き、をクリックするとコピーすることができます。
※「オリジナルのRSS」は外部のサービスのもの、「RSS」はLISTENのものです。
〈番外編〉LISTEN限定エピソードを追加する
LISTEN上で自分のポッドキャストのページから「新しいエピソードを作成する」と、LISTEN限定エピソードを追加することができます。
自分のポッドキャストのページを下にスクロールし、音声ファイル、画像、タイトル、概要、公開日時などを入力します。
(画像、公開日時は任意です。入力しなくても公開できます。)
公開設定には以下の3つがあります。
①下書き保存する
入力した内容を公開せず、下書きの状態で保存できます。
②公開予約
公開日時を設定し保存しておくことができます。
指定した公開日時になると、自動的に公開されます。
③公開する
入力した内容がすぐに公開されます。
上記のようにLISTEN上で新しいエピソードを追加すると、ポッドキャストを管理している元のサービス上には反映されません。そのため、LISTEN限定エピソードとして活用できます。
LISTEN限定エピソードのRSS
LISTEN限定エピソードを追加すると、LISTEN上でRSSが3種類表示されるようになります。(「オリジナルのRSS」と「RSS」、「LISTENでホストされたエピソードのRSS」)
それらは、LISTEN上で自分のポッドキャストのページを開き、をクリックするとコピーすることができます。
※「オリジナルのRSS」は外部のサービスのもの、「RSS」はLISTENのもの、「LISTENでホストされたエピソードのRSS」はLISTEN限定エピソードのものです。