ドキュメント
AIによる処理
LISTENにポッドキャストを登録する、もしくはLISTENでポッドキャストを始めると、自動的にAIによる処理が行われます。これらの処理は、処理が始まってから数分〜数時間かかる場合があります。また、処理の内容によって、順番が回ってくるまでの時間に違いがあります。
以下、LISTENにおけるAIの処理について、またその手直し方法について解説します。
文字起こし
新しいポッドキャストが登録されると、自動的に文字起こしを行います。文字起こしは、基本的にエピソードの公開日時(pub_date)順に行われます。そのため、最新エピソードは比較的すぐに処理が行われる一方、古い公開日時のエピソードの場合、文字起こしが行われるまでに数日〜数週間かかる場合があります。(古いエピソードの処理をスピードアップするオプションを検討中です。)
文字起こしの公開範囲
文字起こしを行うかどうか、公開(表示)するかどうかを設定できます。
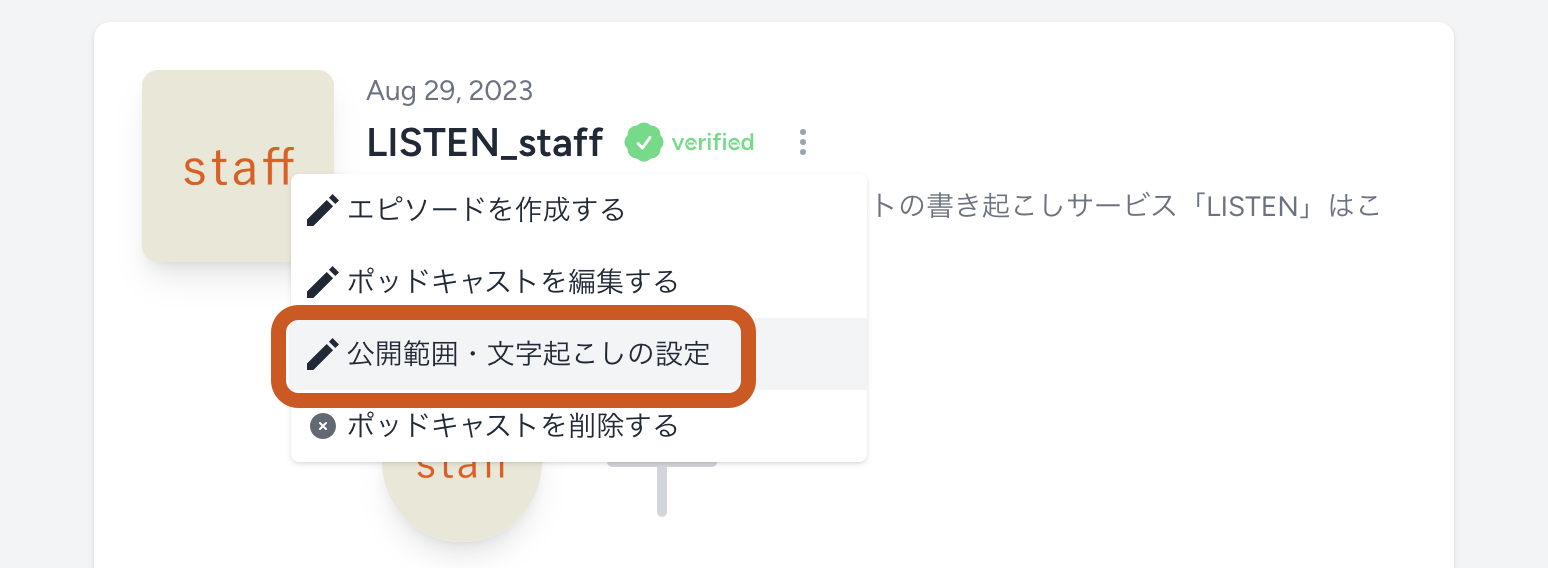
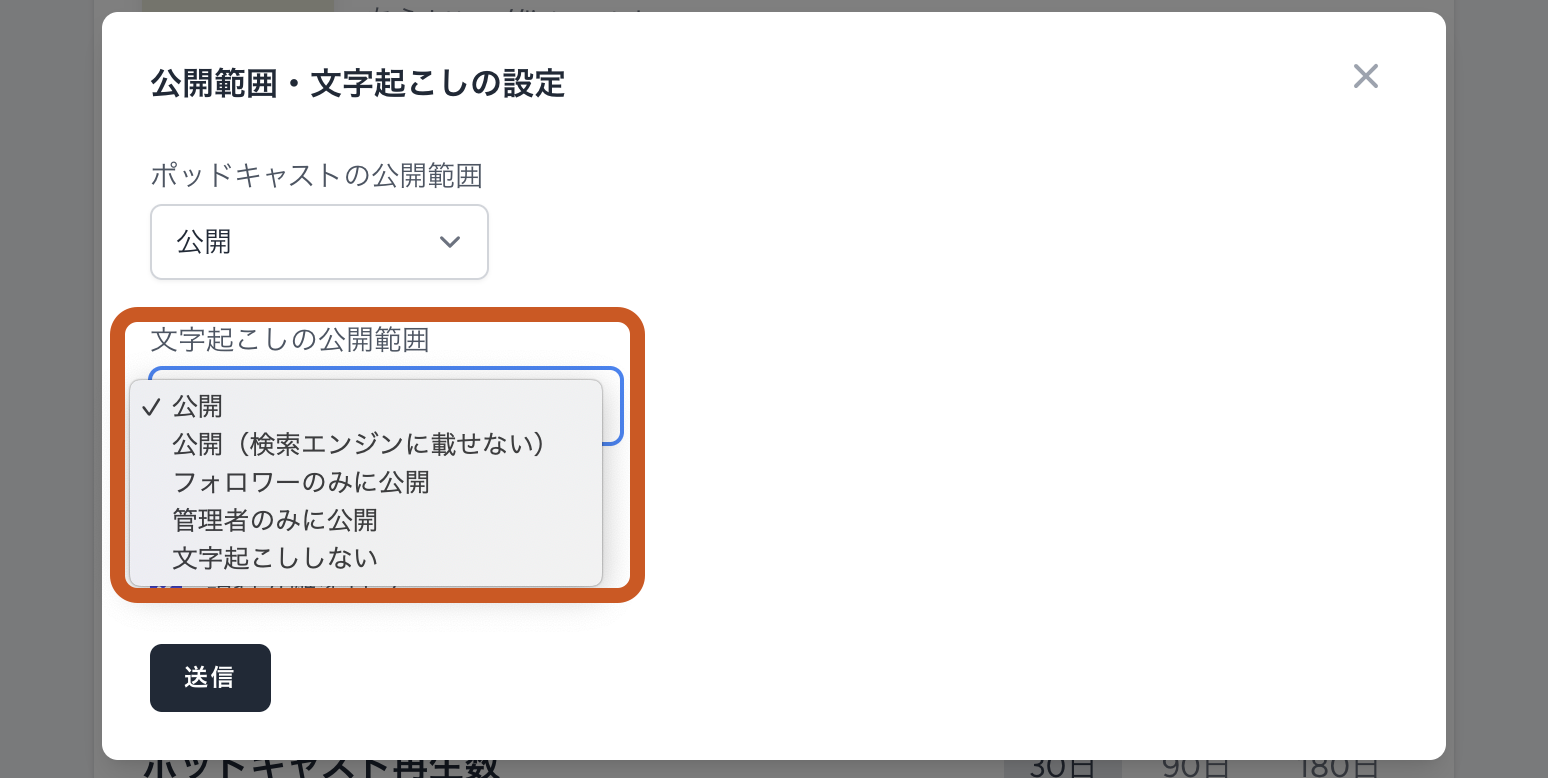
- 公開:誰でも文字起こしを読めます。
- 公開(検索エンジンに載せない):誰でも文字起こしを読めますが、Googleなどの外部検索エンジンにはインデックスされません。
- フォロワーのみに公開:LISTEN上でフォローした人だけが文字起こしを読めます。
- 管理者のみに公開:ポッドキャストの管理者だけが文字起こしを読めます。
- 文字起こししない:文字起こしは行われません(表示もされません)
※「フォロワーのみ」、「管理者のみ」の場合は、LISTEN内の検索機能ではヒットします。
※「文字起こししない」を選択した場合、その後は文字起こし処理が行われなくなりますが、すでに文字起こしされたエピソードはLISTEN内の検索機能ではヒットします。
文字起こしの公開範囲については、こちらのエピソードで詳しくお話ししています。
文字起こしの言語
ポッドキャストごとに「文字起こしの言語」を設定できます。
※この設定は、生成されるサマリーにも反映されます。
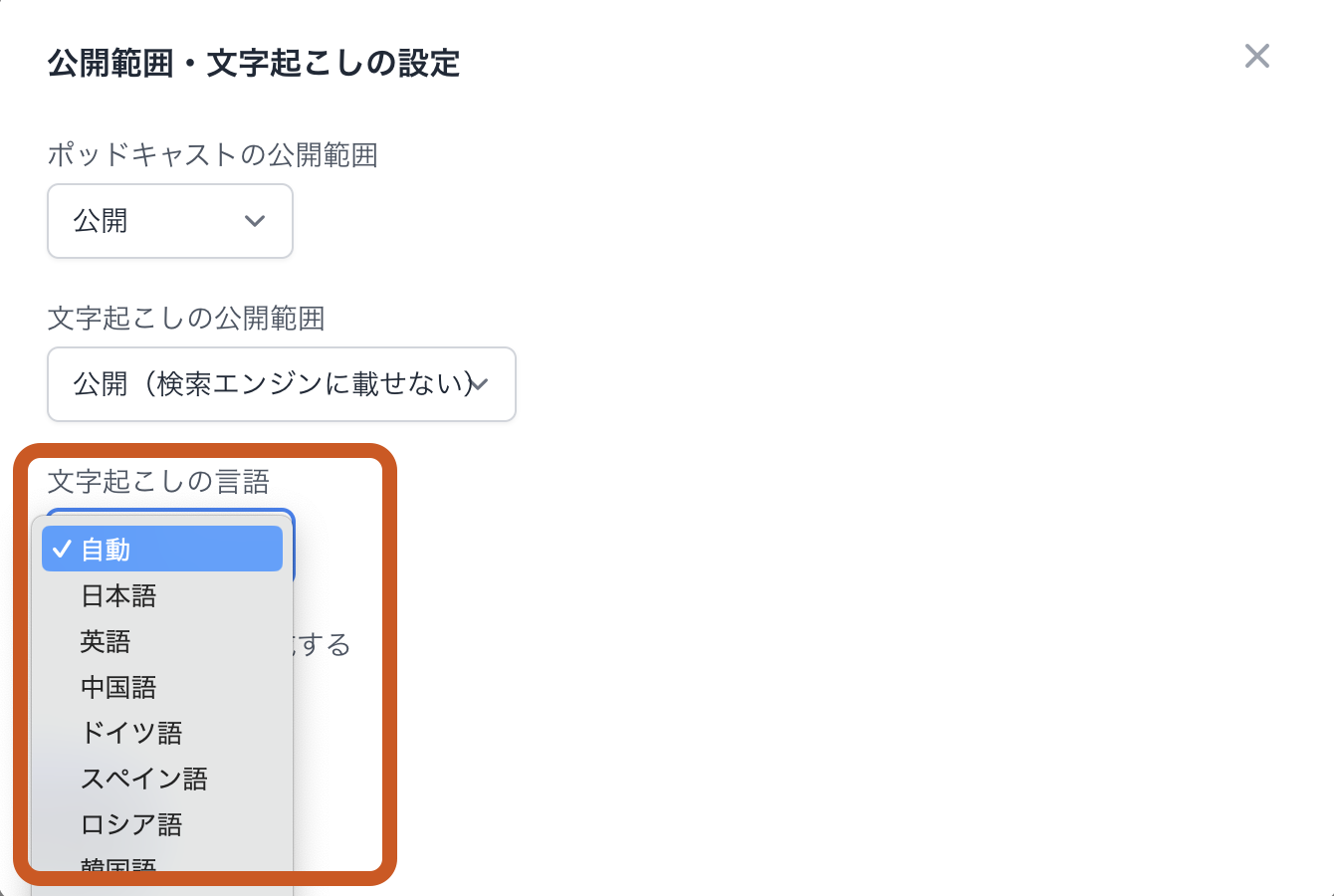
文字起こしの言語設定については、こちらのエピソードで詳しくお話ししています。
文字起こしされたテキストを編集する
編集したいテキストの右上にある鉛筆マークを選択します。
選択されたテキストを編集します。(編集が完了したら、エンターキーで確定してください。)
文字起こしの辞書を設定する
AIで文字起こしを行う際に、自動的に文字列の置換が行われるよう、辞書を設定することができます。

一度辞書を設定すると、エピソードが文字起こしされるたびに、自動的に文字列の置換が行われます。
※この設定はポッドキャストごとに保存されます。
また、辞書に単語が登録されると、置換後の単語を処理の際に優先的に文字起こしするようになりますので、たとえ検索文字列が見つからない場合でも、正しく文字起こしされやすくなります。
辞書への単語登録は、「文字起こし辞書を編集」メニューに加えて、「文字起こしを置換する」際にも行えます。
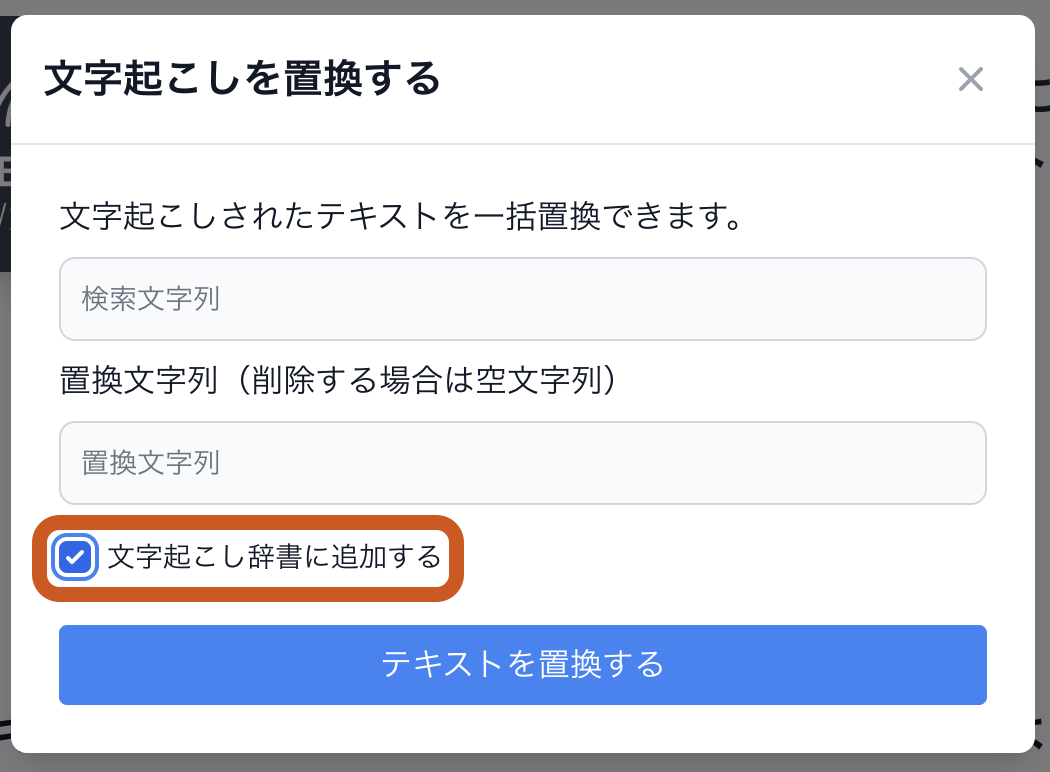
チャプター分け・目次生成・サマリー生成
文字起こしが完了すると、続いてチャプター分け、目次生成、サマリー生成が行われます。チャプター分け、目次生成、サマリー生成機能は、一定以上の長さの最新のエピソードに対してのみ行われます。(全てのエピソードのチャプター分け・目次生成を行うオプションを検討中です。)
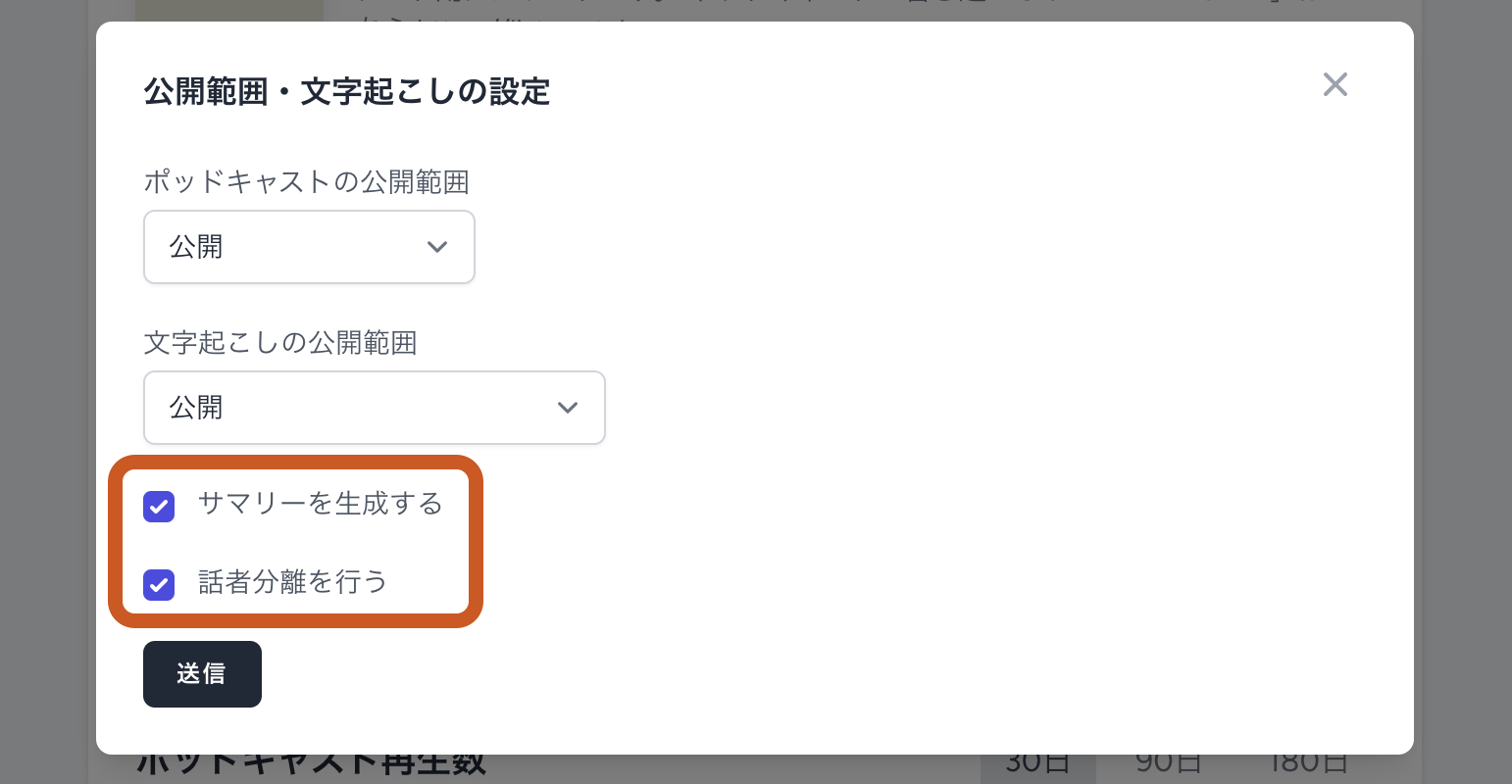
サマリーと話者分離については、自動生成するかどうかを任意で設定できます。(デフォルト:ON)
※「サマリーを生成する」をオフにした場合、その後はサマリーや見出しは生成されませんが、すでに見出しが存在しているエピソードはそのまま表示されます。
チャプターごとの見出しを編集する
チャプター分けの結果や見出しも、テキストと同様に右上の鉛筆マークから編集できます。タイムスタンプを編集すると、見出しの位置を動かすこともできます。
タイムスタンプを編集すると、見出しの位置を動かすこともできます。
サマリーを編集する
エピソードページのサマリーの右上にある鉛筆マークをクリックすると、サマリーの編集画面に切り替わります。
話者分離
すでに文字起こしが完了しているエピソードに、2名以上の出演者を登録すると、自動的に話者分離が行われます。
出演者を登録・編集する
ポッドキャストの管理アカウントでログインした状態でエピソードページにアクセスし、+マークから出演者を選びます。
話者分離の結果を編集する
テキストとスピーカー、出演者を紐づける、編集する作業には2つの段階があります。
①テキストとスピーカー、出演者を紐付ける
AIによる自動処理後、文字起こしされたテキストと各スピーカーが紐付けられます。各スピーカーと出演者の割り振りも自動で行われます。
各スピーカーに割り振られた出演者を変更したい場合は、出演者の名前の横にある下向きマークをクリックし、下に表示される出演者の中から選択します。
②テキストと出演者の紐付けを手直しする
文字起こしや話者分離の作業はAIによって自動で行われるもののため間違っている部分もあります。細かな部分を手直しする際は、直したいテキストを選択し、右上の鉛筆マークを選択します。
出演者の名前の横にある下向きマークを選択します。
出演者の一覧から、表示したい出演者を選択します。
すると、以下のように一部分のみテキストと出演者の紐付けを直すことができます。