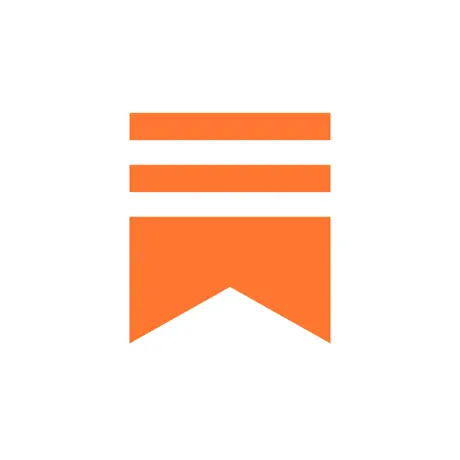iPad活用のヒントになる情報をお届けするポッドキャスト番組
■LISTENで文字起こしも見られます
https://listen.style/p/ipadworkers
https://ipadworkers.substack.com?utm_medium=podcast">ipadworkers.substack.com

クイックメモ使ってる?iPadOS 15の便利な使い方
iPad Workers Podcast第21回は「クイックメモなど、iPadOS 15の便利機能」というお話です。🍎 iPadOS 15 のアップデートについて - Apple サポート (日本)iPadOS 15ではマルチタスキングやウィジェット機能のアップデートなど小さなところで使い勝手が上がっています。クイックメモやScribbleの日本語対応は、iPad&Apple Pencilユーザーにとってはものすごく嬉しい機能です。少し前に、電話をしながらメモを取る機会があったのですが、クイックメモのおかげでとてもスムーズにメモが取れました。さらに手書き文字からテキスト変換してそのままメールを送信するという流れに感動しました。Apple純正キーボードがないiPad miniなんかでは特に便利なんじゃないかと思っています。関連記事:📲 iPadの連係機能のはなし💪 iPadのウィジェット機能を使いこなすiPad活用のヒントになる情報をお届けする「🎧iPad Workers Podcast」毎週、木曜日配信予定のポッドキャスト番組です。リクエスト・感想などは #iPadWorkers のハッシュタグを付けてツイートお願いします。ポッドキャストアプリへの登録方法などはこちら:🎧 iPad Workers Podcastクイックメモが最強先日、我が家のアイリスオーヤマLEDシーリングライトが故障しました。サポート連絡時にクイックメモを使っていたんですが、これが予想以上に便利だったので紹介します。クイックメモはiPadOS 15で新しく追加されたメモの新機能です。iPadの画面右下から中央に向かって指やApple Pencilでスワイプすると開きます。対応アプリならクイックメモにリンクが追加できるメールアプリのSparkやノートアプリのGoodNotes5などはクイックメモに対応しており、特定のメールやノートへのリンクをクイックメモに追加できます。サポートへ問い合わせる前に、購入時期など詳細が確認できるようにメールを検索し、クイックメモにリンクを貼り付けておきました。こうすることで電話中にメールが簡単に参照できます。手書き文字もテキストとしてコピー可能iPadOS 15の配信と同時にScribbleが日本語対応しました。今までは英語と中国語のみ対応だったものが、1年遅れで日本語に対応です。これにより、日本語で書いた手書き文字も正しく認識されるようになりました。電話中、サポートから「メールアドレスと受付番号をメモしてください」といわれて、クイックメモの中に手書きでメモを取ったんですが、手書き文字をそのままテキストとしてコピーしてメールを送信できました。手書きメモが番号の場合、直接その番号に電話をかけることも可能です。クイックメモはどんな画面からでも素早くメモが起動できるので、使ってみると便利さを実感できます。余談ですが、今回サポートへの電話はiPadから連係機能を使って通話していました。(iPadのマイク・スピーカーを使って通話可能)📲 iPadの連係機能のはなし(9/14)iPadのSafariでよくある問い合わせ内容などを調べてみたけどサポート案件だったので、ページにある電話番号をタップしてそのまま電話をかけました。地味ながらもiPadを使っていて便利だなと感じる部分です。他にもiPadで使える連係機能はたくさんあります。マルチタスク機能の操作性が向上iPadにはマルチタスク機能があります。実は2015年のiOS 9から「Slide Over」「Picture in Picture」「Split View」が使えていたのですが、操作方法が難しいこともあってなかなか浸透していませんでした。機能があることは知っていても、操作方法が複雑で覚えきれない人が多かった印象です。今回iPadOS 15では「マルチタスキングメニュー」が画面上部に表示され、ボタン操作でマルチタスクの操作が出来るようになりました。マルチタスキングメニューが表示されるようになった以外にも、マルチタスク系のショートカットが増えました。「🌐(地球儀キー)」との組み合わせで、Split ViewやSlide Overを切り替えられます。新機能のシェルフを使えば、アプリを複数画面開いていても切り替えが簡単です。Appスイッチャー画面からSplit Viewを作成したり、Slide Over表示への切り替えなどもできるようになりました。その他のiPadOS 15新機能他にも、写真アプリからEXIF情報の確認でき日時変更ができるようになったことや、集中モードの追加、翻訳機能の追加など、色々な機能が増えています。🍎 iPadOS 15 のアップデートについて - Apple サポート (日本)ウィジェットもiPad専用の特大ウィジェットはうまく使えば便利なホーム画面を作れそうです。アプリですぐにホーム画面がいっぱいになっちゃうような私みたいな人は、Appライブラリに全力で頼ると幸せになれます。設定>ホーム画面とDockから、新規ダウンロードAppは「Appライブラリのみ」に設定しておくとホーム画面にアプリが増えません。Book版ユーザーガイド、日本語版はまだ出ていませんが、英語版ならすでにリリースされていて、無料でダウンロードが可能です。Web版なら日本語でも確認できます。📗 iPadユーザガイド - Apple サポート☕️1on1 iPadTalkiPad・iPadアプリについて気軽に相談できる「iPadTalk」よければ下記ボタンより予約してください。「iPadTalk」は誰でも申込可能です。聞きたいことがある場合は申し込み時にコメント記入してください。※相談内容(音声)はiPad Workers Proメンバー限定公開のエピソードで配信される場合があります。📅 iPadTalkを予約する This is a public episode. If you’d like to discuss this with other subscribers or get access to bonus episodes, visit ipadworkers.substack.com/subscribe
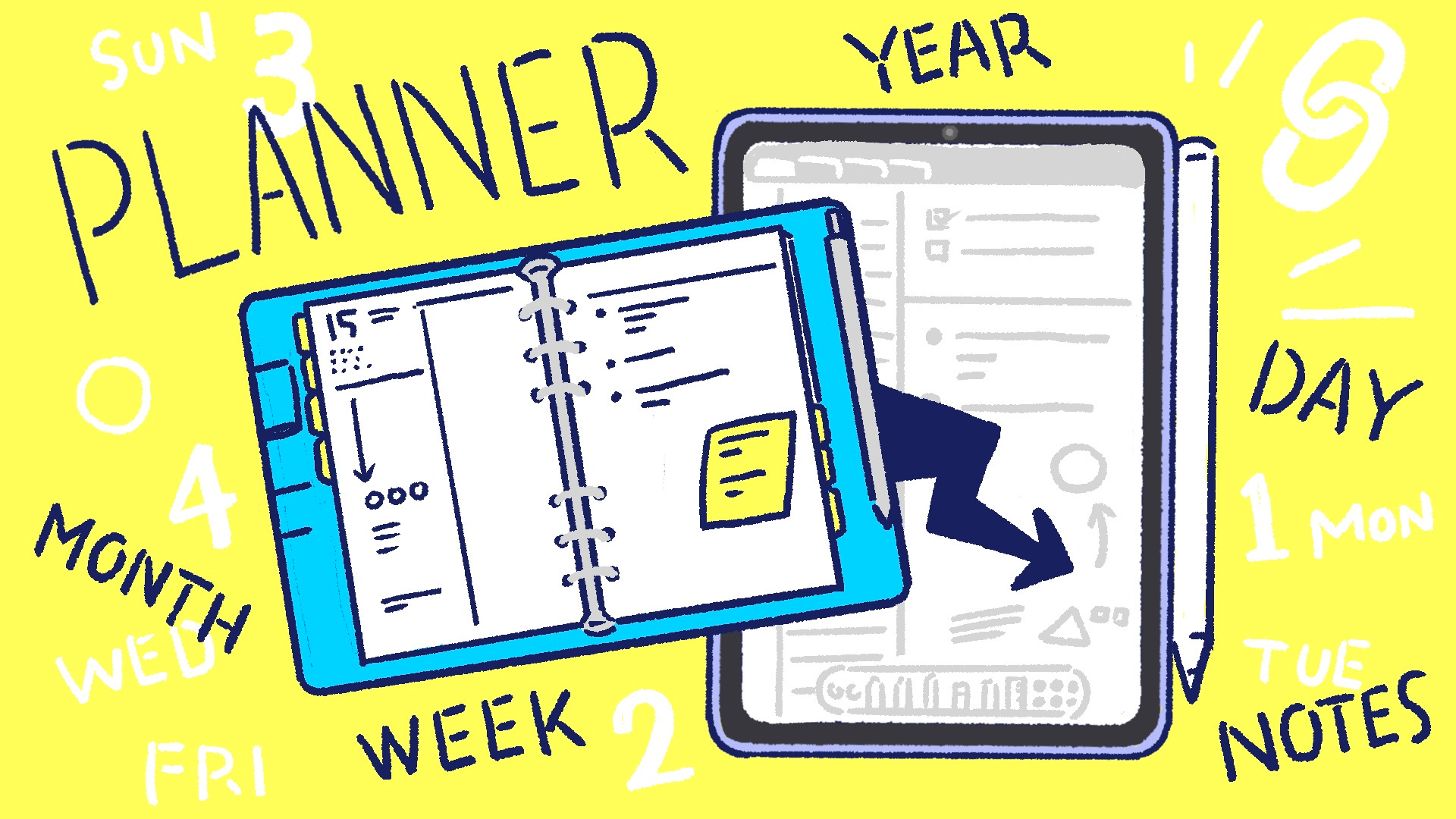
iPad miniに最適な手帳アプリを探し始めて、ついに見つけた
iPad Workers Podcast第22回は「iPadに最適な手帳アプリを見つけた」というお話です。新しいiPad miniを手に入れてから、再び手書きメモの量が増えました。理由は2つあって、iPad miniのサイズが小さくスマホ並みにどこにでも持ち歩くようになったことと、iPad miniで使うのに最適な手帳アプリを見つけたからです。■ Pencil Planner同じiPadでもサイズが違うだけで、ここまで使い方が変わってくるとは自分でも想像していませんでした。ちょっとしたメモや、アイデア出しにはiPad miniが最高です。(Scribbleが日本語対応したことやクイックノートも大きな要因)手帳アプリにどんなことを書いているのかについては、プライベートな内容が多すぎて一般公開できないためProメンバー限定で公開しています。→📓 iPadにおすすめの手帳アプリiPad活用のヒントになる情報をお届けする「🎧iPad Workers Podcast」毎週、木曜日配信予定のポッドキャスト番組です。リクエスト・感想などは #iPadWorkers のハッシュタグを付けてツイートお願いします。ポッドキャストアプリへの登録方法などはこちら:🎧 iPad Workers PodcastiPad miniに最適な手帳アプリを探し始めたiPad mini(第6世代)を手に入れて、手帳アプリを探し始めました。もう3年以上、GoodNotes 5でバレットジャーナル風手帳(箇条書きでの記録)を続けているんですが、iPad miniでやるには少し画面が小さく感じます。使用しているノートフォーマットが、iPad Proの11インチや12.9インチの横向き使用を前提で自作したテンプレートなので、iPad miniで使うには最適化されていません。今回、iPad miniで使う手帳アプリとしてベストなアプリは何か?と色々試して見つけたアプリが「Pencil Planner」です。Pencil PlannerPencil Plannerは手書き特化型の手帳アプリです。AppleやGoogleのデジタルカレンダーの表示+手書きでメモや予定が書き込める対応のもの。Planner for iPadに似たアプリですが、アプリ上でカレンダーの予定を編集できたり、月/週/日で書いたメモが連動するところなどがPlanner for iPadと違う点です。■ Pencil PlannerPencil Plannerの特徴* 月/週/日で書いたメモが連動して表示* 複数端末同期OK(Pro機能)* 予定の編集や削除が可能* PencilKit(Appleメモアプリなどと同じツールが使える)* メモへのリンク機能あり現時点では画像を配置したりできない手書き特化型のプランナーアプリですが、開発ロードマップを見ると10月に「リマインダー機能の追加」1–4ヶ月くらいで「画像配置」「スタンプ/ステッカー」の機能追加が予定されています。今はiPadとiPhoneのみのアプリですが、今後Mac版も開発されるようです。🌍 Roadmap | Pencil PlannerPencil Plannerを使って、具体的にどんなことを書いているかはProメンバー限定で公開中です。📓 iPadにおすすめの手帳アプリ手書きでメモを取りたい人におすすめPencil Plannerには日付とは関係のないメモを作成することができるので、デイリーページにメモした内容からもう少し深く考えたいなという場合に個別メモが作成できます。デイリーページで書いたメモをコピーして新規メモにペーストが簡単です。リンク機能が使えるので日付と紐づいたメモになります。(個人的にはこのリンク機能が結構重要)日付以外にもカレンダーに入っている予定にリンクさせることもできます。カレンダーの予定は表示だけでなく、予定を編集したり、新規予定を作成することもできます。DAY ・WEEK・MONTHで書いたメモが連動するので、ウィークリーページで1週間の予定を見ながらメモを記入すると、デイリーページやマンスリーページでも同じメモが表示されます。こちらも使い方によっては非常に便利な機能です。アプリ自体は無料ですが、最初にアカウントを作成するタイプのアプリになっています。無料のままでも使えますが、有料にしないとメモの作成数が制限されていたり、WEEKやYEARのページが使えません。月550円/年2100円でPro版にアップデートできます。私は紙の手帳を1冊買う感覚で、2100円の年払いにしてみました。■ Pencil Plannerそろそろ来年の手帳選びをする人もいると思うので、参考になれば嬉しいです。手書き特化型の手帳アプリなので、手書きのメモを多用する人にはおすすめの手帳アプリです。特にiPad miniとの相性がめちゃくちゃいいです!ということで今日は「iPad miniに特におすすめな手帳アプリPencil Planner」の紹介でした。☕️1on1 iPadTalkiPad・iPadアプリについて気軽に相談できる「iPadTalk」よければ下記ボタンより予約してください。「iPadTalk」は誰でも申込可能です。聞きたいことがある場合は申し込み時にコメント記入してください。※相談内容(音声)はiPad Workers Proメンバー限定公開のエピソードで配信される場合があります。📅 iPadTalkを予約する This is a public episode. If you’d like to discuss this with other subscribers or get access to bonus episodes, visit ipadworkers.substack.com/subscribe
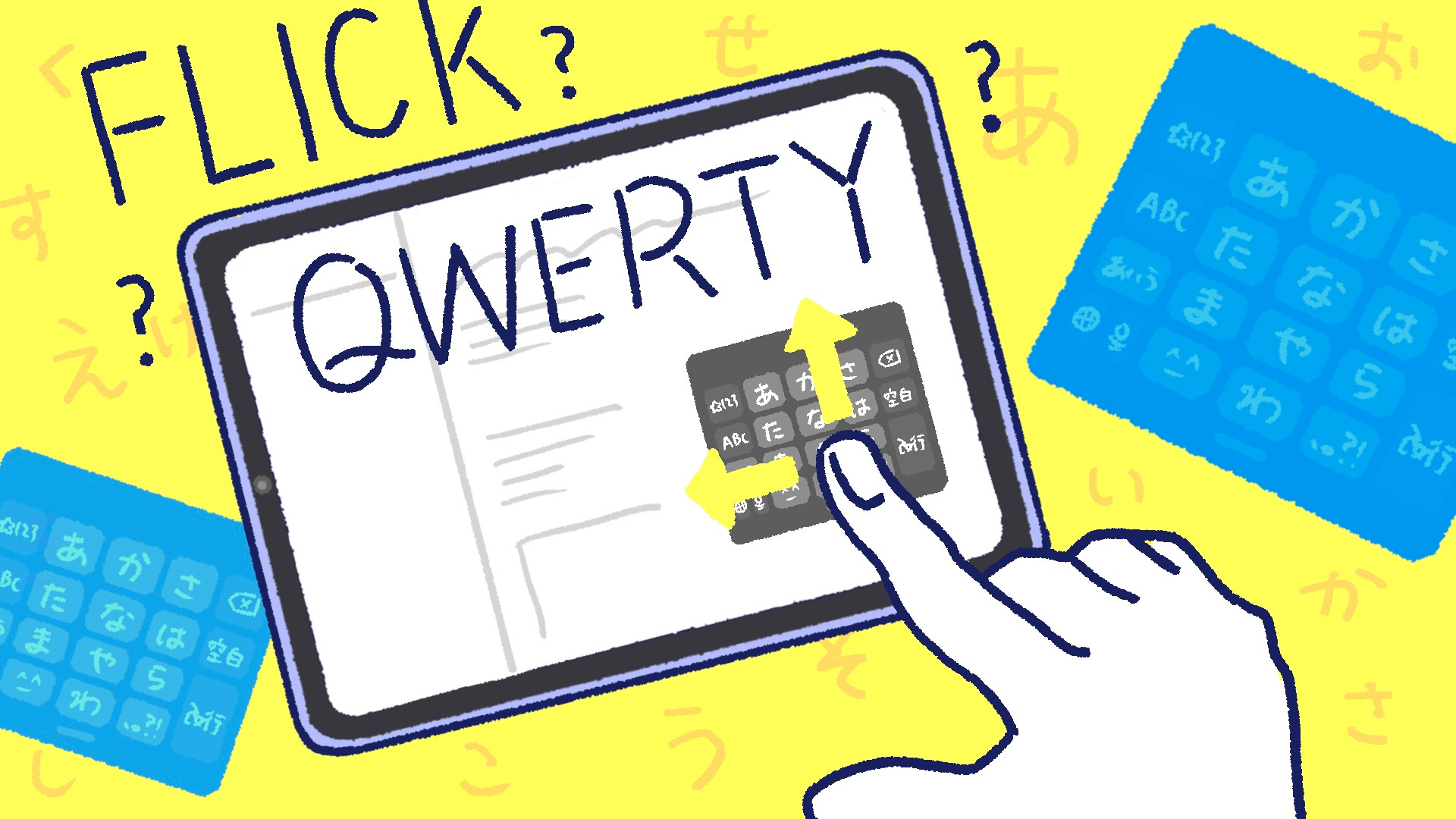
iPadに最適な文字入力方法とは?
iPad Workers Podcast第23回は「iPadに最適な文字入力方法とは?」というお話です。iPad miniを使うようになってから、再びiPadに最適な文字入力方法について考えるようになりました。iPad Pro12.9インチにはMagic Keyboardをつけて使っているため、文字入力する場合はキーボードを使って入力しています。個人的に値段を除けばMagic Keyboardめちゃくちゃいいと思っています。ですが、iPad miniにはiPad用Magic Keyboardのように手軽に取り外しのできるキーボードが販売されていないので、「Bluetooth接続の外付けキーボードを使う」「ソフトウェアキーボードを使う」のどちらかになります。参考リンク:2014年の記事ですが、若い人のキーボード離れは加速している気がします。若者のキーボード離れ加速 レポート・卒論でフリック入力も|NEWSポストセブンiPad活用のヒントになる情報をお届けする「🎧iPad Workers Podcast」毎週、木曜日配信予定のポッドキャスト番組です。リクエスト・感想などは #iPadWorkers のハッシュタグを付けてツイートお願いします。ポッドキャストアプリへの登録方法などはこちら:🎧 iPad Workers Podcastキーボードがなくても「フリック入力」すれば快適文字入力=ローマ字入力というイメージがありますが、文字入力方法も多様化しています。たとえば、夫であるごりゅごさんは現在「薙刀式」という文字入力方法を使っています。私は普通にローマ字入力派ですが、タッチタイピングができないので文字入力スピードは人並み以下です。(入力スピード自体はそれなりに早いかもしれないけど、とにかく誤入力が多く消して戻ってみたいなロスが多いイメージ)最近はiPad miniで文字入力することも多く、iPad miniでは「フリック入力」がメインです。フリック入力は、1998年にApple Newton(アップル・ニュートン)用に開発された日本語入力システム「Hanabi」が草分けで、2008年にiPhoneに採用されたことで、急速に広まりました。🌍 フリック入力 - Wikipedia私も2010年6月にiPhone 4を手にした時、フリック入力練習用アプリで一生懸命に練習した記憶があります。そこから10年以上ずっとフリック入力で文字入力しているので、タッチタイピングのできない私にとってはフリック入力の方が文字入力スピードは速いくらいです。さらに、ここ数年では音声入力も混じって、物理的なキーボードがなくても文字を入力するのに困らなくなりました。■ iPadで音声入力を快適に使うためのコツ■ iPadを使って書く・打つ・しゃべるの3体制でやってみたらアウトプットレベルが一段階上がったこと1872年にQWERTY配列キーボードが発表され、QWERTY配列のタイプライターが量産されたことで、現在の形のキーボードが普及しましたが、そもそも日本語環境下で開発されていない技術のため日本語を入力するために最適化はされていません。それに比べてフリック入力は、日本語のために考えられた入力方法なので、日本語を入力するために最適化されています。フリック入力の登場から10年たった今では、フリック入力からさらに進化した「アルテローマ字入力」や「ターンフリック入力」なども存在しています。(Android用アプリしかなくてiPadやiPhoneでは今の所使えない)使うデバイスや環境がどんどん変わっているなら、文字入力方法だってどんどん変化していくものだと思います。iPadにキーボードをつながないなら、フローティングキーボードでフリック入力がおすすめの文字入力方法です。iPadでフリック入力する方法フローティングキーボードへの切り替え方法フローティングキーボードに切り替える方法は2種類あります。* ソフトウェアキーボードの右下にあるキーボードアイコンを長押し>フローティング* キーボード上でピンチイン(2本指でつまむ操作)iPadでフリック入力を快適にするためのコツ設定>一般>キーボード>キーボードから、「日本語 - かな入力」を追加します。この時、かな入力オプションで「フリックのみ」をオンにしておくのがおすすめです。iPad miniは相対的にキーボードのエリアが小さくなるので、「フローティングキーボード上をなぞって入力」をオフにして使っています。(ピンチアウトでフローティングを解除する時に誤作動が少なくなる気がする)「フリックのみ」をオンにすると「ああああああ」のように同じ文字を連続入力できるようになります。逆にオフの状態だと昔の携帯電話のように「あ→い→う→え→お→あ…」のように連続で押すことで次の文字に切り替わります。(トグル入力)「フリックのみ」をオンにすることで「ああああああ」と同じ文字が連続で入力できるようになり、左側のボタンの役割も変更され、日本語 / 数字 / 英語の切り替えもスムーズにできます。まとめ実は2年前にも、ごりゅごcastでは同じ話をしていました。🎙 フローティングキーボードとピンチジェスチャーでiPadでの文字入力が快適になる 335 by ごりゅごcastこの時はiPad Pro 11インチを使っていた頃だと思うので、キーボードを付けずに持ち歩きたかったんだと思います。(iPad Pro 11もキーボードを取り付けなければ470g程度で軽い)使っているiPadのサイズや、使うアプリによってもキーボードで操作した方が快適なもの、キーボードなしでも快適なものさまざまです。少なくともiPad miniは小ささと軽さが売りでもあるので、下手するとiPad mini本体よりも重くなる外付けキーボードを一緒に使うというのは現実的ではありません。iPad miniにはキーボードがないからなぁと悩んでいる人がいたら、ぜひフローティングキーボードでフリック入力+音声入力を試してもらいたいです。フリック入力、音声入力どちらも慣れが必要なので、最初は戸惑うかもしれませんが慣れて仕舞えばめちゃくちゃ快適です。音声入力は声の出せない環境では使えないというデメリットがありますが、フリック入力に関しては特にそんなデメリットも思いつきません。Apple Pencilを使っている人は特に相性がいいと思うので、ぜひ試してみてください!ということで今日は「iPadでもフリック入力が快適」というお話でした。☕️1on1 iPadTalkiPad・iPadアプリについて気軽に相談できる「iPadTalk」よければ下記ボタンより予約してください。「iPadTalk」は誰でも申込可能です。聞きたいことがある場合は申し込み時にコメント記入してください。※相談内容(音声)はiPad Workers Proメンバー限定公開のエピソードで配信される場合があります。📅 iPadTalkを予約する This is a public episode. If you’d like to discuss this with other subscribers or get access to bonus episodes, visit ipadworkers.substack.com/subscribe
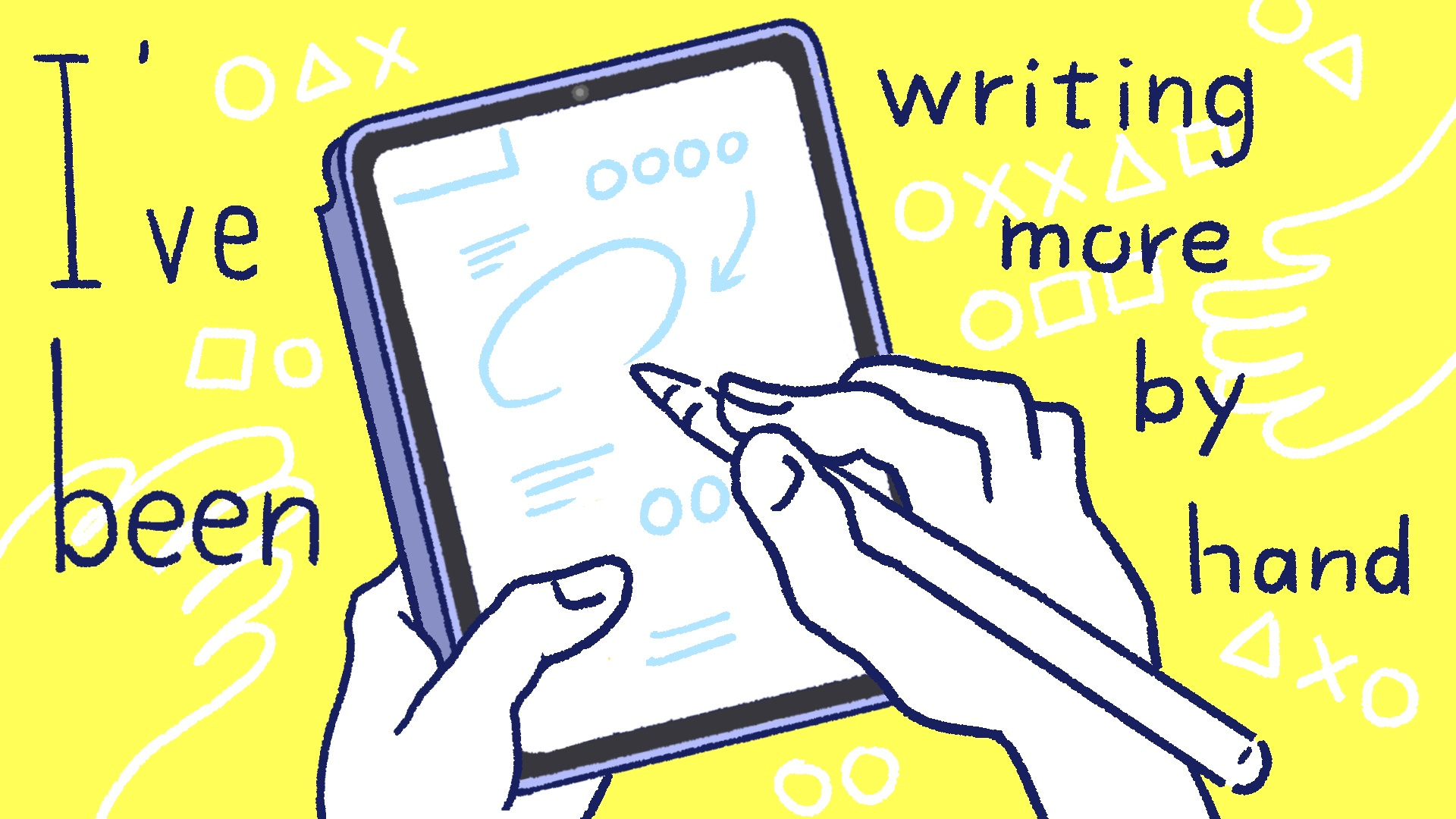
iPad miniで再び手書きメモが増えてきた
iPad Workers Podcast第24回は「iPad miniを買ってから再び手書きメモが増えてきた」というお話です。iPad miniでは物理的なキーボードを一緒に使っていないため、テキスト入力よりも手書きでメモする機会が増えました。iPad活用のヒントになる情報をお届けする「🎧iPad Workers Podcast」毎週、木曜日配信予定のポッドキャスト番組です。リクエスト・感想などは #iPadWorkers のハッシュタグを付けてツイートお願いします。ポッドキャストアプリへの登録方法などはこちら:🎧 iPad Workers PodcastiPad miniが高性能すぎて困ることが少ないiPad miniに搭載されているA15 Bionicチップはクロック数こそ違うもののiPhone13シリーズに入っているチップと同じものです。めちゃくちゃ優秀。(iPhone 13が3.2GHzに対して、iPad miniは2.9GHz)2021年5月に発売されたM1 iPad Proと比較しても、シングルコアのスコアはそこまで差がありません。iPad miniを1ヶ月間使っていますが、どんな作業をしていても「処理に時間がかかるな」という感覚は全くありません。サックサクです。ショートカットアプリで複数画像を変換していても、全然問題なく動きます。🧹 ショートカットアプリでできるiPadストレージの節約方法(10/28)iPad miniはサイズが小さいこと自体が最大の機能A15 Bionicチップが非常に高性能なところや、Apple Pencilの第2世代に対応、USB-CポートになったことによってiPad Proモデルとの差がほとんど無くなり、単純にデバイスのサイズで用途を分けられるようになりました。iPad miniの最大の魅力は、片手で持てるサイズ感です。机の上に置いた状態で使うこともありますが、多くがiPad miniを片手に持った状態で、Apple Pencilを使って手書きしています。iPad miniの「小さくて軽いこと」これ自体が最大の機能と言えます。🙊 新型iPad miniがもう手放せない🆕 iPad miniがおすすめの人iPad miniを常に家の中で持ち歩くようになって手書きが増えた以前はiPad Pro 12.9インチにMagic Keyboardを取り付けた状態で持ち歩いていたので、本体684g+キーボード700g=総重量約1.38kgという重さ。さらに12.9インチなので重さだけでなく大きさもあります。リビングやキッチンの卓上に置いておくには大きすぎて、すぐに手の届く場所というよりはリビングの隅にある充電エリアに置きっぱなしになることが多かったです。それがiPad miniになったことにより、iPhoneと同じ感覚で「いつでも手の届く場所」に置けるようになったのです。いつでも手の届く場所にiPad miniがあることで、どういう変化がおきたか?というと、圧倒的に「手書きのメモ」を書くことが増えました。iPad miniを使っている時間=Apple Pencil使っている時間に近い感覚です。手書きで書くことのメリット手書きで書くことのメリットは、空間情報も含めてメモが取れること。そして、ゆっくり手書きすることで自分の頭で考えることができること。音声入力やフリック入力を使って文字を入力するよりも、「書きながら考える」という行為においては手書きの方が向いています。✍️ iPadで手書きするメリット毎朝3つくらい「今日やること」を考えて、予定を立てているのですが、手書きでこれをやるとタスクに関連した思いつきなども簡単にメモしておけて、いざタスクに取り掛かろうと思った時スムーズに取り掛かれることに気づきました。今まではリマインダーアプリに3つのタスクを入力しているだけだったので、サブタスクを設定するのも面倒に感じていましたが、手書きだ余計な操作も必要なく簡単にメモができます。デイリーノートシステム(Pencil Planner)があるおかげでもありますが、ものすごくいい感じにタスク管理ができるようになった気がしています。👀 iPad miniに最適な手帳アプリを探し始めて、ついに見つけたまとめiPad miniはサイズ感がとても気に入っています。さらに性能的にもiPad Proと同等レベルで使えるので、ものすごくおすすめです。細かい話をするとiPad miniにはProMotionテクノロジーが入っていないので、Apple Pencilの書き心地に違いがあったりするんですが、ちょこちょこメモを取る程度であればそこまで問題はないかなと思っています。使用用途によっては画面が狭いと作業効率が落ちるので、広い画面が必要なこと、たとえばProcreateで絵を描いたり、LumaFusionで動画編集したりなどは12.9インチのiPad Proを使っています。iPad ProもiPad miniもどちらも、すぐ手の届く場所に置いてあることが結構重要で、最近の仕事環境は「Mac mini・iPad Pro 12.9・iPad mini」の3つをこんな感じで配置して仕事を進めています。iPad持っているけど、あまりうまく活用できてないなぁと思っている人は、iPadをすぐ手の届く場所に置いておくだけでも使用感が変わると思うので、試してみてください。その際、ケースやカバーもできるだけない状態(開いた状態)で、触ったらすぐに使える・書ける状態でそばにあると、ちょっとした事でもiPadを使いやすくなります。ということで今日は「iPadがすぐ手の届く場所にあると、アイデアや考え事がはかどる」というお話でした。☕️1on1 iPadTalkiPad・iPadアプリについて気軽に相談できる「iPadTalk」よければ下記ボタンより予約してください。「iPadTalk」は誰でも申込可能です。聞きたいことがある場合は申し込み時にコメント記入してください。※相談内容(音声)はiPad Workers Proメンバー限定公開のエピソードで配信される場合があります。📅 iPadTalkを予約する This is a public episode. If you’d like to discuss this with other subscribers or get access to bonus episodes, visit ipadworkers.substack.com/subscribe

考えながらメモを書き、メモを発展させていくならiPad Proがいい
iPad Workers Podcast第25回は「考えながらメモを書き、メモを発展させていくならiPad Proがいい」というお話です。iPad mini最高!と言いつつも、手書きのメモで考えをまとめる時はiPad Proがよかったです。画面の大きさはもちろんなんですが、やっぱり「書く体験」としてiPad Proの方が気持ちよく書けます。iPad活用のヒントになる情報をお届けする「🎧iPad Workers Podcast」毎週、木曜日配信予定のポッドキャスト番組です。リクエスト・感想などは #iPadWorkers のハッシュタグを付けてツイートお願いします。ポッドキャストアプリへの登録方法などはこちら:🎧 iPad Workers PodcastiPad mini 1台だけでも満足できるか?正直なところ、iPad miniが高性能すぎてほとんどの作業において困ることがありません。これは私にとっても大きな誤算でした。「ああ、やっぱりサクサク動くのはiPad Proだよね」ということが言えなくなったのです。恐るべしA15 Bionicチップの威力。✍️ iPad miniで再び手書きメモが増えてきた(11/2)じゃあもうiPad miniを1台だけ持っていればいいんじゃないの?ということになりそうなんですが、実際のところはそうはなりませんでした。1ヶ月以上の間iPad Pro 12.9とiPad miniを一緒に使ってみた結果、iPad Proにはそれなりの価値があることに気づきました。手持ちで使うならiPad miniだけど、机で使うなら断然iPad ProiPad Pro 12.9の画面サイズは、ほぼA4サイズです。それに比べてiPad miniは半分のサイズです。iPad Pro 12.9インチとiPad miniで同じメモを表示させると、かなりサイズに差がでます。表示できているメモのエリアサイズ(情報量)は同じなので、単純に文字が小さく縮小表示されているイメージです。実際にメモを書いてみるとわかるんですが、iPad miniの場合、自分の手で書いてある文字が見えなくなることがあります。電話番号とかサイズなどのちょっとした記録メモなら問題ないのですが、「考えながらメモを書き、書いたメモを見ながらメモを発展させていく」というような使い方には不向きです。(実際やってみてiPad miniだとあまり考えがまとまらなかった)その点、iPad Pro 12.9インチなら画面の広さがあるので、ある程度メモ全体を見ながら書き進めることができます。この手書きメモでも全体が見渡せることって結構重要なんだということに改めて気づきました。メモのエリアが広すぎても、狭すぎてもダメで、A4サイズくらいがちょうどいいサイズです。手書き体験を高めたいならiPad Proがいい手書きで書くことのメリットは、文字だけでなく図も簡単にメモが取れること。そして、ゆっくり手書きすることで自分の頭で考えることができること。「書きながら考える」という行為においては、ある程度の広さのある画面で、書いた文字や図をみながら書くことが大事になってきます。✍️ iPadで手書きするメリットそう考えると、「書きながら考える」目的のメモならiPad miniは不向きで、iPad Proがいいと言えます。さらに、書くという体験においてiPad Proは「Pro」の名にふさわしい書き心地を提供しているのです。画面サイズだけの理由だったら、無印iPadやiPad Airでもいいような気がしますが、iPad Proじゃないとダメな理由もちゃんとあります。書き心地に影響するProMotionテクノロジー肉眼ではそこまでわからない違いですが、実際に書いてみると書き心地に影響するのが「ProMotionテクノロジー」の有無です。ProMotionテクノロジーは「iPad Pro」シリーズにしか搭載されていません。(iPad Proには2017年から先進的なディスプレイと画期的なパフォーマンスとして組み込まれている)正直なところ2台を同時に並べて使うような使い方をしなければ体感はできないかもしれませんが、iPad Proには字を書いていて心地よく感じるものがあるんです。特に記録としてのメモではなく、考えるためのメモを書いている時に強く感じました。そして気持ちよく書けると、不思議とたくさんのことを思いついたり、うまくまとめることができます。どこかでもらった景品のボールペンで書くのとは違う、ちゃんとした万年筆やボールペンで少し高級な紙のノートに「書く体験」が心地よく感じるのと同じような感覚です。目に見えるような大きな違いは少ないのですが、メモをたくさん書いて考えることにiPadを使っている人にはiPad Proを強くおすすめしたくなりました。まとめデジタルデバイス上でペンを使って書くという体験を1段階引き上げたのは初代Apple Pencilの登場で、その次に2段階くらい引き上げているのが、この「ProMotionテクノロジー」だと感じています。テクノロジーで体験をデザインするってまさにこういうことなんじゃないかとあらためて実感しました。ガラスとPPプラスチックのペン先でここまで心地よく書ける体験が設計できている、iPad ProとApple Pencilの組み合わせは最強です。書く体験という意味でiPadシリーズを比較した場合、「無印iPad<iPad mini・iPad Air<越えられない壁<iPad Pro」となります。標準以上の快適さはiPad miniやiPad Airでも十分得られるので、自分がどんな目的で手書きを使いたいのか?によっても最適なiPadモデルが変わってきます。前回、iPad miniでもちょこちょこメモを取る程度であればそこまで問題はないと伝えましたが、メモの用途によってはiPad Proの方がいいなという意見に変わってきました。ということで今日は「メモの質を上げるならiPad Proで書いた方がいい」というお話でした。☕️1on1 iPadTalkiPad・iPadアプリについて気軽に相談できる「iPadTalk」よければ下記ボタンより予約してください。「iPadTalk」は誰でも申込可能です。聞きたいことがある場合は申し込み時にコメント記入してください。※相談内容(音声)はiPad Workers Proメンバー限定公開のエピソードで配信される場合があります。📅 iPadTalkを予約する🧚♀️ 質問・感想・リクエストなどはこちら This is a public episode. If you’d like to discuss this with other subscribers or get access to bonus episodes, visit ipadworkers.substack.com/subscribe
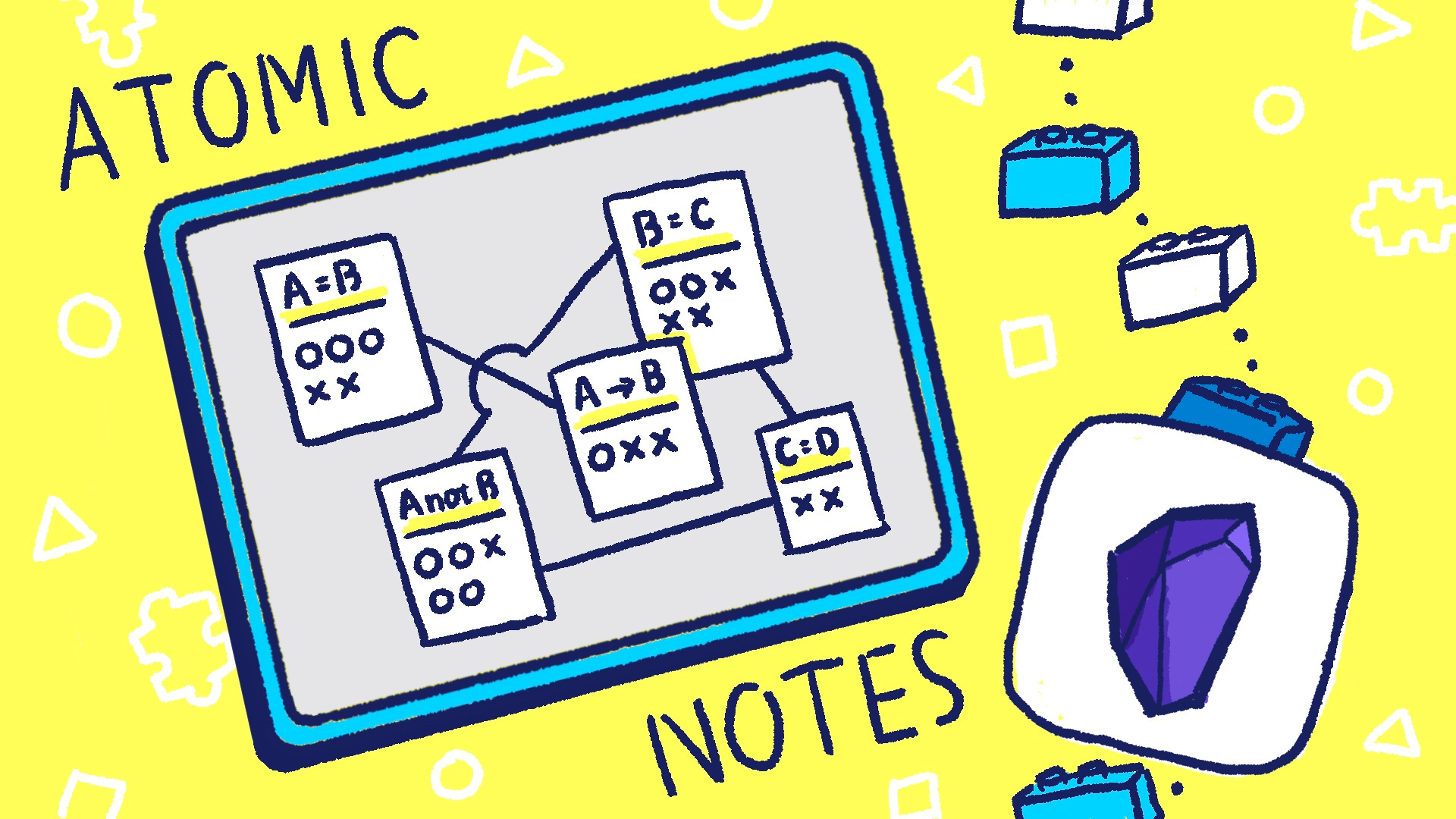
アトミックノートを作ると自分の考えがまとまる
iPad Workers Podcast第26回は「アトミックノートを作ると自分の考えがまとまる」というお話です。1ノートに1要素でまとめる行為は思っていた以上に難しいけれど、やってみると色々な発見がありました。iPad活用のヒントになる情報をお届けする「🎧iPad Workers Podcast」毎週、木曜日配信予定のポッドキャスト番組です。リクエスト・感想などは #iPadWorkers のハッシュタグを付けてツイートお願いします。ポッドキャストアプリへの登録方法などはこちら:🎧 iPad Workers Podcast1つのノートに1つの要素現在、手書きメモ以外のメモは全てObsidianを使っています。iPad Workersへ投稿している文章も全てObsidianで執筆・管理しています。1投稿分が1つのマークダウンファイル(.md)として保存してあるため、1つのノートに複数の要素が入った状態です。このままの状態でも検索を使えば後から探すことはできますが、あまり探しやすい状態とはいえません。そこで1ノート1要素になるように、1つの大きなファイルをバラバラに分解し、「アトミックノート」を作るようになりました。🧩 メモの再利用性を高めたいならAtomicに分解する(11/8)「アトミックノート」は、メモやアイデアを再利用しやすくなる他に、分解することで「自分では思っていなかった考えが見つかる」というメリットがあります。「A=B」の形分解する過程で大切なことは、タイトルは曖昧な文章にせず短く「A=B」のような形でまとめることです。この「A=B」の形でまとめることってめちゃくちゃ難しくて、ただノートをバラバラにしただけでは全然この形になりません。適切なタイトルをつけたり、タイトルの形に合わせて文章を書き直したりしていく必要があります。その過程で、「なぜAは○○なのか?」「〇〇と感じるのはなぜか?」「何が理由で?」「AはCとも関係あるかも?」みたいな「?」がたくさん発生します。この「?」が思い浮かぶことによって、自分の考えがまとまったり、最初に考えていた時とは違った考えが見つかることがあります。アトミックノートにする作業自体にも意味がある、という感じです。この辺りのことは、📘 How to Take Smart Notesの日本語版『📘TAKE NOTES!』にも詳しく書かれています。日記文は再利用に向かないアトミックノートに分解する作業をしていく中で、日記文は役に立ちにくいこともわかってきました。日記文とは「事実→感想」になっているもので、たとえば「iPad miniが届いて使ってみた感想」みたいなもののことです。「iPad miniは最高です!」だと私の感じている主観的な感想でしかないので、「ふーん。そうなんだ」にしかなりません。(ツッコミがしづらい内容)この内容だけでは分解した時に適切なタイトルがつけられず、再利用性が低いコンテンツになってしまいます。これが「iPad miniは小さことが1つの機能である」になれば、結論に至るための理由や証拠を並べることで論理的に語れます。こういうちょっとした違いに気づけるようになったのも、アトミックノートを作るようになったことがきっかけでした。まとめiPadで簡単にノート分解ができるようになったおかげで、今まで以上に自分が書いた文章や考えたことに向き合う時間が増えました。インプットとアウトプットのバランスはもちろん、アウトプットしたものの精度を高めていくというのも今後は力を入れていきたいと思っています。そしてそれをもう少し体系的に伝えられる仕組みも同時に考えていきたいです。ということで今日は「iPadでもアトミックノート作りができるようになって、自分の考えをよりまとめられるようになってきた」というお話でした。☕️1on1 iPadTalkiPad・iPadアプリについて気軽に相談できる「iPadTalk」よければ下記ボタンより予約してください。「iPadTalk」は誰でも申込可能です。聞きたいことがある場合は申し込み時にコメント記入してください。※相談内容(音声)はiPad Workers Proメンバー限定公開のエピソードで配信される場合があります。📅 iPadTalkを予約する🧚♀️ 質問・感想・リクエストなどはこちら This is a public episode. If you’d like to discuss this with other subscribers or get access to bonus episodes, visit ipadworkers.substack.com/subscribe

デュアルコーディング実践のためにiPadで手書きする
iPad Workers Podcast第27回は「デュアルコーディング実践のためにiPadで手書きする」というお話です。手書きなんて絶対にしたくないと言っていた人(夫ごりゅご)がついにApple Pencilを購入しました。iPadはApple Pencilが使えることがメリットです。(価格が安いとはもう実質言えなくなってきているので唯一の価値とも言える)そして「iPadで手書きするメリットは何ですか?」と多くの人から聞かれます。iPadで手書きするメリットは「自分の手を動かして文字や絵が書けること」と「書いたものがデジタルデータになっている」という点です。なんだ普通のことじゃないと思われるかもしれませんが、この普通をデジタルデバイスで体験できることって実はものすごく難しいことなんです。iPad活用のヒントになる情報をお届けする「🎧iPad Workers Podcast」毎週、木曜日配信予定のポッドキャスト番組です。リクエスト・感想などは #iPadWorkers のハッシュタグを付けてツイートお願いします。ポッドキャストアプリへの登録方法などはこちら:🎧 iPad Workers Podcastデュアルコーディングを実践するために8年間「手書きはいいよ」と言い続けた結果、ごりゅごさんがついにApple Pencilを買いました。買った理由は、私の影響もあるとは思いますが、去年くらいから「学ぶことの価値」に興味を持ち始めたことが大きな要因です。🌱 ナレッジスタック | Substack「なぜ学ぶのか?」「どのように学ぶのか?」「学んでどうするのか?」など色々と考えを広げていく中で、デュアルコーディングという学習方法を知りました。「デュアルコーディング」は学習科学の研究者が教える効果的な学習方法の1つです。🌍 Learn How To Study Using… Dual Coding — The Learning Scientists同じ情報を「文字(言葉的情報)」と「ビジュアル(視覚的情報)」の両方を使って覚えた方が学習効率がよくなるという理論です。この理論を実践する形で、ごりゅごさんはApple PencilとiPadを使い、本を読みながらメモを手書きするようになりました。手書きで書いたメモを元に、後から自分の言葉で文章化しています。Apple Pencilもどきでは満足できなかった理由ごりゅごさんは最初、3000円ほどで購入できるApple Pencilもどきを使用していました。✏️ 3000円で買えるApple Pencilみたいなスタイラスペン仕組みは公になっていませんが、Apple Pencilとほぼ同じように使えるスタイラスペンです。(1–2年ほど前からたくさん販売されるようになった)ほとんどの人が、このApple Pencilもどきでも十分満足できるのでは?と考えていましたが、ごりゅごさんが数ヶ月使っているところを見ているうちに意見が変わりました。Apple Pencil 2に対応しているiPadを持ってるなら、Apple Pencilもどきではなく純正のApple Pencilの購入がおすすめです。あまりたくさんApple Pencilを使わない人ほど、純正のApple Pencilにするとストレスなく使えると思います。🎧 Apple Pencilの隠れたすごさごりゅごさんがApple Pencilもどきで満足できなかった理由は、大きく2つです。電池切れで使えないApple PencilもどきはiPad本体にくっつけることができても、ペアリングや充電はできません。ペンの電池残量が細かく表示されないので、充電のタイミングがわからないものが多いです。ペンを使おうと思ったら、電池がなくて使えなかったことが何度かありました。Apple Pencil 2ならiPad本体にくっつけておくだけで勝手に充電されているので、iPad本体の電池がなくならない限り、Apple Pencil 2の電池がなくなることはありません。「使いたい時にすぐに使えない」これはものすごく困ります。これはApple Pencilもどきだけでなく、初代Apple Pencilにも同じことが言えます。Apple Pencil 2が発売されて、一番大きかったのは「電池切れを心配しなくてもよくなった」ことです。スイッチオンの煩わしさApple Pencilもどきは、ペンを使用する時に電源をオンにする必要があります。iPadから給電できるわけではないので、電源のオンオフで電池を無駄に消費しないような仕組みになっています。(オンのままでも、5分くらい経つと自動的に電源がオフになるものが多い)ワンボタンでスイッチオンになるとはいえ、「ボタンを押す」という行為が1つ増えることは見えないストレスになります。iPadで手書き活用したいなら、書こうと思った瞬間にすぐ書けることが最も重要です。そういった意味では、Apple Pencilもどきは純正Apple Pencilに勝てません。Apple Pencilを購入して何が変わったのか?今まで文字ベースでしか考えたり、勉強したりということをしてこなかったごりゅごさんでしたが、だんだんと手書きメモの効果を感じ始めたようです。たとえば、読書メモ。テキストを読んで「どうやって図で表現しよう?」と考えながら手書きメモを書く→自分で書いた手書きメモを元に再度文章化のプロセスを踏むことによって、時間も手間もかかるけれど、以前よりも圧倒的に覚えていられたり、理解が深まるようになりました。手書きができるという点は、Apple Pencilもどきも純正Apple Pencilも同じですが、直接的な書き味とは別の「書き心地(書く体験)」という意味では圧倒的に純正Apple Pencilの方が質が高いです。ごりゅごさんがApple Pencilもどきに満足できなくなったのも、こっそり私のApple Pencil 2を使ってしまったから。それくらい使ってみるとはっきりわかる違いがあります。手書きなんかすることないと思っていた人でも、「ペンで書く」という体験の質が上がれば、思ってたよりも悪くないかもと思えたことがApple Pencilを購入して一番変わったところではないかと思います。ということで今日は「8年間手書きを遠ざけていた人がiPadとApple Pencilによって変わってきた」というお話でした。☕️1on1 iPadTalkiPad・iPadアプリについて気軽に相談できる「iPadTalk」よければ下記ボタンより予約してください。「iPadTalk」は誰でも申込可能です。聞きたいことがある場合は申し込み時にコメント記入してください。※相談内容(音声)はiPad Workers Proメンバー限定公開のエピソードで配信される場合があります。📅 iPadTalkを予約する🧚♀️ 質問・感想・リクエストなどはこちら This is a public episode. If you’d like to discuss this with other subscribers or get access to bonus episodes, visit ipadworkers.substack.com/subscribe
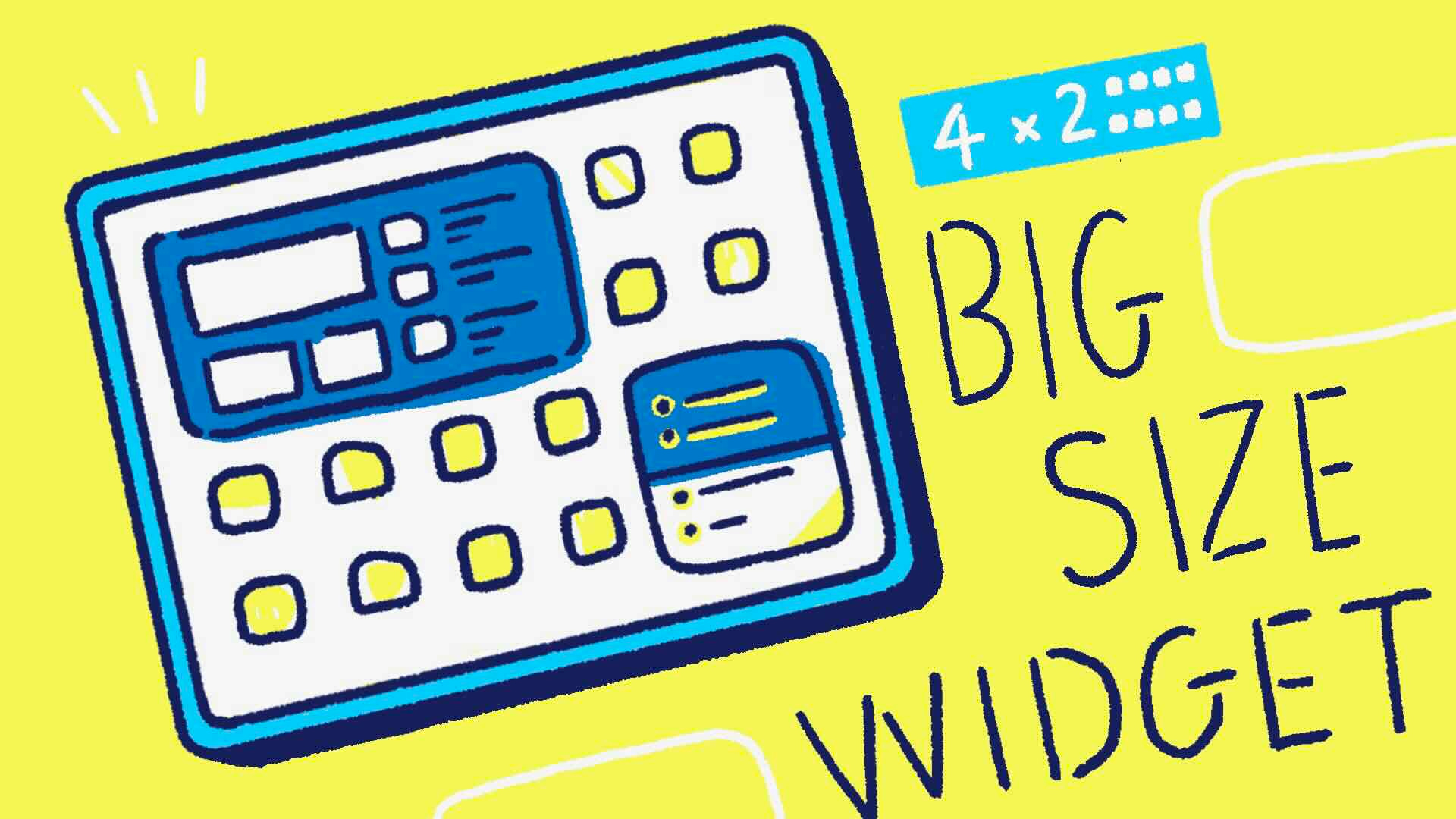
特大ウィジェットをうまく使うと快適なホーム画面設計ができる
iPad Workers Podcast第28回は「iPadにしかない特大ウィジェットがおすすめ」というお話です。ウィジェット機能はiPhoneでも使える機能ですが、iPadにはiPhoneにはない「特大ウィジェット」が存在します。ウィジェットをうまく使うと、自分に必要な情報がパッと見えたり、特定の動作を実行できたりするのでとても快適になります。お知らせ:📅 12月19日(日)21:30から「🎥 Obsidianノート講座(Zoom)」を開催します!iPad活用のヒントになる情報をお届けする「🎧iPad Workers Podcast」毎週、木曜日配信予定のポッドキャスト番組です。リクエスト・感想などは #iPadWorkers のハッシュタグを付けてツイートお願いします。ポッドキャストアプリへの登録方法などはこちら:🎧 iPad Workers Podcast一番気に入っている特大ウィジェットはTVウィジェットTVアプリの特大ウィジェットは、今まで見ていた動画が8つ表示され、タップすると続きから再生できます。TVアプリのウィジェットが気に入っている理由は、他のアプリで見ている動画もウィジェットで表示されるところです。Amazon Prime Video、Disney +など、対応している動画視聴アプリの動画はTVアプリのウィジェットに表示されます。特にAmazon Prime Videoは、前に見ていた動画の続きを見るのが面倒なので、ウィジェットからすぐに続きが再生できるととても快適です。動画配信サービスを横断して1つの場所で管理できるので、大変おすすめです。Fantasticalの特大ウィジェットは情報量がちょうどいいFantasticalの特大ウィジェットは月間表示の見た目も美しく、右側のイベントリストやタスクリストも特大サイズだと情報量がちょうどいいです。ウィジェットを配置した後に、ウィジェット上を長押しすると「ウィジェットを編集」が表示されます。「ウィジェットを編集」をタップすると、表示するカレンダーをAppとは別のものにしたり、時間指定のあるものだけを表示させるなどの細かな設定ができます。アプリ側が対応しているものにしか「ウィジェットの編集」は表示されません。また、設定できる項目などもアプリによって様々です。カレンダー系のアプリだと、Fantastical以外にもCalendars 5やApple標準カレンダーなどが特大ウィジェットに対応しています。同じアプリのウィジェットを複数配置する方法もある用意されているウィジェットでは自分に必要な情報量に足りないという人は、複数のウィジェットを組み合わせることをおすすめします。同じアプリでも種類の違うウィジェットを複数配置することで解決できます。他にもウィジェットのためだけにカレンダーアプリを複数インストールしてもいいかもしれません。私は同じ画面にFantasticalのウィジェットを2つ配置しています。 (「次はこちら」と「イベントリスト+カレンダー」)ほとんどのアプリはホーム画面になくてもいいiPadOS 15からホーム画面の好きな場所にウィジェットが配置できるようになりました。また、AppライブラリやSpotlight検索を使えばホーム画面にアプリアイコンを配置しなくてもアプリを探して起動できます。アプリアイコンをホーム画面に置かなくても、ウィジェットをうまく使って自分に必要な情報だけ見えるような画面設計にした方が、全般的に使い勝手がよくなるはずです。特大ウィジェットには対応していなくても、ウィジェットが配置できるアプリはたくさんあるので「自分はどんな情報が欲しいのか?」を考えてみると、より使いやすいホーム画面が作れます。ということで今日は「特大ウィジェットをうまく使うと快適なホーム画面設計ができる」というお話でした。AppライブラリやSiriからの提案ウィジェットは過去記事でも紹介しています。💪 iPadのウィジェット機能を使いこなす(9/2)☕️1on1 iPadTalkiPad・iPadアプリについて気軽に相談できる「iPadTalk」よければ下記ボタンより予約してください。「iPadTalk」は誰でも申込可能です。聞きたいことがある場合は申し込み時にコメント記入してください。※相談内容(音声)はiPad Workers Proメンバー限定公開のエピソードで配信される場合があります。📅 iPadTalkを予約する🧚♀️ 質問・感想・リクエストなどはこちら This is a public episode. If you’d like to discuss this with other subscribers or get access to bonus episodes, visit ipadworkers.substack.com/subscribe

iPadで見やすいノートを取るためのコツ
iPad Workers Podcast第29回は「iPadで見やすいノートを取るためのコツ」というお話です。ちょっとしたコツで、iPadのメモやノートを見やすく書けるようになります。お知らせ:📅 12月19日(日)21:30から「🎥 Obsidianノート講座(Zoom)」を開催します!iPad活用のヒントになる情報をお届けする「🎧iPad Workers Podcast」毎週、木曜日配信予定のポッドキャスト番組です。リクエスト・感想などは #iPadWorkers のハッシュタグを付けてツイートお願いします。ポッドキャストアプリへの登録方法などはこちら:🎧 iPad Workers Podcastペンの太さを0.1mm変えるだけでもかわるごりゅごさんは、ノートアプリのGoodNotes5を使って手書きメモを書いています。「iPadで見やすい字を書くにはどうしたらいいのか?」ということを聞かれたので、2点アドバイスをしました。* ペンの太さを少し太くする* 書く文字を普段より少し大きめに書くペンの太さを変えるGoodNotes 5には3タイプのペンが用意されています。それぞれ0.1mm〜2.0mm(0.05刻み)の40段階で太さが選べます。アナログでもデジタルでも、ペンの太さをすこし太めにすると、線のブレが目立ちにくくなります。ごりゅごさんは元々0.4mmの太さで書いていましたが、0.5mmにしたところ「いい感じに書けるようになった」と言っています。画数の多い漢字や、イラストなどは細いペンだと線のガタつきが目立ちます。アドバイス後は0.5mmの太さに変更し、文字の大きさも気持ち大きめに書くようにしたところ、かなり見やすく書けるようになりました。文字を大きめに書くごりゅごさんはGoodNotes 5に元から用意されている正方形の方眼テンプレートを使っています。 よく見てみると縦は2マス分あるんですが、横は1マス分くらいの大きさで文字を書いていました。ひらがなやカタカナなら横1マス分でも問題ありませんが、画数の多い感じになってくるとやや窮屈そうな印象です。横も1.5〜2マス分のサイズで書いてみるようにアドバイスしました。ペンの太さを太くすることによっても、自然と空間をとるように書けるので(文字が潰れて読めなくなってしまうので)大きめの文字が書けるようになります。個人差はあると思いますが、一般的にデジタルデバイス上で見やすい文字は、ゴシック体のような正方形のマスに収まる、ハネやはらい、線の強弱の少ない文字になります。iPadで見やすいメモやノートを取りたいなら、手書きの文字もゴシック体を意識して書くようにするといいです。文字が潰れないように、略字を使うのもあり普段、私がメモをとるときに使っているテクニック的な話でいうと、もう一点「略字(くずし文字)」を使うというものもあります。正式な文書に使ってはダメだけど、自分のメモや日記にはよく使っています。略字を使うと、文字を小さく書いても字が潰れないので、読みやすくなります。また、文字を書くスピードも速くなります。iPadにはiPad向きの書き方があるアナログな紙とペンの場合、ある程度力を入れて書かないと濃くて太い線は書けません。ですが、iPadのようなデジタルツールならば筆圧が弱くても濃くて太い線が簡単に書けます。頭ではわかっていても、体がどうしてもついていかない(アナログの感覚が抜けない)ので、iPadでも文字や絵を書くときにグッと力を入れてしまいがちです。でもこれってiPadで字や絵を書く上では、いらない力なんです。自分の筆圧に対して少し意識を向けるだけで、今までよりも少ない力で文字や絵が書けるようになります。少ない力で済むということは、手への負担減にもなります。いらない力が抜けることによって、ブレが抑えられ、結果的に読みやすい文字が書けるようになる場合もあります。私も最初は、紙とペンの感覚のままiPadとApple Pencilを使っていたので、かなり力を入れて書いていましたが、「筆圧をかけなくても太い線が書ける」と意識することで、力を抜くことができるようになりました。GoodNotes 5の万年筆や筆ペンには筆圧感度の設定項目があります。筆圧感度を下げることで、弱い力でも太い線が書けます。ペンの設定を変更すると、弱い力でもよりくっきりはっきりと書けるようになります。✏️ 筆記用具が全てiPadになってよかったこと普段、基本設定のままペンツールを使っている人も、一度試しに違う太さや、違う種類のペンツールを使ってみるとデジタルノートテイキングの感覚が変わるかもしれません。iPadで字を書くことが苦手と思っている人は、ペンの太さを少し太めのタイプにして、自分の筆圧を意識してみてください。ということで今日は「iPadならではのデジタルノートテイキングのコツ」というお話でした。☕️1on1 iPadTalkiPad・iPadアプリについて気軽に相談できる「iPadTalk」よければ下記ボタンより予約してください。「iPadTalk」は誰でも申込可能です。聞きたいことがある場合は申し込み時にコメント記入してください。※相談内容(音声)はiPad Workers Proメンバー限定公開のエピソードで配信される場合があります。📅 iPadTalkを予約する🧚♀️ 質問・感想・リクエストなどはこちら This is a public episode. If you’d like to discuss this with other subscribers or get access to bonus episodes, visit ipadworkers.substack.com/subscribe

メモの目的を考えると最適なノートアプリが見つかる
iPad Workers Podcast第30回は「メモの目的を考えると最適なノートアプリが見つかる」というお話です。メモやノートの目的を考えることで、自分に最適なノートアプリが見つけられるというお話です。前回のポッドキャストの話がきっかけで、ごりゅごさんがApple標準メモを使うようになりました。お知らせ:📅 12月25日(土)21:30から「🎥 iPadでタスク管理講座」を開催します!iPad活用のヒントになる情報をお届けする「🎧iPad Workers Podcast」毎週、木曜日配信予定のポッドキャスト番組です。リクエスト・感想などは #iPadWorkers のハッシュタグを付けてツイートお願いします。ポッドキャストアプリへの登録方法などはこちら:🎧 iPad Workers PodcastiPadで書いたメモがiPhoneでも見やすいのはなぜか?Apple標準メモアプリは拡大して字や絵が書けないことがずっと不満点でした。でもこれって別の見方をすると、iPadで書いたものをiPhoneでも快適に見るために必要なことなんだということに気づきました。今や当たり前すぎて忘れていましたが、マルチデバイスで閲覧・編集ができることは、使うアプリを選ぶ上でもはや必須条件です。どんなにいいアプリでもiPadでしか使えないアプリはメインで使うアプリにはなりません。Macを含めiPhone、iPadなど、どのデバイスからでも自由にアクセスできて編集が可能なことが何よりも私の中では重要です。多くのアプリはクラウドでデータを同期することで、マルチデバイス間でもシームレスに動くようになっています。ただし、Mac・iPadに比べるとiPhoneはかなり画面サイズが小さく、画面比率もかなり縦長になるため、データは同期されていても、全てのデバイスで快適に使えるかと言われると疑問です。iPhoneでも一応データが確認できるけれど、決して見やすいとは言えないものが多いように感じます。特にApple Pencil特化型のアプリは手書きが前提なので、iPhoneアプリがあってもあまり見やすくなりません。Apple標準メモはiPhoneでもかなり見やすいその点、Apple標準メモアプリは、iPhoneでもちゃんと編集ができたり、手書きのメモも見やすい設計になっています。たとえば、iPadのメモアプリが画面を拡大縮小しながら書けるアプリだったとしたら、文字のサイズはもっと小さくなるでしょう。そうすると、iPhoneで見た時に拡大なしでは読めなくなる可能性が高くなります。拡大なしでギリギリ読める、わかるサイズを保つために、iPadのメモは画面を拡大して書くことができないのだとしたら、制限があることにも納得です。今まで、たくさんのメモアプリやノートアプリを使ってきましたが、なんだかんだ言いつつもApple標準メモアプリを使い続けている理由は、iPhoneでも快適に使えるところが大きいのかもしれません。上下方向にしかメモを広げられない半無限キャンバスの仕様も、iPhoneを1本の指でスクロール操作することを考えると、4方向に動かせるよりも上下方向にしか動かせないことはメリットであると言えます。端の部分が書きにくい問題には縦スクロールApple標準メモのようなページの概念が少ないスクロールタイプのメモには、もう1点メリットがあります。スクロールタイプのメモは、メモを書くときにiPadの画面中央部分で文字が書けることです。年々、薄くなってきているとはいえ、iPadにはそれなりに厚みがあります。手のひらを付けてApple Pencilを使う場合、iPadの端の部分は書きにくくありませんか?ページの概念のあるノートアプリ、GoodNotes5やNoteShelfは、ページの端がiPadの画面端にピッタリとくっつく仕様になっているため、ノートの端に文字を書く時はiPadと机の段差に手が当たります。Zoom Windowを使えば、iPadの画面中央で書くことはできますが、わざわざZoom Windowを起動、描画エリアの指定をするのは面倒です。GoodNotes 5やNoteshelfでも、スクロールの方向を「縦方向」にすることで、ページ下部をiPadの画面中央に移動できるようになります。(次のページを作成しないと動かせない)最初から上下方向にしかスクロールしないApple標準メモなら、スクロール方向を切り替えるような設定も必要ありません。Apple標準メモで使えるテクニックここからはApple標準メモの魅力を伝えるために、あまり知られていない(ような気がする)機能について紹介します。Apple標準メモには、キレイな図形に補正される機能があります。他にも種類は多くありませんが、罫線を表示させることもできます。キレイな図形を描くiPadOS 14からメモアプリの描画やマークアップ中にペン先を離さず、1–2秒画面にタップしたままにしておくとキレイな図形が描けるようになりました。矢印(線)や星は一筆書きで書きます。(Apple Pencilを途中で離してしまうとダメ)用紙の背景グリッドごりゅごさんは、文字を真っ直ぐ書くために罫線が必須と言っています。逆に私はイラストや図を多く書くメモが多いので、罫線は邪魔になるので白紙の状態で使用しています。メモアプリの右上「…」>「罫線と方眼」から6種類の罫線・方眼が選べます。画像書き出し時には背景グリッド線は含まれないので、文字を真っ直ぐ書きたい時などに便利です。グリッドの大きさなど細かな設定はできません。(全体的に大きめな印象)空白を挿入する描いている途中で、間にちょっと隙間をあけたい時は「空白を挿入」を使うと隙間が開きます。スケッチの上下に表示される黄色いバーをドラッグすると上下にスペースを追加できます。どういう目的のメモなのか?iPadには多くのノート・メモアプリが存在します。アプリごとに特徴が違うので、まずは「自分のメモがどういう目的のものなのか?」をしっかり考えることが大切です。たとえば、「書いたメモをそのまま印刷して資料に使いたい」というような目的の場合、ページの概念がないApple標準メモは不向きです。印刷が前提なのであれば、ページ概念のあるノートアプリを使うべきです。メモを取った後に、どんな風に使うのか?どんな場所で使うのか?どんなデバイスで使うのか?といったことを考えた上で使用するアプリを選ぶことが大切です。「〇〇さんのおすすめノートアプリ」を参考にアプリを選んでもいいと思いますが、もう1段階視座を上げて、自分が「どういう目的でメモをしているのか?」を考えることで最適なノートアプリが見つかるようになるはずです。「こういう目的で使いたいんだけど、どんなアプリが向いているのか?」悩んでいる人がいたら、 iPadTalkでご相談ください。ということで今日は「メモの目的を考えることで自分に最適なノートアプリが見つかる」というお話でした。☕️1on1 iPadTalkiPad・iPadアプリについて気軽に相談できる「iPadTalk」よければ下記ボタンより予約してください。「iPadTalk」は誰でも申込可能です。聞きたいことがある場合は申し込み時にコメント記入してください。※相談内容(音声)はiPad Workers Proメンバー限定公開のエピソードで配信される場合があります。📅 iPadTalkを予約する🧚♀️ 質問・感想・リクエストなどはこちら This is a public episode. If you’d like to discuss this with other subscribers or get access to bonus episodes, visit ipadworkers.substack.com/subscribe
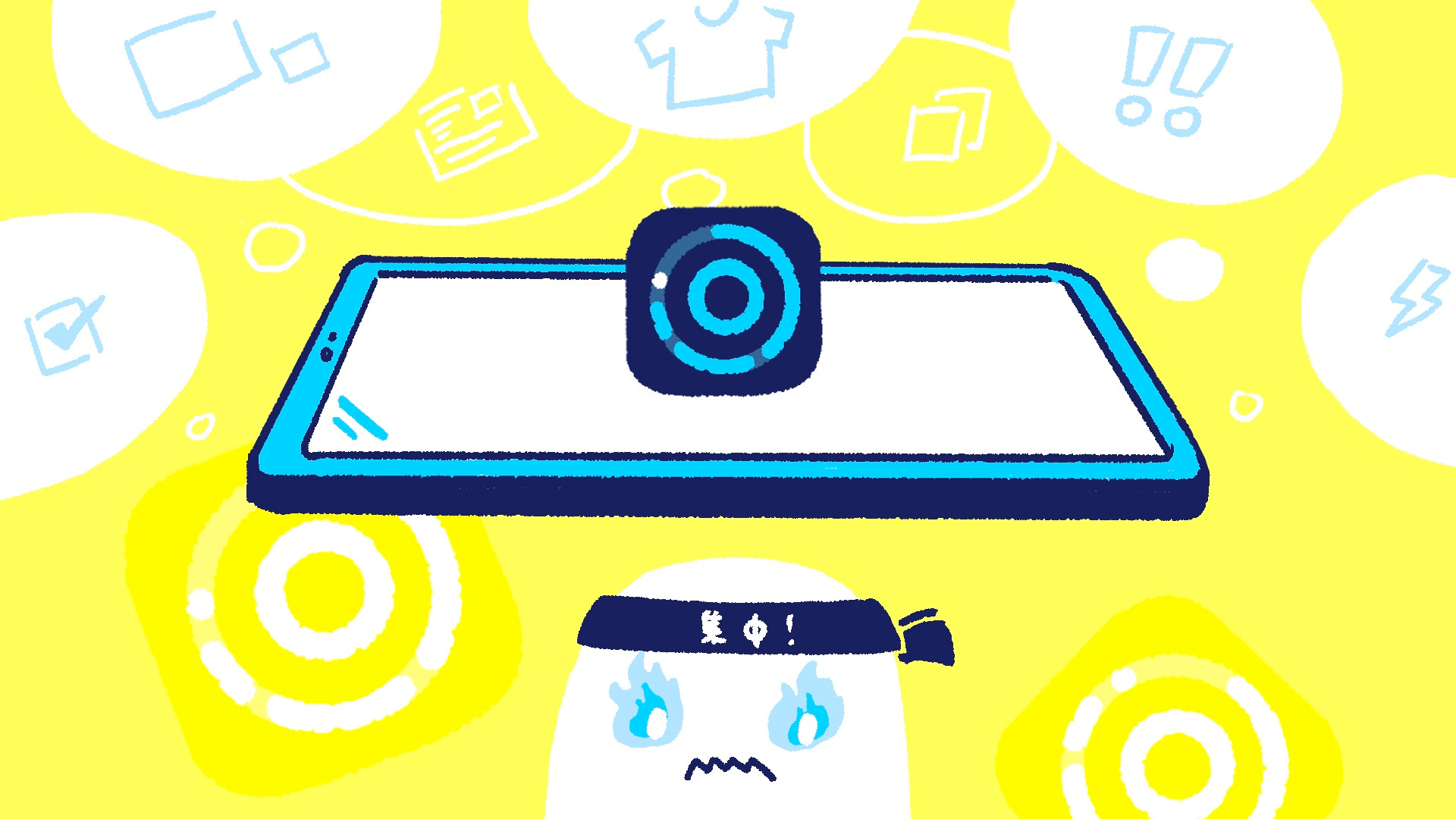
アプリの力で意志力を高める
iPad Workers Podcast第31回は「アプリの力で意志力を高める」というお話です。タイムトラッキングアプリを動かすことで、他ごとに気を取られにくくなった気がします。参考URL:* SETAPP(月額でアプリが使い放題になるサービス)* Timemator(タイムトラッキングアプリ)毎週、木曜日配信予定のポッドキャスト番組です。リクエスト・感想などは #iPadWorkers のハッシュタグを付けてツイートお願いします。ポッドキャストアプリへの登録方法などはこちら:🎧 iPad Workers PodcastSETAPPでiPadアプリも使い放題に最近、SETAPPという月額でアプリが使い放題になるサービスを契約しました。 Macアプリが多めですが、一部対応アプリはiOSやiPadOSアプリも使い放題になります。SETAPPはMac+iOSプランが月額12.49ドルです。(Macアプリだけなら月額9.99ドル)消費税が加算されて、実際に支払った金額は12月6日のPayPalレートで1,626円でした。SETAPPで使い放題になるアプリの中で、現在自分が課金しているアプリを書き出してみたところ、月に1880円かかっていました。SETAPPに切り替えることで少し安くなりそうです。また、使ったことのない有料アプリ(有料機能)が、SETAPPなら気軽に試せるところも魅力的でした。使っているアプリ次第ではありますが、複数のアプリにサブスクしている人はSETAPPにすることで月額料金を抑えることができそうです。■ SETAPP意志力を高めてくれるアプリSETAPPで見つけた「Timemator」というタイムトラッキングアプリが使いやすく、夫婦2人とも使用するようになりました。■ TimematorTimematorで記録した項目は、Timeline(カレンダー上)で表示できるところが気に入っています。1週間のウィークリーカレンダー上に記録した項目が表示できるのは、iPadアプリだけのビュー機能です。TimematorはMac・iPad・iPhone・Apple Watchで使用できるアプリです。(Mac版とiOS版は別アプリ)🌍 Timemator - Automatic Time Tracking for Freelancers (Mac & iPhone)1時間集中して○○をやろう!と決めてスタートしても、Webで調べ物をしたタイミングで、ずるずると関係のないページを見てしまって気づいたらめっちゃ時間がたってしまうことってありませんか?私はあります。Timematorを起動していれば、タスク名やタイマーが表示されているので(いい意味のプレッシャーとなり)、関係のないことに時間を使ってしまいそうな時に、しっかりと引き戻してもらえます。現在、PC画面の下にiPad miniを置いて、iPad miniでTimematorを起動しながら作業するようになりました。TimematorはiCloud同期で、Mca・iPad・iPhone・Apple Watchのどのデバイスからでも記録ができる(引き継ぎができる)ところも使いやすいです。たとえば、iPadで記録をスタートしたタスクをMacやiPhoneで停止することができます。オートメーションを使って読書時間を記録する※2022年1月現在、下記のルール設定だとTimematorでタスクスタートした瞬間に読書モードがオフになってしまい、再びKindleやブックアプリに戻った時にまたTimematorが起動するようになりました。回避策が見つかれば追記します。Timematorはショートカットアプリにも対応しているので「〇〇になったら(条件)→Timematorで××をする」が設定可能です。たとえば、読書モードになったら自動的にタスクを開始することができます。ショートカットアプリのオートメンションで「読書モードがオンになったとき」をトリガーにします。次にアクションを選択、Timematorの特定タスクをスタートさせる「Start Timer for Task」を選べば好きなタスクを開始できます。読書モードがオンになった時、オフになった時をそれぞれ作成すれば自動で記録が残るようになりました。集中モードには、特定アプリを使用している時に自動オンにできる設定があるので、Kindleやブックアプリを起動すると読書モードになる=Timematorで記録が残せることになります。なかなか本を読む習慣が身につかない人には、「毎日○○時から○○時までは強制的に読書モードにする」というのも効果が高いと思います。(その時間は特定のアプリを非表示にしたり、通知が見えなくできる)もう少し詳しくTimematorについて知りたい方は、過去記事や動画でも解説しています。* ⏱ iPadで作業時間を可視化* 🎥 iPadでタスク管理講座Timematorの料金は全て買い切り、Mac版が39ドル、iPad・iPhone版がアプリ内課金で980円です。(Mac App StoreにもTimemator Basicがありこちらはアプリ内課金で1100円だけど、立ち上げているアプリのトラッキングができないなど一部機能制限ありバージョンなので注意)iPadやiPhone版のアプリは無料でダウンロードでき、30日間お試し期間があります。気になる人はぜひダウンロードして試してみてください。■ Timemator30日間の試用期間後も使いたい場合は、アプリ内課金(980円)が必要です。TimematorはSETAPPにも含まれているので、SETAPP内にあるUlyssesやNotePlan 3などのアプリを使っている人はSETAPPの方がお得になる場合もあります。ということで今日は「タイムトラッキングアプリのTimematorが優秀」というお話でした。☕️1on1 iPadTalkiPad・iPadアプリについて気軽に相談できる「iPadTalk」よければ下記ボタンより予約してください。「iPadTalk」は誰でも申込可能です。聞きたいことがある場合は申し込み時にコメント記入してください。※相談内容(音声)はiPad Workers Proメンバー限定公開のエピソードで配信される場合があります。📅 iPadTalkを予約する🧚♀️ 質問・感想・リクエストなどはこちら This is a public episode. If you’d like to discuss this with other subscribers or get access to bonus episodes, visit ipadworkers.substack.com/subscribe
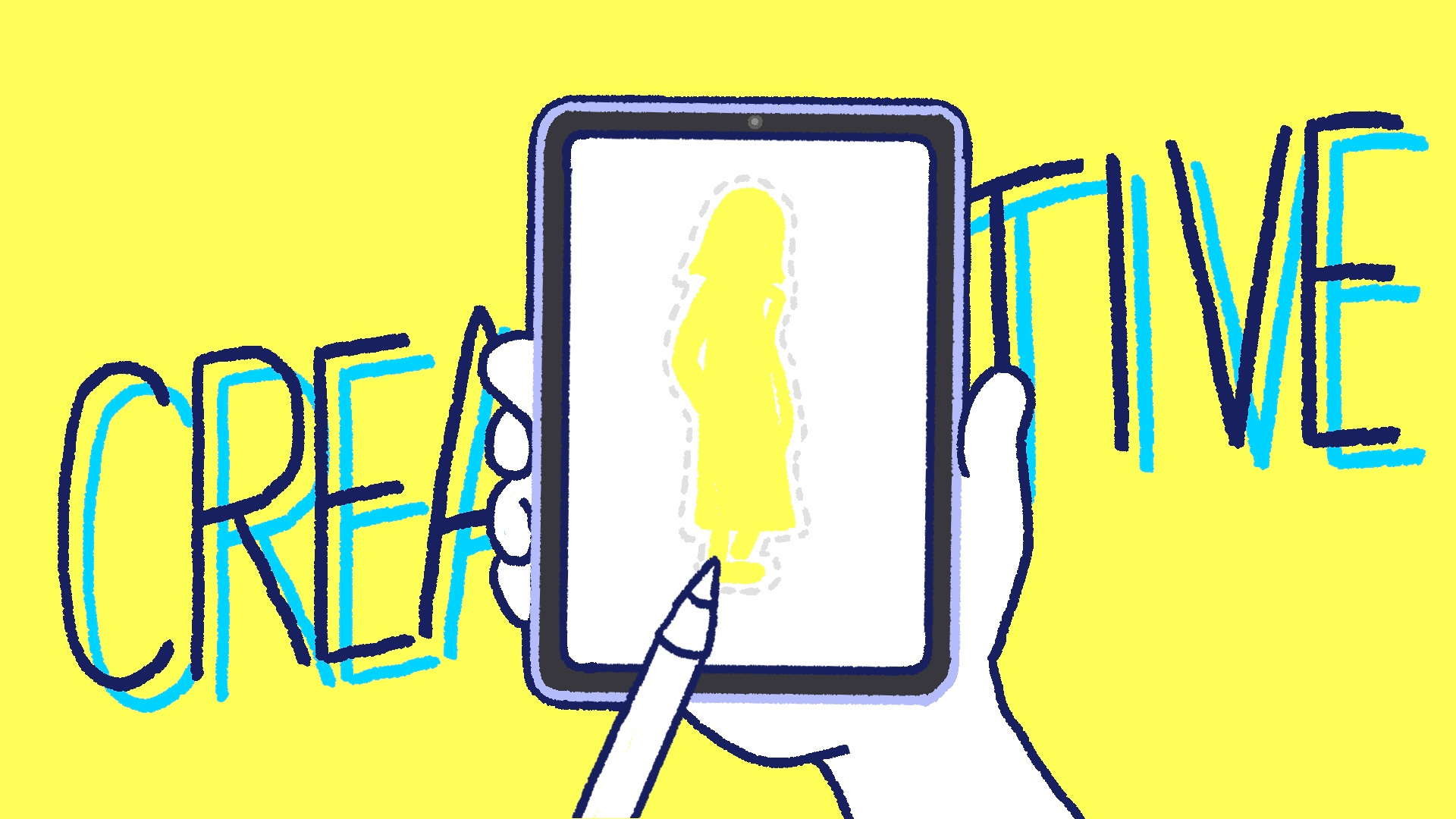
iPad1台で手軽にクリエイティブなことができる時代になってきた
iPad Workers Podcast第32回は「iPad1台で手軽にクリエイティブなことができる時代になってきた」というお話です。Adobe版Canvaのようなアプリ「Creative Cloud Express」や機械学習機能を使って画像の中の人物や物を自動でトリミングしてくれるアプリ「PhotoRoom」などアプリやサービスが充実してきたことや、iPadの性能が上がってきたことで誰でも簡単にクリエイティブなことが可能になってきました。参考URL:* Creative Cloud Express* PhotoRoom毎週、木曜日配信予定のポッドキャスト番組です。リクエスト・感想などは #iPadWorkers のハッシュタグを付けてツイートお願いします。ポッドキャストアプリへの登録方法などはこちら:🎧 iPad Workers PodcastAdobeユーザーならCreative Cloud ExpressCreative Cloud ExpressはAdobe版Canvaのようなアプリです。iPhone・iPad用のアプリがあり、Webブラウザでも使用できます。最近はこういった「手軽にいい感じの画像が作成できる」アプリやサービスが人気になっています。■ Creative Cloud ExpressCreative Cloud Expressは以前あったAdobe Spark Postというアプリの名称が代わり、パワーアップしたイメージです。(アプリページのURLも同じなので、アプリ名やアプリアイコンが変更されたと言った方が正確かも)チラシ、Instagram投稿、YouTubeのサムネイル、ロゴといったジャンルごとにテンプレートがたくさん用意されています。テンプレートを選択後に写真素材を選べば、それだけでいい感じの画像がサクッと作れます。たとえば、YouTubeのサムネイルテンプレートの中から好きなデザインを選んで「このテンプレートをリミックス」ボタンをタップすると編集画面に移動します。編集画面で人物写真をタップし「置き換える」から自分の使いたい写真を選ぶと、それだけで写真の切り抜き、写真の色加工が処理されます。元の写真は普通に自宅で撮影した写真です。少しだけ切り抜き残しがあるものの、自動でここまで簡単に切り抜けるのは便利です。あとはテキスト部分を好きに打ち替えれば、ものの数分でYouTubeサムネイルっぽい画像が完成します。Creative Cloud Expressは無料のAdobe IDがあれば誰でも使えるアプリ・サービスです。月額1050円/年額10400円の有料プランにすると、プレミアムテンプレートが使用できるようになったり、Adobe Stockで使える写真素材が増えたりAdobe Fontsが使えるようになります。App内課金ではなく、Adobeサイトからの申し込みだと料金は数十円高くなるものの3ヶ月無料で申し込み可能です。🌍 価格 | Adobe Creative Cloud Express写真の切り抜きが超優秀なPhotoRoomもう1つ写真切り抜きがとても優秀なアプリとしてPhotoRoomがあります。■ PhotoRoom ‐ スタジオ撮影写真このアプリは機械学習機能を使って、画像の中の人物や物を自動でトリミングしてくれます。(やっていることはAdobe senseiと同じだと思う)フランスの開発者Matthieu RouifとEliot Andresの2人が、わずか2週間で開発したアプリです。🍎 機械学習を駆使する フランスのデベロッパ:App Store ストーリーこのアプリを使うと、築30年以上の和室で撮影した写真が元とは思えないほど素敵な写真に変身します。写真の切り抜き精度はもちろん、テンプレートのおしゃれさも魅力です。写真を選ぶだけでこんなに綺麗に切り抜かれ、各テンプレートに反映された状態でデザインを選ぶことができます。ものの数秒です。プレミアムテンプレート(右上に王冠マークの付いているテンプレート)の使用や、画像保存の右下に入るアプリ名のウォーターマークを削除するためには月額1050円/年額3900円のApp内課金が必要です。切り抜いた写真をコピーして、ノートアプリなど好きなアプリにペーストすればカメラロールに保存されずに切り抜いた写真が使用できます。お手軽コラージュ?ステッカー風に写真を利用したい人にはおすすめです。とても手軽にクリエイティブなことができる時代少し前までは、写真編集アプリで1枚1枚、写真から人物の部分以外を消しゴムで削除しなければいけなかったため、とても時間と手間のかかる作業でした。それが最近では、1ボタンの自動処理でかなり高精度に切り抜きできます。さらに0から新規で作成するのではなく、テンプレートがベースにあってそこから編集することで、時間を短縮できたり、デザイン経験がない人でも簡単に作れるようになっています。スマホかiPadが1台あれば手軽にクリエイティブなことができてしまう時代です。画面サイズが大きくApple Pencilが使えるという点で、スマホよりiPadを選ぶ価値も出てきます。指よりも細かな操作が可能なApple PencilApple Pencilは「字を書くため/絵を描くための道具」とイメージする方が多いかもしれませんが、もう少し抽象度を上げると「指よりも細かな操作が可能になる道具」になります。つまり細かな作業をする時に、Apple Pencilがあるととても使いやすくなるのです。プレゼン資料作成などでKeynoteを使う場合も、Apple Pencilがあるとかなり操作性が上がります。もちろんiPadにマウスを接続して使用したり、Magic Keyboardのトラックパッドを使えば同じ快適さは得られます。ただ、Apple Pencilの方が軽くて小さいので持ち運びも楽です。Scribbleが日本語対応したことで、日本語のテキスト入力もApple Pencilで可能になりました。文字入力だけで考えたらキーボードを使った方が速く打てると思いますが、Apple Pencil だけでもテキスト入力ができる+手書き文字の書き込み、細かな作業が得意など使用用途の幅を考えたらApple Pencilは最強の道具と言えます。ということで今日は「iPad1台で手軽にクリエイティブなことができる時代になってきた」というお話でした。☕️1on1 iPadTalkiPad・iPadアプリについて気軽に相談できる「iPadTalk」よければ下記ボタンより予約してください。「iPadTalk」は誰でも申込可能です。聞きたいことがある場合は申し込み時にコメント記入してください。※相談内容(音声)はiPad Workers Proメンバー限定公開のエピソードで配信される場合があります。📅 iPadTalkを予約する🧚♀️ 質問・感想・リクエストなどはこちら This is a public episode. If you’d like to discuss this with other subscribers or get access to bonus episodes, visit ipadworkers.substack.com/subscribe

🧲 iPadがそのまま張り付くMOFT Smart Desk Mat
iPad Workers Podcast第33回は「iPadがそのまま張り付くMOFTのデスクマット」のお話です。PUレザーの内側にマンガン板金が挟まっていて、磁石がひっつく仕組みのデスクマットです。タブレットホルダー用のパーツもあるのですが、iPad miniにスマートカバー(もどき)をつけた状態だとホルダーなしでも貼り付けられて気に入っています。Makuakeプロジェクトは終了しているのですが、いつもの流れだとわりとすぐに公式サイトなどで販売開始されると思います。参考URL:* 机の上を快適整理!MOFT Smart Desk Mat - YouTube* デスクワークに最高の快適さを目指して。「MOFT Smart Desk Mat」毎週、木曜日配信予定のポッドキャスト番組です。リクエスト・感想などは #iPadWorkers のハッシュタグを付けてツイートお願いします。ポッドキャストアプリへの登録方法などはこちら:🎧 iPad Workers Podcastさすが「MOFT」な品質と質感素材が高品質ヴィーガンレザー(PU素材)なので、かなり高級感のある触り心地です。磁石の力で折りたためるスタンド部分の仕組みもよくできています。角度は4段階(25°/45°/60°/縦置き)に調節可能。マグネット式で簡単取り付け&取り外しApple PencilやMagSafe対応の製品などがそのまま簡単に貼り付けられます。iPad miniなら本体重量が軽いので、スマートカバーを背面に折り返した状態にすれば、しっかり固定されます。(カバーなしiPad本体のみだと少しずり落ちてくる)これによってデスク周りがかなり整理整頓しやすいです。ノートを取るにはやや角度がつきすぎ?デスクマットにパームレストをくっつけると、膝の上に置いても使えます。ただ、デスクマット自体が30cm×50cmと大きく、マットの重さも1.5kgあるので長時間の使用は厳しいです。一番低い角度の25°でも結構角度があるため、iPadで手書きするのにはあまり向いていないかなという印象でした。(私が普段、あまり角度を付けづに書いていることもあり)MOFT Smart Desk Mat色々な使い方ができるんですが、おすすめは卓上に置いて小物を整理する使い方です。PC横に置いて、iPadをサブディスプレイ的に使う人には便利なんじゃないかと思います。ということで今日は「MOFTのSmart Desk Matで机周りが整頓できる」というお話でした。超絶久しぶりにYouTubeにレビュー動画もアップしているので、よかったらこちらも見てもらえると嬉しいです。12月公開の記事一覧Obsidian講座のアーカイブ配信はありませんが、講座内容をまとめた記事3本があります。1月30日(日)21:00〜22:00にもObsidian講座を開催するので、よかったらご参加ください。👂 OneNoteの読み上げ機能がすごく自然(12/7)🤹♂️ 特大ウィジェットをうまく使うと快適なホーム画面設計ができる(12/9)⏱ iPadで作業時間を可視化(12/11)🎰 クイックメモを使って考えを深める(12/14)🔍 iPadで見やすいノートを取るためのコツ(12/17)🎥 Obsidianアトミック講座(12/19)* 🖇️ 情報はネットワーク化することで知識に変換される(12/21)* 🌱 タイプ別、ノートの育て方(12/28)* 💎 Obsidianとは、どんなツールなのか?(1/11)🤔 メモの目的を考えると最適なノートアプリが見つかる(12/23)🎥iPadでタスク管理講座🔥 アプリの力で意志力を高める(12/31)iPadのお悩み相談的な ☕️ iPadTalk も予約も引き続き受け付けています。iPad関連で何か気になることなどあればぜひご利用ください。📅 iPadTalkを予約する📅 1月のiPadセミナー1月も通常のiPadセミナー「🎥 iPadで行動指針設計」と、特別開催の「🎥 Obsidianノート講座」を2週連続開催します。1月20日:iPadで行動指針設計iPadを使って自分の行動指針となるテーマをどうやって見つけていくのか?自分が気になるキーワードを集めて、1年を通して使える行動指針になるようにまとめる方法を紹介します。📅 1月22日(土)21:30–22:30 🎥 iPadで行動指針設計(YouTube Live)👩💻 iPad Meetup📅 1月26日(水)21:30–22:30 🍻 iPad Meetup(Zoom)公開した記事やセミナー予定などは公開用カレンダーでも確認できます!📅 iPad Workers公開用カレンダー1月30日:Obsidianノート講座(特別開催)1月も通常のiPadセミナーとは別で「🎥 Obsidianノート講座」を開催します。📅 1月30日(日)21:00–22:00 🎥 Obsidianノート講座(Zoom)※アーカイブ配信は予定していません(リアルタイム視聴のみ)まだメンバーでない方で参加希望の方は、Proプラン登録ボタンより申し込みをお願いします。(今なら1ヶ月無料でお試しできます)☕️1on1 iPadTalkiPad・iPadアプリについて気軽に相談できる「iPadTalk」よければ下記ボタンより予約してください。「iPadTalk」は誰でも申込可能です。聞きたいことがある場合は申し込み時にコメント記入してください。※相談内容(音声)はiPad Workers Proメンバー限定公開のエピソードで配信される場合があります。📅 iPadTalkを予約する🧚♀️ 質問・感想・リクエストなどはこちら This is a public episode. If you’d like to discuss this with other subscribers or get access to bonus episodes, visit ipadworkers.substack.com/subscribe
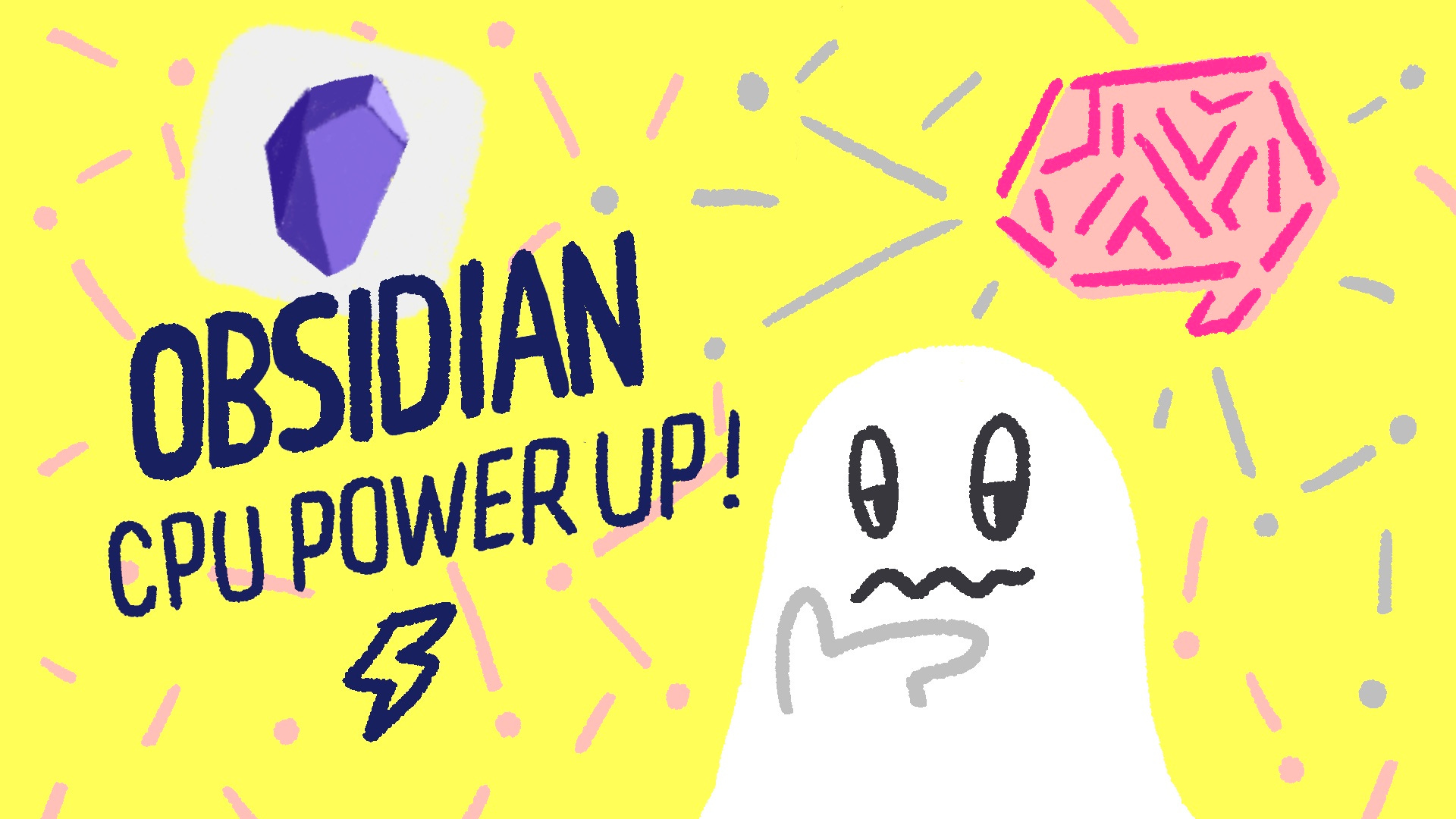
Obsidianは記憶の拡張ではなく思考力を拡張する
iPad Workers Podcast第34回は「Obsidianは記憶の拡張じゃなくて、思考力の拡張ができる」というお話です。1月もObsidian講座を特別開催することになりました。Obsidianを使って新しいことを学んでみたい人や、Obsidianってどうやって使うといいの?という人はぜひご参加ください!12月に開催したObsidianアトミック講座のまとめもメンバー限定で公開中です。* 🖇️ 情報はネットワーク化することで知識に変換される* 🌱 タイプ別、ノートの育て方* 💎 Obsidianとは、どんなツールなのか?参考URL:* 1/30開催🎥Obsidianノート講座* Obsidian(公式)毎週、木曜日配信予定のポッドキャスト番組です。リクエスト・感想などは #iPadWorkers のハッシュタグを付けてツイートお願いします。ポッドキャストアプリへの登録方法などはこちら:🎧 iPad Workers PodcastObsidianは思考力を拡張するObsidianの公式ページを見ると「A second brain, for you, forever.」とあります。セカンドブレイン(第二の脳)はEvernoteの時代にも言われていましたが、Evernoteの目指す「セカンドブレイン」とObsidianの目指す「セカンドブレイン」はニュアンスが違います。Evernoteは「remember everything」で、外部記憶装置としてノートを使う。「全てのことを覚えておけば、全てのことを思い出せるノート」というのがEvernoteの思想でした。Obsidianには「remember everything」という類のことは書かれておらず、あくまでも「A second brain」としか言っていません。要するにObsidianは、考える時のメモリを拡張するイメージに近いです。人間の頭の中だけで考えられることって意外と制限があって、紙とペンを使うことによって「考える」能力はすごく大きく発展しました。デジタルツールによって、「リンク(繋がる)」と「検索」が簡単になり、もう一段階「考える」能力が拡張できるようになります。同じ「第二の脳」と言っても記憶の拡張を目指すもの、思考力の拡張を目指すものなどデジタルノートの思想はそれぞれです。Obsidianはどちらかといえば後者の「思考力の拡張を目指すもの」に近いです。1年以上使ってみて分かったことは、Obsidianにノートが保存されていること自体が便利というよりも、ノートを整理する過程で思考が整理されて、前よりも考えることがうまくなったり、文章が上手に書けるようになったということでした。単語登録よりも便利な自分データベースObsidianを使うと『[[(ダブルカッコ)』を打って文字を入力するだけで、作成済みのノートが下に表示されます。この機能のおかげで製品名やサービス名・アプリ名などを正確に素早く入力できるようになりました。🖇 過去のメモがリンクでつながると便利なことリンク先のノートを開けば、自分の言葉でまとめた説明も参照できます。Webで見つかる情報のコピペではなく(ほぼ書いてある事と同じ内容になるんだけど)自分の言葉でまとめています。アプリのページには何をやったかの自分メモや、過去に作成したコンテンツへのリンクなどを追加しています。自分が感じたことや思ったことなどもメモとして残しておける「自分データベース」を作る過程で、「あの情報とあの情報がくっつくかも?」と考えることができるようになりました。Obsidianには「知識を整理」したり「考える」ために必要な機能(ノート同士のリンク機能)がコア機能として用意されており、さらにプラグインで自分好みにカスタマイズすることも可能です。使い始めは、どうやって使うのがベストか?わかりにくいかもしれませんが、使い続けているうちにめちゃくちゃ便利なツールになります。知識を整理するためのノート術自分データベースも「知識を整理するためのノート」の一種です。このタイプのノートは新しいことを学んでいく時の理解と知識と記憶をより深めるために役立ちます。具体的にどんなノートを作成して、どうやってまとめているのかは週末のObsidianノート講座で紹介予定なので、よければご参加ください!1月30日:Obsidianノート講座(特別開催)1月も通常のiPadセミナーとは別で「🎥 Obsidianノート講座」を開催します。📅 1月30日(日)21:00–22:00 🎥 Obsidianノート講座(Zoom)※アーカイブ配信は予定していません(リアルタイム視聴のみ)まだメンバーでない方で参加希望の方は、Proプラン登録ボタンより申し込みをお願いします。ということで今日は「Obsidianは記憶力の拡張ではなく思考力を拡張する」というお話でした。☕️1on1 iPadTalkiPad・iPadアプリについて気軽に相談できる「iPadTalk」よければ下記ボタンより予約してください。「iPadTalk」は誰でも申込可能です。聞きたいことがある場合は申し込み時にコメント記入してください。※相談内容(音声)はiPad Workers Proメンバー限定公開のエピソードで配信される場合があります。📅 iPadTalkを予約する🧚♀️ 質問・感想・リクエストなどはこちら This is a public episode. If you’d like to discuss this with other subscribers or get access to bonus episodes, visit ipadworkers.substack.com/subscribe

地味だけどすごい写真アプリの新機能
iPad Workers Podcast第35回は「地味だけどすごい写真アプリの新機能」のお話です。Apple標準の写真アプリでできることが増え、写真検索も「使える」レベルにようやくなりました。ポッドキャストでは写真アプリ以外にもiPadOS 15で追加された新機能について話しています。参考URL:* iPad で「テキスト認識表示」と「画像を調べる」を使う - Apple サポート (日本)* 🎥 iPadで写真管理・編集講座毎週、木曜日配信予定のポッドキャスト番組です。リクエスト・感想などは #iPadWorkers のハッシュタグを付けてツイートお願いします。ポッドキャストアプリへの登録方法などはこちら:🎧 iPad Workers PodcastiPadの写真アプリで日時変更できる今まではMacの写真アプリでしかできなかった、写真の日時変更もiPadOS 15からはiPadの写真アプリで変更可能になりました。右上の「i」マークから情報パネルを表示させ、日付の部分に表示されている「調整」をタップ。日付と時刻を調整パネルが表示され、自分の好きな日時を設定できます。この機能を使えば、撮影日時順で並ぶライブラリ表示で、写真の並び順をコントロールできます。写真の日付を未来に設定しておけば、常にカメラロールの最新画像として表示されます。常に目に入るので、簡易タスク管理や暗記などに活用できます。アルバムを作成して、アルバム内の画像表示順を手動で並び替える方法もありますが、アルバムへの追加作業を手間に感じる人は、日時変更で未来の日時を設定する方法も覚えておくと便利です。サンプル画像は月のインデックス画像でBOOTHにて無料ダウンロードできます。このインデックス画像を入れておくと1月と2月がどこで切り替わるかが、一覧表示でもパッと分かるようになります。(自分が欲しくてiPadのAffinity Designerで作りました)🛒2022年月インデックス - haruna1221 - BOOTH写真アプリに読み込んで使う以外にも、ノートアプリに貼り付けて使うことなどもできます。インデックス画像用のAffinity Designerデータも有料noteで販売しています。自分用にカスタマイズしてみたい人はこちらをどうぞ。🎁iPad Workers Proメンバーには特典として配布します。ダウンロードはこちら→年月インデックスの作り方(カスタム用データ付き)|はるな👠iPad Worker|note画像内のテキストも認識できる現在、日本語はまだ対応していませんが、英語や中国語など一部言語ならテキスト認識可能です。日本語はまだ非対応ですが、名刺を写真アプリで撮影したところ住所は正しく認識され、マップアプリで開くことができました。⚙設定>一般>言語と地域>「テキスト認識表示」をオンテキスト認識表示は現在、イタリア語、スペイン語、ドイツ語、フランス語、ポルトガル語、英語、広東語、中国語に対応しています。テキスト認識表示をオンにすると、写真アプリで写真を表示したときに右下にドキュメントのようなアイコンが表示されます。タップすると文字認識され、範囲選択が可能になります。コピー&ペーストや翻訳機能が使えます。(日本語非対応なので、中国語として認識されている)ドキュメントスキャナーなどのアプリを使用しなくても、カメラアプリで撮影したものから簡単にテキスト抽出ができます。iPad で「テキスト認識表示」と「画像を調べる」を使う - Apple サポート (日本)また、「画像を調べる」を使えば、写真に写っているランドマーク、アート作品、植物、ペット、その他の被写体について調べられる…はずなんですが、今のところ私の環境では「画像を調べる」が表示される写真が出てきません。(調べられる画像には右上のiマークにキラキラマークがつく)Apple標準写真アプリの進化写真アプリは大きな変化はありませんが、細々としたところがアップデートされてかなり使いやすくなった印象です。私は写真ベースでメモやログを残すことが多く、過去の写真が見つけやすくなったことがとても嬉しいです。今までなら写真をEvernoteなど別アプリに追加する作業が必要でしたが、現在は不要になりました。少し手間ですが、キャプションに自分でメモを入れておくと、検索時に便利です。アプリから書き出した画像などは、情報パネルに「LumaFusionから保存」などのアプリ名が表示されます。(これもiPadOS 15から)アプリ名のところをタップすると、そのアプリで書き出し保存した画像が一覧で表示されます。問題はiCloudのストレージ2TBのうち、写真が882GB(43586枚の写真と3346本のビデオ)と大部分を占めているので、ストレージがいっぱいになってきた時にどうするかという悩みはあります。ということで今日は「Apple標準の写真アプリも意外と使える」というお話でした。写真管理について紹介したiPadセミナーもあります。☕️1on1 iPadTalkiPad・iPadアプリについて気軽に相談できる「iPadTalk」よければ下記ボタンより予約してください。「iPadTalk」は誰でも申込可能です。聞きたいことがある場合は申し込み時にコメント記入してください。※相談内容(音声)はiPad Workers Proメンバー限定公開のエピソードで配信される場合があります。📅 iPadTalkを予約する🧚♀️ 質問・感想・リクエストなどはこちら This is a public episode. If you’d like to discuss this with other subscribers or get access to bonus episodes, visit ipadworkers.substack.com/subscribe
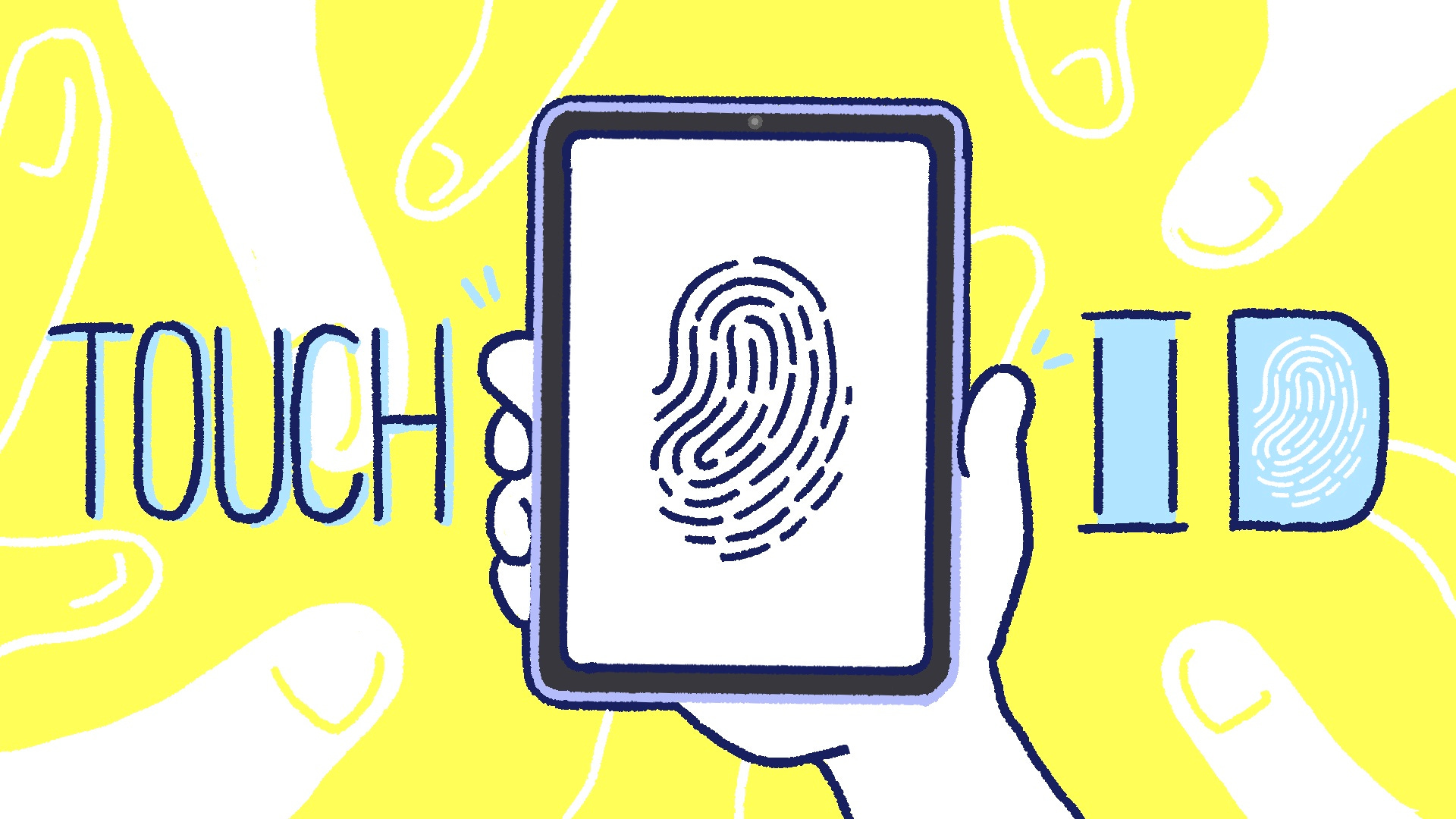
iPadのTouch IDは何指の登録が便利か?
iPad Workers Podcast第36回は「iPadのTouch IDは何指の登録が便利か?」というお話です。iPad AirやiPad miniに搭載されているTouch IDには、何指を登録していますか?私は計3本の指を登録して使っています。複数登録のメリットや、iPadの画面回転ロックの自動化についてまとめました。参考URL:* iPhone や iPad で Touch ID を使う - Apple サポート (日本)毎週、木曜日配信予定のポッドキャスト番組です。リクエスト・感想などは #iPadWorkers のハッシュタグを付けてツイートお願いします。ポッドキャストアプリへの登録方法などはこちら:🎧 iPad Workers PodcastiPadのTouch IDは何指の登録が便利か?Touch IDには最大5本の指が登録可能です。最近はiPadの初期設定時に「複数の指を登録しておくと便利」というメッセージも表示されるようになりました。一般的な持ち方だと、縦持ちなら「右上」、横持ちなら「左上」に電源ボタン(Touch ID)がきます。右手人差し指や左手人差し指を登録している人が多い印象です。私はここに「左手親指」も登録しています。「右手人差し指、左手人差し指、左手親指」の3本です。たとえば、縦持ちで持つ時は左下に電源ボタンを持ってくると親指が簡単に届くようになります。横持ちでも、iPad本体を支えながら操作しているなら親指のほうが自然にボタンの上に置けます。⚙設定>Touch IDとパスコードからTouch IDの追加登録が可能です。「指紋を追加」をタップすると、新しい指紋の登録が始まります。登録後は名前を付けておくと、指紋の追加・削除時に便利です。指紋は最大5個まで登録可能です。ただし、Appleのサポート情報によると指紋を追加するほど指紋認識にかかる時間が長くなるとあるので、必要な指のみ登録がおすすめです。指紋を1つ追加するたびに、指紋認識にかかる時間が若干長くなります。iPhone や iPad で Touch ID を使う - Apple サポート (日本)複数本の指を登録しておくことで、iPadをどんな向きで使用していても、ロック解除や支払いなどがスムーズに行えます。iPadは画面の向きロックを使わないほうがいいiPadはどの向きで使っても問題ないように、iPadの向きに合わせて画面内がくるくる回転します。Touch IDに複数の指を登録しておくと便利な理由も、iPadがどんな向きでも快適に使えるところにあります。縦持ち、横持ちどちらでも自由に使えるところがiPadの魅力の1つでもあるので、画面の回転ロックは基本的にオフがおすすめです。ただし、iPadを持ったまま自分がゴロンと横向きになっている時など、画面が回転して欲しくない場合もあります。その度にいちいち設定を変更するのは大変です。そんな時はショートカットアプリのオートメーションを使います。特定アプリを開いた時だけ自動で「回転ロックする」ように設定しておけば、問題は解決します。特定アプリの指定では、複数アプリが選択可能です。画面の向きのロックを「切り替える」に設定するとトグルに、「変更」にするとオンかオフが選べます。右上の「次へ」でアクションの登録が完了します。「実行の前に尋ねる」をオフにすると、オートメーションが自動で実行されます。アプリ起動時に回転ロックがトグルされ「オン」になり、アプリを閉じると「オフ」になります。ということで今日は「iPadのTouch IDには何指を登録するのが最適か?」というお話でした。☕️1on1 iPadTalkiPad・iPadアプリについて気軽に相談できる「iPadTalk」よければ下記ボタンより予約してください。「iPadTalk」は誰でも申込可能です。聞きたいことがある場合は申し込み時にコメント記入してください。※相談内容(音声)はiPad Workers Proメンバー限定公開のエピソードで配信される場合があります。📅 iPadTalkを予約する🧚♀️ 質問・感想・リクエストなどはこちら This is a public episode. If you’d like to discuss this with other subscribers or get access to bonus episodes, visit ipadworkers.substack.com/subscribe
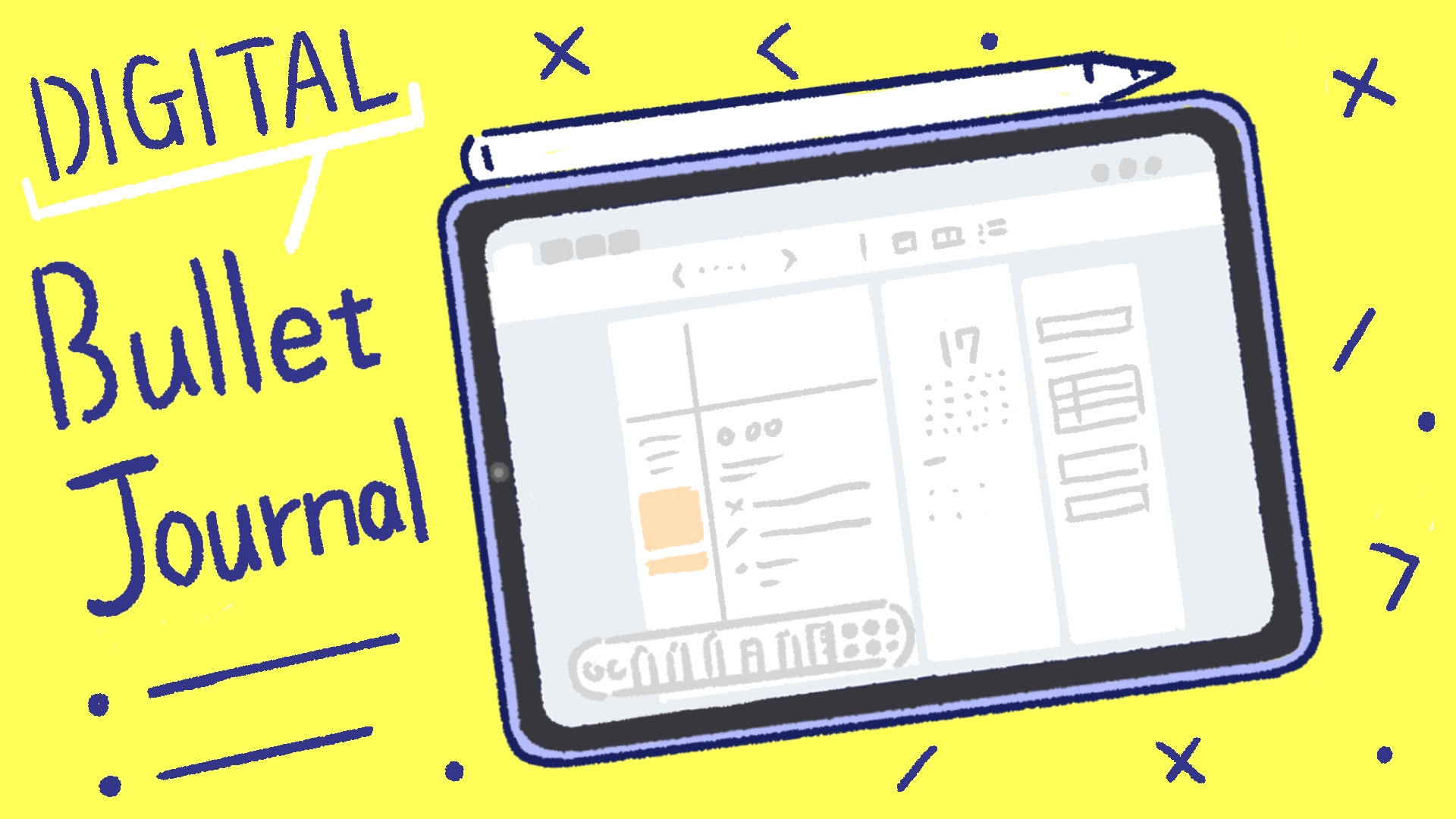
最近のiPadデジタルバレットジャーナル事情
iPad Workers Podcast第37回は「iPadデジタルバレットジャーナル」についてのお話です。お知らせ:本日発売の『神速iPadデザイン~ クリエイティブワークがはかどる技とアイデア!』にインタビュー掲載されています。iPad版IllustratorやPhotoshopの効率化テクニックや、デザイン制作の時短に役立つテクニック集です。Kindle版ならすぐによめるので、よかったら!🛒 神速iPadデザイン~ クリエイティブワークがはかどる技とアイデア!🎧 iPad Workers Podcastは毎週、木曜日配信予定のポッドキャスト番組です。リクエスト・感想などは #iPadWorkers のハッシュタグを付けてツイートお願いします。ポッドキャストアプリへの登録方法などはこちら:🎧 iPad Workers Podcast最近のデジタルバレットジャーナル事情手元に残っている範囲で2004年から手書きでバレットジャーナルのような記録を残しています。(バレットジャーナルは2017年の10月から)2019年の1月にGoodNotes 5がリリースされたことがきっかけで、紙の手帳から完全にiPadだけのデジタルバレットジャーナルに移行できました。そこから3年間、自作のテンプレートを使用してGoodNotes 5を手帳として使っています。GoodNotes 5はタブで複数ノートを開くことが可能です。 たとえば、2021年のノートと2022年のノートを2つ開いて過去と見比べることも簡単にできます。3年間ずっとGoodNotes 5を手帳がわりに使ってきましたが、iPad miniを購入したことや新しい手帳アプリに出会ったことにより、使用アプリが変わりました。GoodNotes 5からPencil Plannerに現在、手帳として使用しているアプリは「Pencil Planner」です。👀 iPad miniに最適な手帳アプリを探し始めて、ついに見つけたPencil Plannerは手帳アプリなので、カレンダー機能がアプリ内にあります。表示方法も月表示や週表示など簡単に切り替え可能です。毎朝、朝一に気になっていることや、今日やること、考えたことみたいなことをざっと書き出すようにしています。(モーニングページ?)Pencil Plannerのデイリーページは書けるスペースが限られているので、フリーページに書くようにしています。フリーページは右側の+ボタンを押すとページが増やせます。Pencil Plannerのいいところは、フリーページがデイリーページの日付やイベントにリンクされてつながるところです。会議予定にリンクして会議の議事録を作成したり、中長期のプロジェクト管理にも使えそうです。また、Pencil Planner上でカレンダーの読み込み+編集+新規イベント作成ができるところや、カレンダー上にも手書きができることろも気に入っています。ということで今日は「最近のデジタルバレットジャーナル事情」についてのお話でした。☕️1on1 iPadTalkiPad・iPadアプリについて気軽に相談できる「iPadTalk」よければ下記ボタンより予約してください。「iPadTalk」は誰でも申込可能です。聞きたいことがある場合は申し込み時にコメント記入してください。※相談内容(音声)はiPad Workers Proメンバー限定公開のエピソードで配信される場合があります。📅 iPadTalkを予約する🧚♀️ 質問・感想・リクエストなどはこちら This is a public episode. If you’d like to discuss this with other subscribers or get access to bonus episodes, visit ipadworkers.substack.com/subscribe
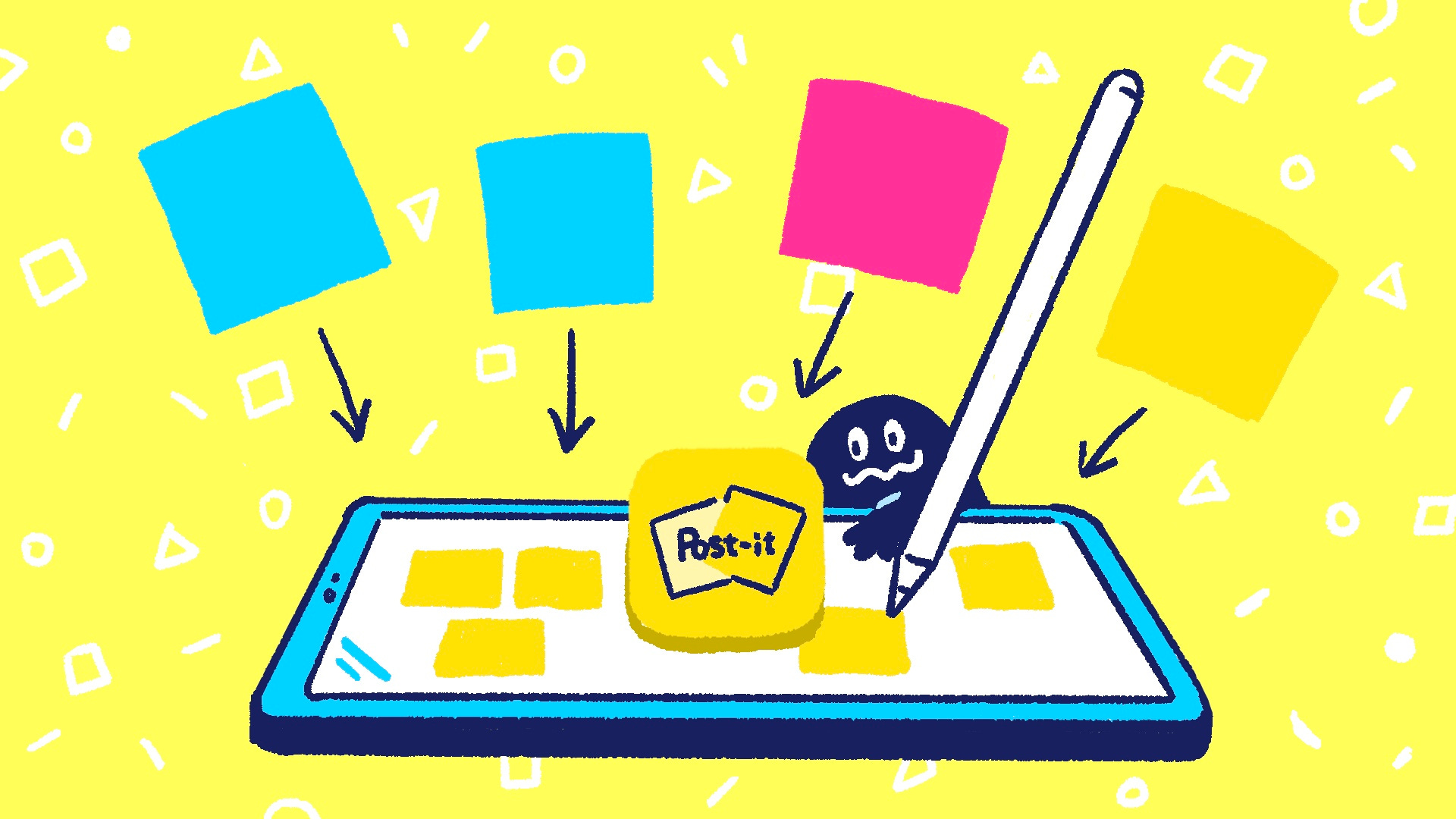
ポストイットでフリーライティングをする
iPad Workers Podcast第38回は「ポストイットでフリーライティングをする」というお話です。最近、小さいノートに書くことに目覚めました。お知らせ📢━━━━━━━━━━━━━━━━━━━━━■ 2月25日(金)21:30〜👩💻 iPad Meetup 19 開催■ 2月27日(日)21:00〜🎥 Obsidian講座 開催━━━━━━━━━━━━━━━━━━━━━2/22発売の『デジタル超整理術』にインタビュー掲載されています。我が家の仕事環境についてや、どういうものをスキャンしているかなどの話をしています。ScanSnapをどんな風に活用しているのか?事例なんかもたくさん載っているので、参考になります。🛒 デジタル超整理術🎧 iPad Workers Podcastは毎週、木曜日配信予定のポッドキャスト番組です。リクエスト・感想などは #iPadWorkers のハッシュタグを付けてツイートお願いします。ポッドキャストアプリへの登録方法などはこちら:🎧 iPad Workers Podcastポストイットでフリーライティングをする月に1度のペースで岩盤浴に行きます。お風呂屋さんの性質上、館内にはデジタル機器を持ち込めません。なので岩盤浴の時だけは、アナログに付箋とペンを使っています。使用しているのは、3MのMiniNote(100mm×69mm)というポストイットと、パイロットのVコーンです。※MiniNote自体は廃盤ぽくて、現行品だと「Mobile Memo(74mm×125mm)」が一番近い岩盤浴15分→10分の休憩中に思いついたことや考えたことをポストイットに書くことを習慣にしているのですが、不思議とポストイットだとすらすら書けるんです。「スラスラ書けるのはどうしてなのか?」をちょっと自分なりに考えてみました。ポストイットだとスラスラ書ける理由ポストイットだとスラスラ書ける理由、それはポストイットのサイズ感と剥がせる性質にありました。ポストイットは1枚のサイズが小さいので、あまりたくさんのことは書けません。「1ノートに1要素」というアトミックノートの原則が、サイズによる制約によって自然と出来てしまうのです。さらに少しの文章でもたくさん書けた感が味わえます。🧩 メモの再利用性を高めたいならAtomicに分解する♻️ アトミックノートを作ると自分の考えがまとまるまた、ポストイットは剥がして使う性質を持っています。書き終えたポストイットが見えなくなることで、自由な思考が可能になります。前に書いていた内容が目に入らなくなるので、変なことを気にせず思いついたままを書ける所が、ポストイットだとスラスラ書ける理由でした。頭に浮かんだことを、ブレーキなしで書ける。つまり私は、ポストイットだと自然と「フリーライティング」が出来ていることに気づきました。手書きなので、矢印をつけたり、文字を囲むことも簡単にできます。ごりゅごさんはフリーライティングをアウトライナーでやるようなのですが、手書き派の私はアウトライナーよりもポストイットに手書きで書くことの方が相性がよかったみたいです。書いた後のアナログ付箋はどうやって管理するのか?それが次の問題です。Post-itアプリで付箋をデータ化ポストイットには公式アプリが存在します。■ Post-itこの公式アプリを使うと、複数のポストイットを一気にデータ化可能です。机の上にポストイットを並べて撮影するだけで、1枚1枚のポストイットがデータ化されます。さらにポストイットアプリにはOCR機能があります。完璧ではないものの、かなりいい線まで手書き文字を認識しています。データ化されたポストイットは、個別に画像として保存できたり、PDFやPowerPoint形式に書き出しができます。PowerPoint形式ファイルをKeynoteで開けば、ポストイットを自由に並び替えたり、ポストイット外に手書きもできます。アナログのポストイットを撮影してデータ化する以外にも、アプリ上で直接手書きしてデジタル付箋の追加もできます。このデジタル付箋機能を使って、最近はたくさんメモを作成しています。Post-itアプリの特徴* 複数ポストイットの写真撮影でいっきにデータ化* ウィジェットにも対応* ポストイットの色、サイズは後から変更可能* Zip書き出しすれば、個々のポストイットがJPEG画像で書き出し可能* OCRも日本語の認識率やや低めだけどきいてる* 無限キャンバス(多分)* iCloud Driveにデータ保存、複数端末間でも同期可能まとめ最近、アナログでもデジタルでも付箋に書くことがブームになっています。付箋に書いたメモを直接何かにするというよりも、そのメモを足がかりに思考をまとめたり、組み立てたりすることが多いです。iPad WorkersではiPadで付箋ノートを作る(小さいメモを組み合わせる)方法などについても、たくさんまとめているのでよかったらこちらも見てもらえると嬉しいです。🃏 ビジュアルシンカー向け!iPadを使ったKJ法(1/19)🏷 GoodNotes5で付箋ノートの作り方(1/25)🔲 付箋ノートをiPadでやるメリット(2/2)🔲 iPadで付箋を使った情報整理(2/13)📝 9マステンプレートで思考の組み立て(2/15)付箋だからよかったというよりも、小さいノートに書けることが一番よかったのかもしれません。道具やツールを変えてみると、ツールの力で意外と進められることもありそうです。ということで今日は「iPadでも付箋を使うと意外といいんじゃないか」というお話でした。✉️「返信」で感想が届きますニュースレターの内容について、面白かったり感想があったら、こちらのメールに返信することで私に届きます。また、iPadに関するご質問やこんなアプリを取り上げてほしいなどのリクエストも受け付けています。感想や質問のご返信には必ず目を通しております。みなさんからのフィードバックが運営のエネルギーとなりますので、感想・リクエストなどお送りいただけるとうれしいです。☕️1on1 iPadTalkiPad・iPadアプリについて気軽に相談できる「iPadTalk」よければ下記ボタンより予約してください。「iPadTalk」は誰でも申込可能です。聞きたいことがある場合は申し込み時にコメント記入してください。※相談内容(音声)はiPad Workers Proメンバー限定公開のエピソードで配信される場合があります。📅 iPadTalkを予約する🧚♀️ 質問・感想・リクエストなどはこちら This is a public episode. If you’d like to discuss this with other subscribers or get access to bonus episodes, visit ipadworkers.substack.com/subscribe
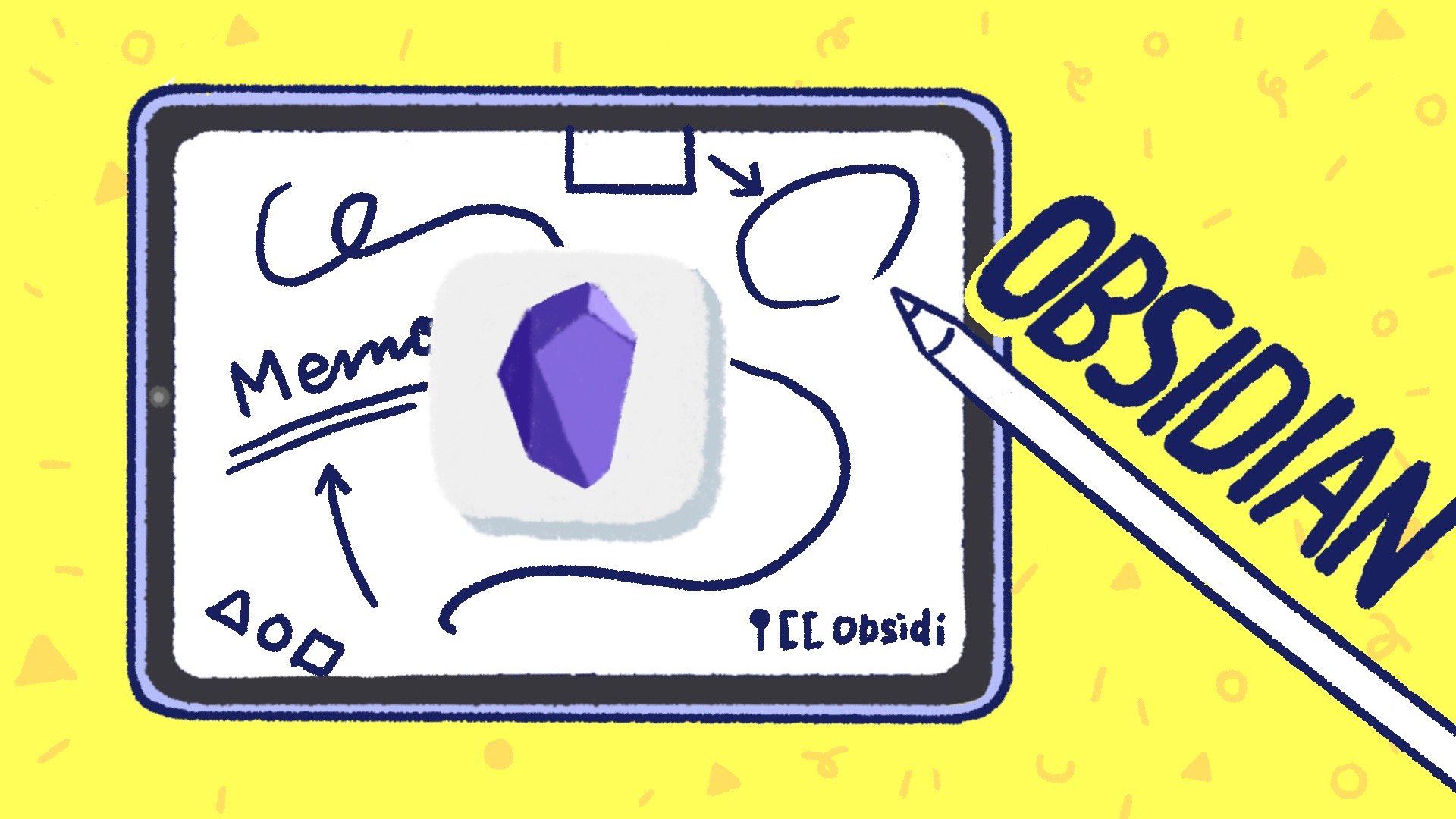
Obsidianは手書きメモツールになるのか?
iPad Workers Podcast第39回は「Obsidian Mobile」についてのお話です。Obsidian Mobileにもライブプレビュー機能が追加されたことや、Excalidrawプラグインが使いやすくなってきたことで、Obsidianに手書きメモを追加することが現実的になってきました。参考:* Obsidian* GitHub - zsviczian/obsidian-excalidraw-plugin: A plugin to edit and view Excalidraw drawings in Obsidian🎧 iPad Workers Podcastは毎週、木曜日配信予定のポッドキャスト番組です。リクエスト・感想などは #iPadWorkers のハッシュタグを付けてツイートお願いします。ポッドキャストアプリへの登録方法などはこちら:🎧 iPad Workers PodcastObsidianは手書きメモツールになるのか?iPadのObsidianにもアップデートによりライブプレビュー機能が付きました。今までだったらプレビュー画面に切り替えないと表示されなかった画像ファイルが、エディタ画面でも表示できるようになったのです。ライブプレビュー機能によってiPad版Obsidianの使いやすさがグッと上がりました。Excalidrawで手書きメモにリンクを追加Obsidianにはたくさんのプラグインが存在します。たくさんあるプラグインの中で、Excalidrawプラグインを有効にするとObsidian内で手書きのメモや図の作成ができるようになります。描画オブジェクトに対してリンクを追加したり、Obsidian内の特定ページへのリンクを追加も簡単です。Excalidraw自体は前からあったプラグインですが、Apple Pencilを使っていてもパームリジェクションがきかず使いづらかったので、あまり使用していませんでした。最近、ExcalidrawプラグインにもアップデートがありScribbleやパームリジェクション(ツールバー左にあるペン+カギのマークをオンにする)に対応しました。手書きの「書きごこち」はApple標準メモにはかなわないですが、「Obsidian内で手書きメモが追加できる」「手書きメモ内にリンクが入る」というメリットがあるので、Excalidrawプラグインを使用する価値は十分ありそうです。Excalidrawで書いたオブジェクトはSVG(非破壊形式のデータ)なので、後から大きさ、色、線の太さなども簡単に変更できます。もちろんオブジェクトの移動もできます。Excalidraw内にも追加機能があり、右上の歯車マークから機能を増やすことができます。たとえば、2つの図形を選ぶと図形同士を繋ぐ矢印を自動追加してくれる機能。手動で矢印を書いても図形の接続は可能ですが、2つの図形を選んでボタンを押すだけで接続されます。接続された図形は、オブジェクトを移動させても矢印が伸びたり曲がったりして、つながった状態を保ってくれます。追加機能がなくてもScribbleには対応しているのですが、Scribble有効エリア判定がいまいちわかりにくいです。手書きでテキスト入力したい人はScribble用の入力エリアを表示するプラグインを有効にするといいでしょう。どちらもExcalidrawプラグインを有効にした後、さらにExcalidraw内でプラグインを追加する必要があります。手書きメモ×リンクObsidian Mobileがライブプレビューに対応したことや、Excalidrawプラグインのアップデートにより、iPadのObsidianも手書きメモツールとして使えるのではないかという気持ちが芽生えました。Excalidrawで書いた手書きメモは、別のノートに貼り付けも可能です。複数のノートに同じメモが貼り付けられることや、手書きメモ内の特定オブジェクトにリンクが貼れることはデジタルノートにしかできないメリットです。メモやノートのリンクは使ってみた人にしか便利さがわからない気がするので説明がものすごく難しいのですが、「このアイデアとこのアイデアがつながった!」「この考えってもしかしてこういうこと?」みたいなものが自分の中で発見できるところがすごくいいです。今までメモやノートのリンクはテキストベースが基本でしたが、Excalidrawを使えば手書き要素を入れられるので、「手書きメモ×リンク」がより現実のものになりました。ということで今日は「Obsidianは手書きメモツールになるのか?」についてのお話でした。✉️「返信」で感想が届きますニュースレターの内容について、面白かったり感想があったら、こちらのメールに返信することで私に届きます。また、iPadに関するご質問やこんなアプリを取り上げてほしいなどのリクエストも受け付けています。感想や質問のご返信には必ず目を通しております。みなさんからのフィードバックが運営のエネルギーとなりますので、感想・リクエストなどお送りいただけるとうれしいです。☕️1on1 iPadTalkiPad・iPadアプリについて気軽に相談できる「iPadTalk」よければ下記ボタンより予約してください。「iPadTalk」は誰でも申込可能です。聞きたいことがある場合は申し込み時にコメント記入してください。※相談内容(音声)はiPad Workers Proメンバー限定公開のエピソードで配信される場合があります。📅 iPadTalkを予約する🧚♀️ 質問・感想・リクエストなどはこちら This is a public episode. If you’d like to discuss this with other subscribers or get access to bonus episodes, visit ipadworkers.substack.com/subscribe
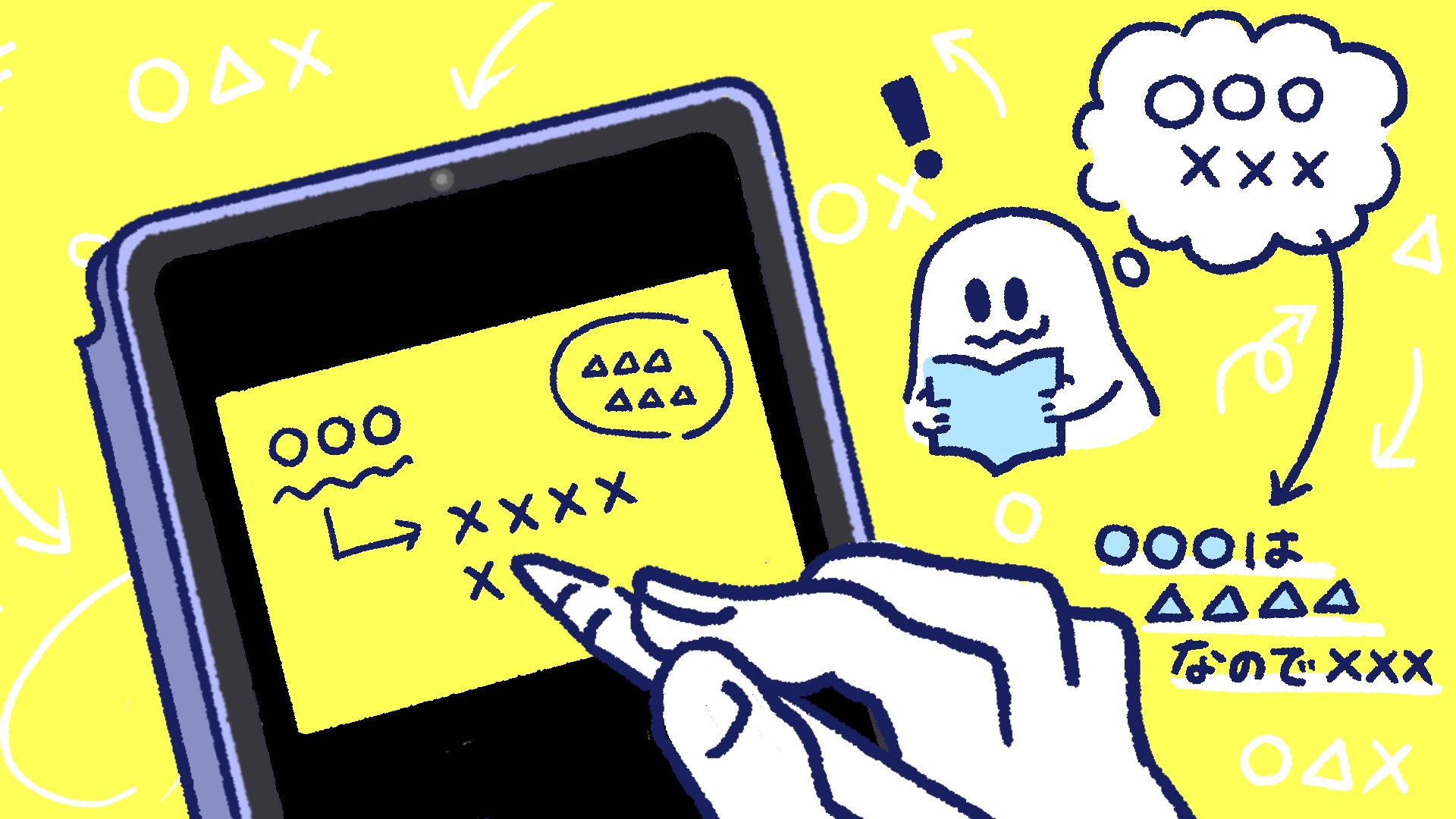
読書メモは文章を書く練習になる
iPad Workers Podcast第40回は「iPadの手書き読書メモ」についてのお話です。みなさんは本を読んだ時に「読書メモ」を残していますか?今回紹介するのは、iPadを使って手書きでメモを残す方法と、書いたメモの活用方法です。お知らせ: ━━━━━━━━━━━━━━━━━━━━━* 3月19日(土)🎥 iPad版Obsidian講座* 3月23日(水)👩💻iPad Meetup━━━━━━━━━━━━━━━━━━━━━🎧 iPad Workers Podcastは毎週、木曜日配信予定のポッドキャスト番組です。リクエスト・感想などは #iPadWorkers のハッシュタグを付けてツイートお願いします。ポッドキャストアプリへの登録方法などはこちら:🎧 iPad Workers PodcastiPadを使えばデジタル付箋にメモが書けるPost-itアプリを使えば、iPad上で直接デジタル付箋にメモが書けます。最近、Post-itアプリを使ってメモを書くことが増えました。主に読書メモを取るために使用しています。🧾 ポストイットでフリーライティングをするポストイット用紙サイズはSQUARE /WIDE /TALL 14種類から選べます。私は「WIDE 6x4」ごりゅごさんは「WIDE 8x6」を使っています。12.9インチのiPadでWIDE 8x6サイズを表示すると、京大式カード(情報カード)と同じB6サイズ(182×128mm)ぐらいになります。付箋のカラーは14色。書いた後でも付箋のサイズ変更やカラー変更ができます。Post-itアプリの描画ツールはとてもシンプルです。ペンの太さも選べないし移動選択ツールもありません。ですが、そのシンプルさこそがメモをとる時にはちょうどいいのです。デジタル付箋なので、何十枚、何百枚と付箋の枚数が増えても問題ありません。ただし、Post-itアプリは「メモを取ること」に特化しているアプリなので、このアプリだけではうまくメモを繋げたり、まとめたりができません。そこで付箋画像を書き出して、別のアプリでまとめる作業をしています。メモを見ながら文章に書き起こすPost-itアプリには、たくさんの書き出し方法が用意されています。ボード全体のデジタル付箋をPDFにしたり、TrelloやMiroのボードにも変換可能です。1枚1枚の付箋画像を保存したい場合は、ZIP書き出しを選択します。iPadでもファイルアプリを使えば、ZIPファイルが展開できます。書き出した付箋画像をObsidianに追加していきます。iPad版のObsidianはSplit Viewからのファイル読み込みに対応していないため、画像追加ボタンから追加します。手書きのメモを見ながら、自分の言葉で文章化していきます。🔁 デュアルコーディング実践のためにiPadで手書きする読書メモで自分の言葉で「書く」能力が上がる実際に「手書きメモを見ながら自分の言葉で再度文章にする」作業をやってみて感じたことは、めちゃくちゃ難しいということでした。本を読んでいる最中はなんだかわかった気になって、手書きのメモもスラスラと書けるのですが、本を読み終わった後に自分の書いた手書きメモを元にして文章化しようとすると途端にできなくなります。なんとなく概念は掴めているものの、ちゃんと理解できていないので文章化できません。つまり、書くために必要な理解が足りていないから書けないのです。これは読書メモに限らず、何か文章を書く時にも同じことが言えます。何かを書こうと思って、書き始めたけどなかなか書くことができないのは「書くために必要な理解=抽象的なイメージを言語化する力」が足りていないからです。頭の中にあるモヤモヤした考えを正しく理解し、言語化できれば、書けない悩みは無くなります。手書きで書いた読書メモを文章化する作業は、考えたことをちゃんと言語化する練習に最適です。繰り返しこの作業を続けていくことで、自分の言葉で「書く」能力はかなり上がると思います。ということで今日は「読書メモは自分の言葉で書く練習になる」というお話でした。この辺りの詳しい内容については、📖 Obsidian読書メモ術でごりゅごさんが解説しています。☕️1on1 iPadTalkiPad・iPadアプリについて気軽に相談できる「iPadTalk」よければ下記ボタンより予約してください。「iPadTalk」は誰でも申込可能です。聞きたいことがある場合は申し込み時にコメント記入してください。※相談内容(音声)はiPad Workers Proメンバー限定公開のエピソードで配信される場合があります。📅 iPadTalkを予約する🧚♀️ 質問・感想・リクエストなどはこちら This is a public episode. If you’d like to discuss this with other subscribers or get access to bonus episodes, visit ipadworkers.substack.com/subscribe
こちらもおすすめ

休日ピンクレディ
ディバインのみなさんごきげんよう。 この番組は、Queen/CCLを主催する宇宙人みたいな二人が、休日気分でお届けする、楽しい雑談番組です。 毎週土曜日朝7時配信予定です。 【出演】 塾長Chinami(https://x.com/cinami_lab55) 参謀Satoko(https://x.com/ame_3105) 【公式】 Instagram(https://www.instagram.com/queen_ccl_jp) LINE(https://lin.ee/sZuTEhz) 【お便り/お問い合わせ】 contactbox@queen-ccl.com

今出川FM
「今出川FM」は株式会社Helpfeelの今をお届けするPodcastです。アプリケーション開発や普段の暮らし、他業種間のコラボレーションや社内文化などに関する話題を中心に株式会社Helpfeelのメンバーがゆるくお話します。 ご意見ご要望などはTwitterのハッシュタグ #今出川FM でお寄せ頂ければと思います。また、株式会社Helpfeelではメンバーを積極採用中です。よろしくおねがいします。 https://corp.helpfeel.com/ja/recruit 書き起こしなどはこちらから: https://listen.style/p/imadegawafm?H9lMZivo

ごりゅごcast
テクノロジーを駆使して、仕事や生活がちょっと便利に、楽しくなるテクニックをお届けする番組です。平日お昼に毎週更新。1話1テーマ。 Obsidianやそれに関連する話、自作キーボードと日本語入力なんかの話が最近は多いです。
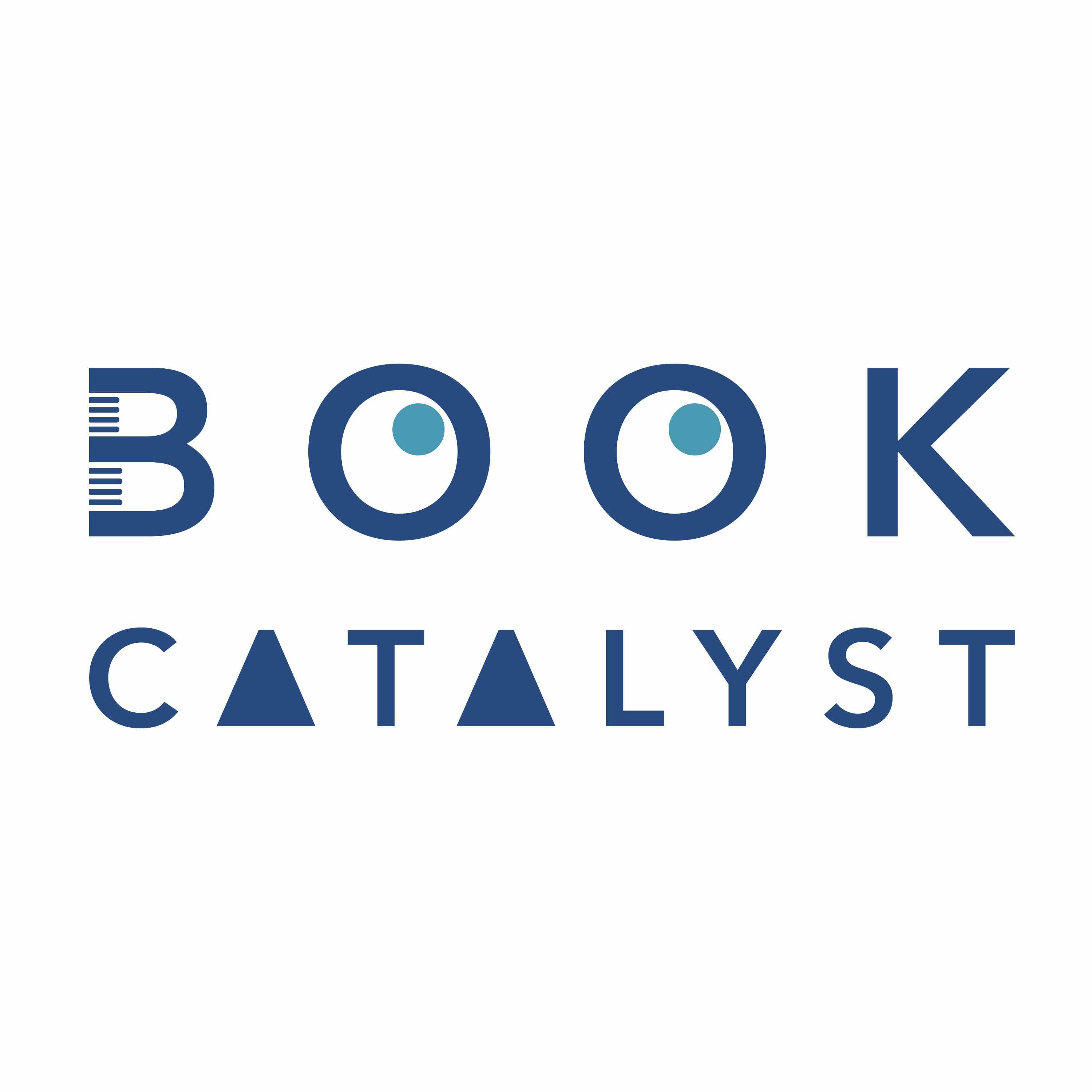
ブックカタリスト
面白かった本について語るポッドキャスト&ニュースレターです。1冊の本が触媒となって、そこからどんどん「面白い本」が増えていく。そんな本の楽しみ方を考えていきます。 bookcatalyst.substack.com

美しく生きる Gracefull Life
心身ともに美しく、女性として4人の母として起業家としてのマーケティングライフな脳内会議をお届けします𖧷