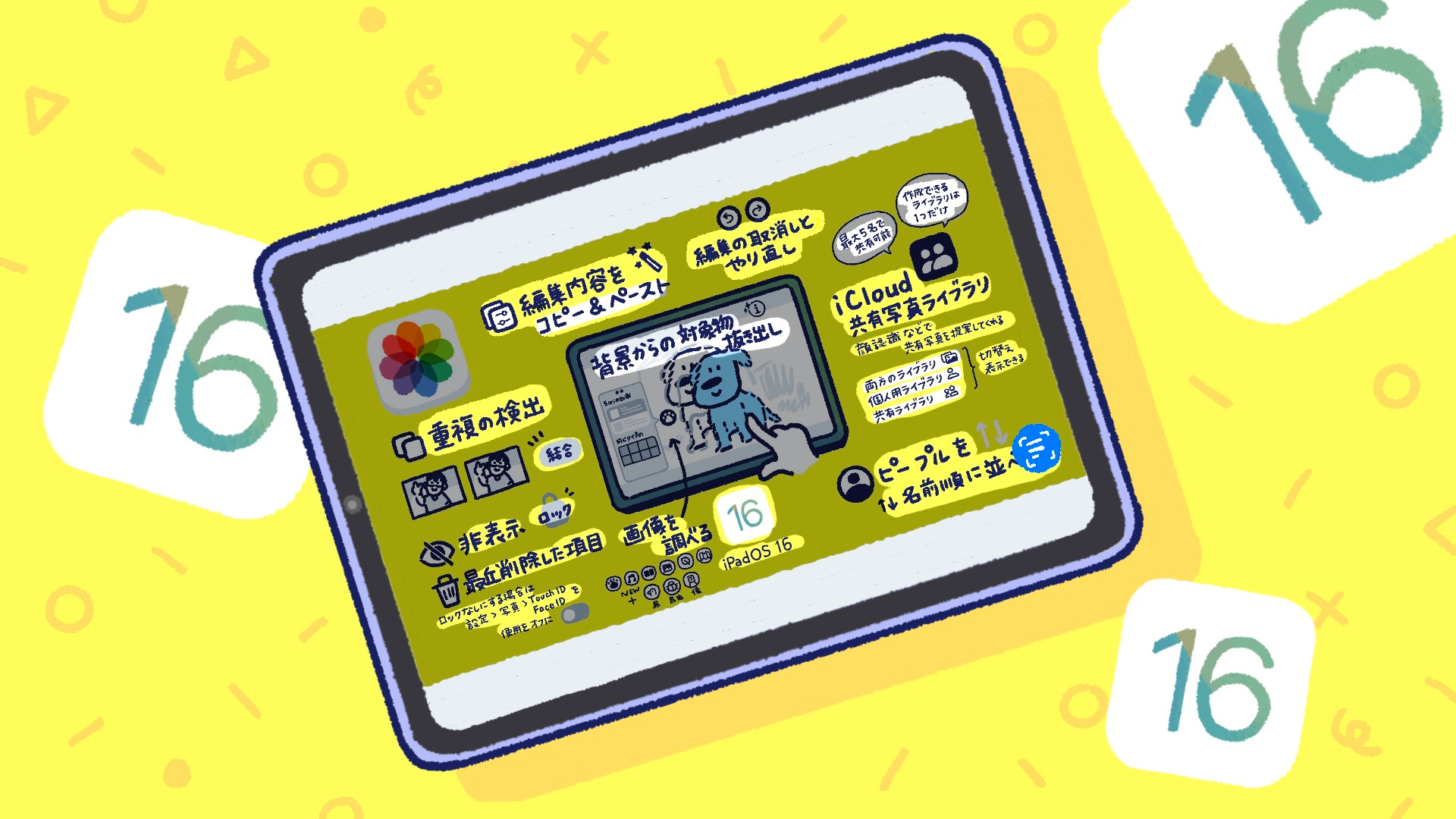00:00
こんにちは、ゴリゴキャストです。今日は、iPadを活用するためのおすすめアプリ20の後編のお話をします。
後半は主にデザインとか制作ツールなので、harunaの職場がデザイナーっていうこともあって、そっち系のアプリ、割とメインで使うことが多いので、その辺の紹介、どういうアプリをよく使ってるのか。
で、一番に出てくるのがProcreate。 これはもう不動かな。しばらくずっと。もう4、5年。
最強のお絵かきアプリ。 つい最近、Procreate5っていう新しいアップデートがあって、メジャーアップデートって言えばいいのかな。
結構大きな機能追加があって、それでますます使い心地よくなったかなっていう感じ。
お絵かきは正直他に選択肢がないレベルって言っていいぐらいProcreateがおすすめ?
今だとProcreateか、アドビが出している、アドビフレスコのこの2つのアプリがどっちがいいかっていう話になると思う。
大きく違うのは、買い切りと月額課金っていうその料金体系が違うのと、若干使える機能のある無しっていうのはあるんだけど、
多分一番大きなネックはその料金体系だと思う。 単品で使おうと思ったらProcreate1ヶ月で元が取れるってやつだよね。
アドビフレスコの場合、1080円に確かプラス税みたいなよくわかんない料金なんだけど、
月額アドビCC契約してない人、クリエイティブクラウドの使い放題に入ってない人は毎月毎月1000円ぐらい使うのに、
まあ使う、無料でも使えるからその辺がちょっと難しいんだけど。
悩んだらProcreateで間違いないと言って良いと。
かなアドビ依存っていうか、アドビのアプリを他にも使ってるのであれば、アドビフレスコの方が良いことが多いけど、そうじゃないならProcreateで良いと思う。
で、もう一個製作系で、ベクターネーターっていう名前通りベクター系の絵が描けるっていうか、イラストが描けるっていうか。
iPad版のイラストレーターっていう説明が多分一番わかりやすいと思うんだけど、これも今アドビがイラストレーター、iPad版っていうのを作ってる最中なんだけど、まだリリースはされてないので、
現時点でやっぱ一番近いのはこのベクターネーターっていうのか、もう一つアフィニティデザイナーっていう、まあその2つどっちかかなっていう。
03:00
で、ベクターネーターはなんか無料で使えるので、そういう意味でも超お得ですよっていうやつよね。
あとは、アドビのクラウドに1回そのデータをアップロードして変換するっていうフローを踏むと、.aiっていうアドビのイラストレーター形式のファイルが書き出せる唯一のアプリ。
あと、同じく映像系っていうかグラフィック系のアフィニティフォト、要するにフォトショップのiPad用の一番有力置き換え最高、有力候補?
デスクトップ版のフォトショップに今一番近いのは多分アフィニティフォト。
このアフィニティっていうのがいろんなそのシリーズを作っていて歴史があって、いわゆるiPad用のアドビみたいなイメージなのかな?
デスクトップ版のパソコン版ももちろんあるので、Windows版、Mac版でこのiPad版っていうのがあって、それぞれ別のソフトなので別々に買う必要はあるんだけど、
iPadでやることとそのデスクトップのパソコンでできることっていうのがほぼ同じことができるっていうすごい高機能なアプリで、
普段Twitterとかに投稿しているアプリ紹介みたいな画像は全部このアフィニティフォトっていうのを使って書いてる。
まあ言って2500円とかそのMac版で5、6000円とかだったっけ?
今iPad版でも3600円ぐらいまで値段が上がってて、セールがあると2000円ちょっとになるっていうイメージ。
まあAdobeを半年使えば十分元が取れるぐらいで、選択肢として十分あり。
でも最近iPad版のフォトショップもケースによっては使うことがあって、あれはあれでまあまあありかなっていう気はしてきている。
まあ3年ぐらい経ったらこれはじゃあ言ったら色々ガラッと変わる可能性はある。
Adobe公式も言ってるみたいにiPad版フォトショップっていうのはまだ出たばっかりの赤ちゃんアプリで1.何バージョンっていうまだ出て初期の初期だからまあこれから一緒に作っていきましょうみたいな。
普通1.0はちゃんと使えるんだけどね。
機能追加も今後2020年前半にこんだけの機能を追加しますよっていうのはもう公表されているので、そのあたりは機能がどんどん追加されていくのが楽しみっていう感じではある。
まあAdobeが入ってきたっていうのでiPad業界がそっち系が盛り上がる可能性は十分にあるので、そういう意味では今後に期待だし現状は現状でまあ結構使えるよっていう感じなのかな。
あと動画編集もやっているiPadで動画編集もやっている春名さんが使っているのがルマフュージョンっていうアプリ。
06:05
これはねもうこれ一択っていう感じで今YouTubeゴリゴキャストのYouTube上げてる動画はすべてこのiPadだけで編集やってるっていう状態。
よくiPadだけでやるよねって思うけど本当にやってるもんね。
結構簡単というか慣れたら早くて楽で何がやっぱりいいかってその隙間時間にちょちょっと編集動画の編集ができる。
まあ人によっては革命的にすごいことだよね。さらに多分ブログの編集ってiPadで隙間時間にやろうと思ってもさキーボード的なものをいるけど動画の編集はキーボード的なものいらんからね実質。
指だけでもできるしまあアップルペンシルがあった方が細かい操作やりやすいので春名の場合はアップルペンシルでこう切ったり貼ったり動かしたりいろいろやってるけど
本当基本キーボード入力ほとんど使わなくてもまあできる作業が多いので隙間時間にサクサクできる。
さすがに立って編集は無理だけど座れる環境があれば机すらなくてもできるっていうのは強みかな。
あとはねこれびっくりしたのが書き出し速度がめちゃくちゃ早い。
あれはねアドビが遅いだけだよ。あのプレミアクス遅いけどアップルのファイナルカットは早いよ。
でもそのファイナルカットデスクトップ版のファイナルカットに匹敵するぐらいの速さで今使っているiPad Pro 11インチ。
2018年に発売された一番新しいiPad Proの11インチモデルでルマフュージョンで10分ぐらいの動画書き出すのにまあ15分ぐらい。
プレミアとかラッシュとか3倍ぐらいかかるもんで多分。そういう意味でも確かに隙間時間では使いやすいかも。
で次によく使っているのがYouTube Studio。
これはまあYouTubeチャンネルを持っているからっていう話なんだけど
YouTubeの動画を後からこう編集っていうか動画自体は変えれないんだけど説明文変えるとかタイトル変えるとか
その辺を入力するっていうことももちろんできるので。ただねこれ最近アプリじゃなくて普通にサファリでYouTube StudioのそのURLを開いて操作する方ができることが多くて。
現状そんな程度ですよっていう軽くでいいかな。
昔はiPad OSそのサファリで開いたページがモバイル判定されちゃってYouTube Studio操作できなかったんだけどiPad OSになってからPCサイトが表示できるようになったので普通に動かせるようになった。
09:03
そして次のシリーズブログ写真加工。写真加工も割とブログとかSNSとかそっち向けのものってやつだよね。
で使っているのがUlysses。カタカナで発音しても英語がなかなか難しい。
これはもうずっと長いことブログ投稿用はUlyssesを使っている。
ブログ投稿用のマークダウンエディターでワードプレスに投稿するときにちゃんとカテゴリーとか細かいところまで設定して投稿できる。
IA Writerっていう前半で紹介したテキストエディターもワードプレスに投稿ってワードプレス.comを経由してなんかやればできるんだけどカテゴリーとかスラッグの設定みたいなことが全然できなくて。
とか複数ブログに投稿できないよね。ワードプレスの。っていうのがあってUlyssesはブログ専用。
個人的にはねUlyssesはねある程度長い文章とかまとまった文章には大変便利でそのね好きな順番にテキストを並べ替えられるエディターってそうそうなくって。
俺はそれだけの理由でUlyssesはそのMacにしてもiPadにしても使っている。で次がPolarっていう写真加工アプリ。
最近言ってあんまりしなくなっちゃったんだけどApple標準の写真アプリから編集ってするとトリミングとか色味の加工とかもちろんそこの標準機能だけでもできるんだけどもうちょっとこう雰囲気のある
フィルターみたいなのが簡単に書けれるってなるとこのポーラーっていう写真加工アプリが標準の写真アプリから呼び出せて便利。
まあ俺的にも同じような意見でこれは俺も使ってるやつでそれなりにいい感じのフィルターがあって標準の写真アプリから呼び出せて何個か選んで強弱ぐらいでなんとなく雰囲気があるやつを作れる。
イメージとしてはインスタグラムのフィルターみたいなのが簡単に書けれるって感じかな。
まああとはフィルターの強弱かけれるので俺だいたいこうギンギンに加工した感じっていうのはあんま好きじゃないんだけど弱めにしとくとちょこっと雰囲気を変えるぐらいにできたりして便利かなっていう。
とはいえ俺は最近もうピクセルメーターフォトっていうアプリで自動補正かけてそれでおしまいが一番いいとは思っている。
ピクセルメーターフォトもアップルの標準アプリから若干呼び出し方複雑であるけど行き来ができるというか非破壊で標準の写真アプリとやりとりができるアプリなのでそっちもまあ割と使うかな。
そうだね標準のアプリから呼び出せると管理が楽で非破壊で元に戻せるっていうのがやっぱ重要でそれができるかどうかがやっぱ個人的に使うか使わないかの基準になるね。
12:07
ポーラーも非破壊っていうか一応元に戻すっていうアップル標準の写真アプリの機能で撮った元の写真に戻すことができるから加工した後でもやり直せるっていうか元に戻せるのがいい。
だねそれはあるか。で写真アプリが汚れにくいファイルが。
そう複数その加工した写真がカメラロールに新たに保存されるみたいなそういう処理がやろうと思えばできるけど基本はそういうのがなくて上書になるので。
でだいたいブログはまあ要するにその2個があればだいたいできると。でツール系便利系お役立ち系一番上にあるのがアップル標準のマーカー。
これはね多分もうほぼ毎日使ってる機能。一番使っているかもしれないぐらい。一番使っているかもしれない。これはアプリではないので多分ツール系っていうまとめにしてるんだけどいろんなところで使っていて例えばさっきのそのツイッターとかにあげる画像っていうのもアプリアイコンを合成する写真の上に載せるとかそういう作業がないときはもうマークアップだけでやっちゃうし。
あとは読書メモというかKindleとかで本を読んでるときにここをちょっと覚えておきたいみたいなのをスクリーンショットとってそこをくるっと囲んで保存っていう。
Kindleのハイライト使わないんや。使わない。そのままアナログ保存。早いから。俺ハイライトして後からコピペするからね。それ用には不便だからハイライトを使っているけど。
なんかコピペできる量とかも決まってるやん。Kindleの場合。なんかね最近なんかそれがよくわからんけど何も言われんくなってMac版で使うようになったら。
じゃあそのiPad版とMac版の違いなのかな。iPad版だとコピーできる容量を超えましたとかそういうふうに出てくるのでそういうのもあってスクリーンショットでマークアップしてそれを
読書メモはアップル標準のメモ帳にメモを作ってるのでそっちにそのまま持っていくっていう。今だったらさGoogleレンズでコピペできるよね多分。
そういえばってふと思ったんだけど。スクリーンショットを読み込めば多分テキスト認識できるね。
まあちょっと面倒だけどそういう技もあるかもしれない。でツール系マークアップとショートカットアプリ。
これもめちゃくちゃ使うかな。普段SNSとかでアプリを紹介したりとかiPadのこういうアプリがあるよとかこういうこのアプリでこんなことができるよとか
そのアプリのリンクこのページからダウンロードができるよみたいなのをツイートすることが多くそのアプリアイコンを取得するためとか
15:09
URLを取得するためにショートカットをめちゃくちゃ使う。
ショートカットっていうのはもともとはワークフローっていう名前のプログラムとまでは言わないんだけどっていうのが作れるアプリで2、3年前からApple標準として組み込まれて
まあ雑な日本語を使うと何でもできるやつだよね。
最近はオートメーションっていう自動化のそのタイミングが何時とか車に乗った時とかこの場所に着いた時とか細かく設定ができるので工夫次第ではいろんなことに使えるアプリかな。
で、はるなの場合はすごくこのさっきのアプリ関係のアイコンとかURLを取得する回数が多いので
iPadのウィジェットっていうホーム画面の左の方に常に出てくるところにこのショートカットを入れてボタンが常に見えている状態にする。
でポチッと押すともういきなりアプリのアプリ名を入れればアイコンが取得できるようにっていう風に使ってる。
あとブログのあのウォーターマークとかアプリへのリンク作ったりとかまあそういう系でブログ書く時にも個人的には俺はよく使ってたりするね。
ともう一個がよく使うツール系のはるなのやつでCopiedっていうクリップボードの管理アプリ。
これクリップボードの管理アプリって言ってるけどはるなの使い方はどっちかっていうとそのカスタムキーボード的な使い方かな。
テンプレートになる文章とかキーワードをあらかじめ登録しておいて外部キーボードの追加っていうのでiPhoneとかiPadのキーボード切り替えでこのCopiedが出せるからそこからポチッと押せばテンプレートの文章がもうザラザラと入る。
まあはるなの場合その定型文として使っているっていう感じなんだよね。クリップボード管理アプリという名前ではあるけど。
あとはユニバーサルクリップボード、Apple標準のiPhoneとかiPadとかMacとか同じApple IDでログインしている端末感でコピーしたものが同期されるっていうあの機能がたまにっていうかちょいちょいあるけど結構動かない時があって。
MacでコピーしてiPadで貼り付けたいとかそういうやつだよね。
それがうまくいかない時にこのCopied経由で持っていくことはある。
MacとiPadにCopiedのアプリを入れておいて同期しておけばそれが同期するからそれで持っていく。
あとはるなのiPadに電卓がないので電卓プロプラスっていう電卓アプリを入れている。
18:04
デジタルバレットジャーナルって毎日の出来事とか使ったお金とかをノートに書いている時にたまにやっぱり電卓が必要になることがあって今まではiPhoneの標準の電卓で2画面で使ってやってたんだけどまあ今ならiPadだけで操作することも多いので電卓アプリを入れてスプリットビューでiPadの中で2画面でやってる。
これスプリットビュー使うぐらいならiPhoneでやればいいのになって思うけど違うんや。
iPhoneがないときがあって近くに。
そこがそういう謎の物草があるんだよ。
あと一個がワンパスワードっていうパスワード管理系のアプリ。
これもApple標準のキーチェーンを使えばほぼほぼWebの中のIDとかパスワードは大丈夫なんだけど唯一銀行系のログインだけがうまく入ってくれない。
それは正しいことなんだよね一応。
その場合にパスワードとかIDがサクッと見れてコピーができてっていうのが必要で、それでずっとワンパスワードは使ってる。
俺個人的にワンパスの使い道はそのWebのIDパスワードじゃないもの。
ルーターのログイン情報だったりクレジットカードの番号だったりっていうそのちゃんと秘密を保持しておきたいけどそのWebログインではないものっていうのはまだAppleの標準だと管理がまともにできないのでなんだかんだワンパスワードを使わないとまだ厄介だなっていうので使ってる感じ。
確かにソフトウェアのシリアルコードとかもワンパスにいっぱい入ってる。
そういうやつだよね。
という感じで長くなったんですがiPadのおすすめアプリ20個ぐらい多分違うと思う。
もし他におすすめアプリとかあればブログとかポードキャストとかやってる方は話してくれたり書いてくれたりしたら嬉しいなと思います。
ということでiPadおすすめアプリ多分20個ぐらいのお話でした。