
【初心者向け🔰完全ガイド】#6ポッドキャストを編集しよう!編集ソフトやノイズフィルターのご紹介・音圧の整え方
こんにちは、LISTENの山本です。
今回は、"もっとこだわって本格的にポッドキャストに取り組みたい"という方に向けたお話第2弾!ポッドキャストの編集のやり方やポイントをお届けします。
▼声で聴くにはこちらから🎧
目次
聴きやすい音声づくり
ポッドキャストを収録したら、いよいよ編集の段階に入っていきます。
編集をする目的は、収録した音声をよりたくさんの人に心地よく聴いてもらうこと。
音の大きさや質、テンポを整えることで、「聴きやすい」音をつくることができるんです。
ポッドキャストの編集に使えるソフト
いざ編集するぞ!となったら、まずは編集ソフトを選ぶ必要があります。
無料のものでも十分な機能がついていますので、初心者の方はそちらから挑戦するのもおすすめ◎
自分の目的に合わせて、使いやすいものを探してみてくださいね。
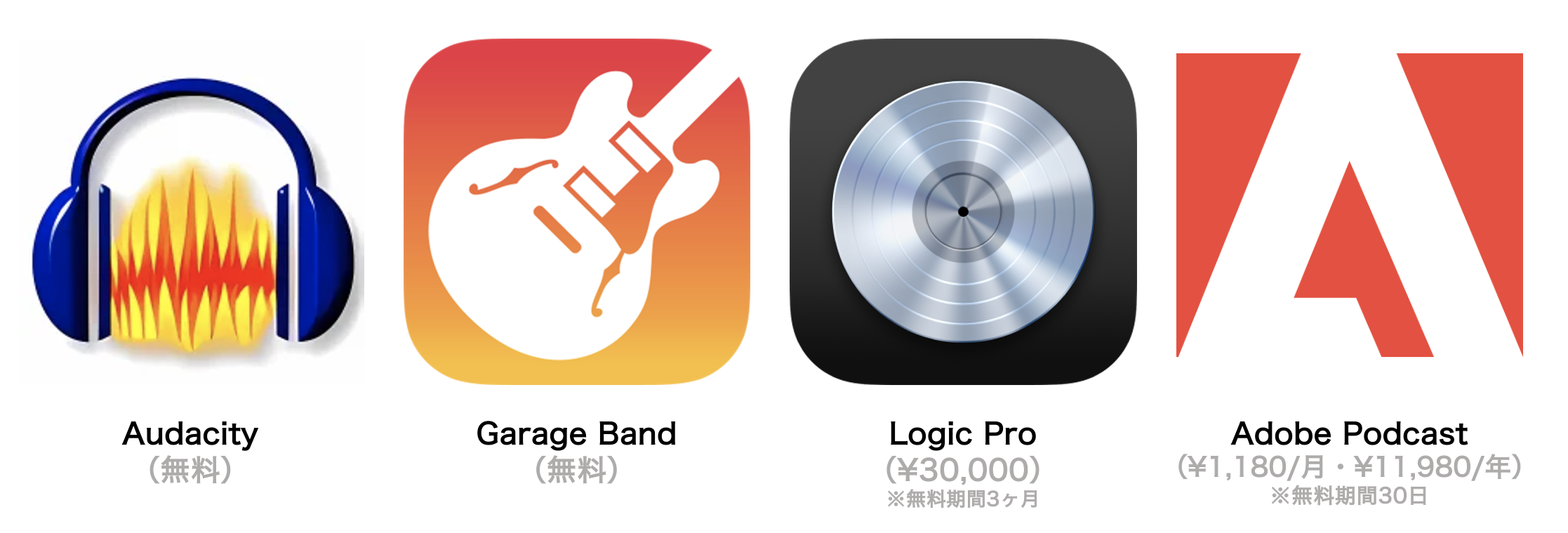
Audacity(Windows)
Garage Band(Mac)
Logic Pro ¥30,000(Mac)
Adobe Podcast ¥1,180/月、¥11,980/年(共通)
※こちらはブラウザで利用する機能です。Adobe Express PremiumプランやCreative Cloudコンプリートプランなどを利用している方は、追加料金なしで有料機能を利用できます。
ポッドキャストを編集してみよう
ソフトを選んだら、いよいよ編集作業のはじまりです。
最初のうちは、まず声をクリアに、適切な音量で届けることを意識してみましょう!
編集作業に慣れてきたら、環境音を合わせて臨場感ある音声にしたい、イベントなどの雰囲気を伝えたい、など、ポッドキャストのコンセプトに合わせて、編集する項目や度合いを変えてみるのも面白いですよ◎
ポッドキャストの編集作業は、大きくふたつに分けることができます。
ひとつは、音自体を整えて音質を向上させる作業で、もうひとつは、余分な間をカットしたり音楽を加えるなど時間軸に沿って内容を整える作業です。
LISTENチームでは、音自体を整えることを「縦の編集」、時間軸に沿って内容を整えることを「横の編集」と呼んでいます。
縦の編集
ポッドキャストは、さまざまな環境で聴かれます。
スピーカーやイヤホン、カーステレオなど、デバイスもいろいろです。
さらに、静かな部屋の中だけでなく、通勤中の電車や車、雑踏の中など、必ずしも静かではない場所で聴く方も多くいらっしゃいます。
こうしたさまざまな環境の中でも、できるだけ長時間安定して聴ける「聴き取りやすい」音声を作ることで、より多くの人に聴いてもらうことができます。
まず、音自体を聴きやすく整える「縦の編集」について説明していきます。
(音声全体を時間軸に沿って整える「横の編集」についてはこちらから)
※以下、Logid Proの作業画面を添えて解説します。
ノイズを取ろう
聴きやすい音づくりでとても大切なのは、無駄な音を取り除くこと。
実は、環境ノイズ*やハムノイズ*、リップノイズ*など、ひとくちにノイズと言ってもいろいろな種類があるんです。
*環境ノイズ‥‥‥車の走行音やエアコンの風などの音
*ハムノイズ‥‥‥電子機器から発される「ジジジ…」という音
*リップノイズ‥‥‥口から発される「チ」などのクリック音
編集ソフトやポッドキャストサービスによっては、ノイズを取り除くためのフィルターが標準で搭載されている場合もありますので、それらを活用するのが最も手軽な方法です(ex. Audacityのノイズフィルターなど)。
ただ、狙ったノイズを取り除きたい、精度をあげたい、などと言った場合は、やはりノイズ除去のためのツールの利用がおすすめです。
iZotope RX 10 Elements ¥16,500

音の響きやリップノイズ、ハムノイズなど、ノイズの種類に合わせたフィルターが含まれていますので、より本格的に編集したい方にぴったりのツールです。
(定価は¥16,500ですが、定期的に大幅割引されて販売されていますので、費用を抑えたい方はそのタイミングを狙うと◎)
Logic Proでのフィルターのかけ方
音声を選択し、「Audio FX」をクリックします。
(いくつかのトラックにまとめてフィルターをかけたい場合は、グループ化してからフィルターを追加するのが便利です。グループ化のやり方はこちらからご確認ください)
追加したいフィルタを選択します

以下のようにフィルタが表示されていれば完了です。
追加されたフィルタの下にある隙間をクリックすると、さらにフィルタを追加することができます。
※Logic Proでの音声のグループ化方法
ひとつのグループにまとめたい音声をすべて選択(commandを押しながらクリック)し、右クリックでメニューを表示させます。

「サミングスタックを作成」を選択し、作成をクリックします。

以下のように、選択した音声が音声が含まれた「Sum◯」(◯はグループの数に応じて変化)というグループが表示されていれば完了です。

話者の音量のバランスを揃えよう
ふたり以上の収録の場合、全員の声の大きさを揃えると聴きやすくなります。
同じくらいの音量で話したと思っていても、マイクとの距離などにより聴こえ方が異なることも。
ひとりずつトラックを分けて収録しておくと、後からそれぞれの音量を整えることができるんです。
おすすめのやり方は、「音を限りなく小さくして聴いてみる」こと。
聴こえるか聴こえないかくらいの音量まで絞り、全員の声がうっすら聴こえるようにそれぞれのトラックのゲインを変えて大きさを調整すると、全体のバランスを整えることができます。
また、環境によっても聴こえ方が変化することがあるので、可能であればいろいろな環境で聴いてみるといいでしょう。
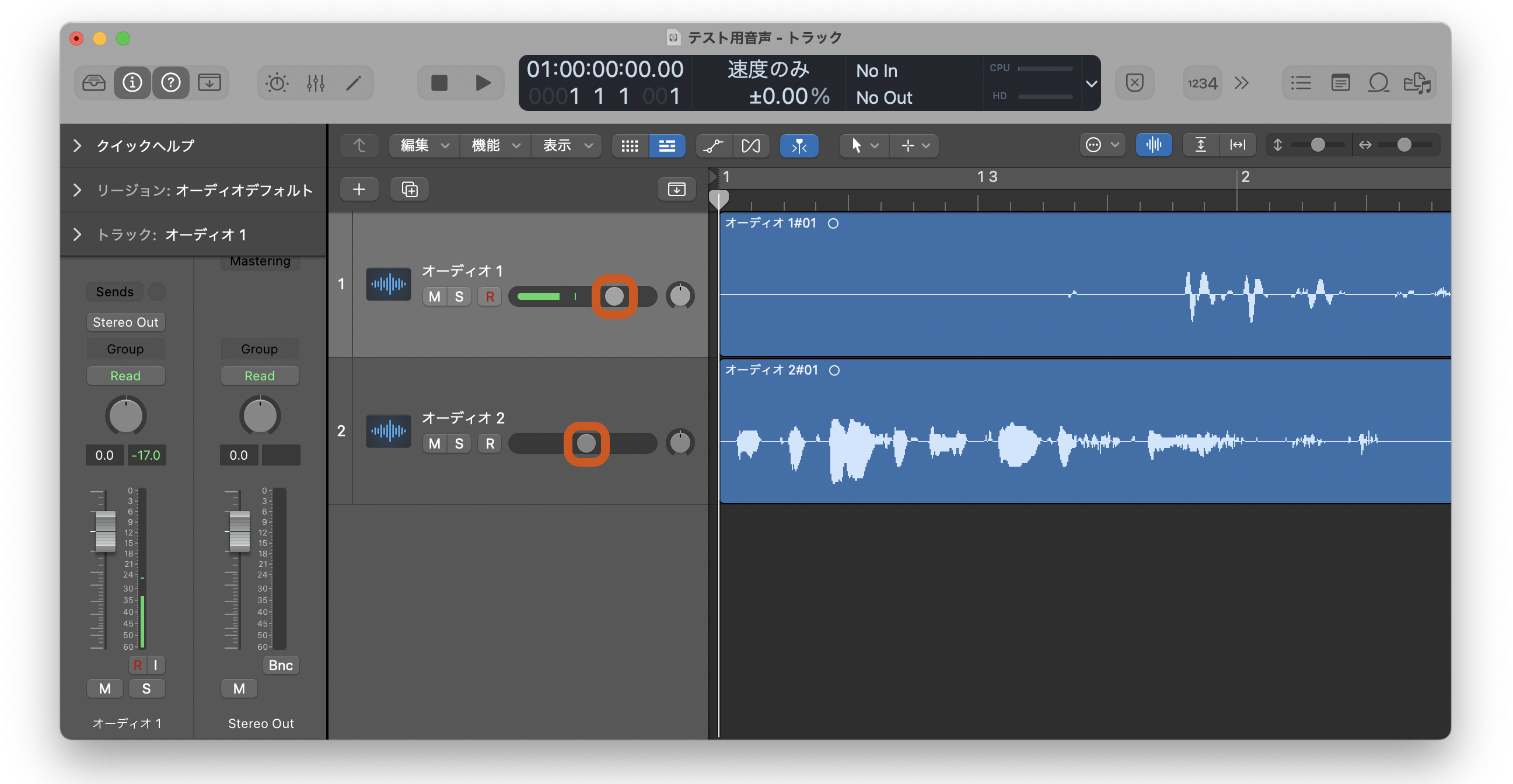
音圧ってなんだろう…?
実は、同じ音量の音でも、その高さや質によって人間の耳への聴こえ方は異なっています。
音の圧力、つまり、人間の耳が感じ取る音の大きさの基準が「音圧」。
これを揃えることで、さまざまな環境でも聴きやすい、長時間聴いても疲れにくい音を作ることができます。
SpotifyやYouTubeなど、音楽や動画の配信プラットフォームでは標準音圧を設定されており、基準より大幅に音圧が大きい音声や動画がアップロードされると自動で調整されることも。(※Spotify:-14LUFS、YouTube:-16LUFS)
ただその場合、一律で音圧が下げられてしまいますので、意図した音質にならないことがあります。
音圧の設定もコンテンツの一部である場合はまったく問題ないですが、多くの人にとって聴きやすい音に整えたい場合は、やはり音圧を調整しておくのがおすすめです。
▼音圧について詳しくはこちらから🎧(音圧やその編集について説明したLISTEN NEWS)
ラウドネスメーター・コンプレッサー
音圧の調整のためには、音声全体の音圧を-16〜14LUFSに整えつつ、最大音量(TRUE PEAK)が-1dB*を超えないように圧縮する必要があります。
*0dBを超えると、音割れしてしまいます。最大音量(TRUE PEAK)は、すこし余裕をみて-1dB以下にすることが推奨されています。
その際に使用するのが、音圧を計測するラウドネスメーターと音声を圧縮するコンプレッサーです。
無料で十分に使用できるラウドネスメーターをご紹介しますので、どれを使えばいいかわからない方は参考にしてみてくださいね。

再生位置の音圧(SHORT TERM)、音声全体の音圧(INTEGRATED)、また全体で最も大きい音圧値(TRU PEAK MAX)など、音圧の調整に必要な値をすべて計測することができます。有料版もありますが、基本的な機能は無料版で十分に使うことができますよ!
ラウドネスメーターのかけ方
音声全体の音圧を整えたい場合、書き出しを行う「Stereo Out」にラウドネスメーターをかけます。
「Audio FX」から「Audio Units」、「Youlean」、「Youlean Loudness Meter 2」を選択します。
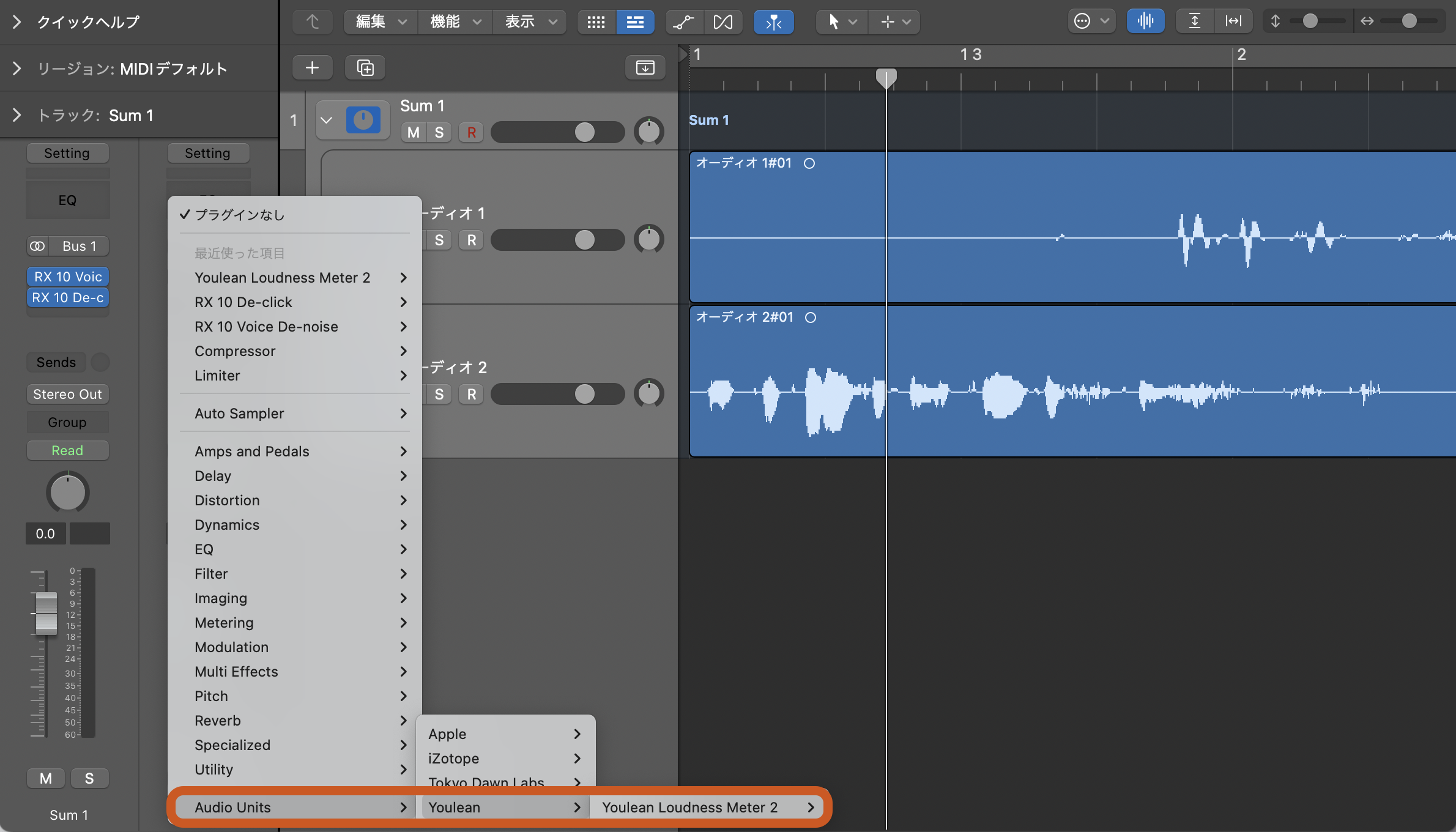
コンプレッサーのかけ方
コンプレッサーをかけたいトラック(もしくはグループ)を選択し、「Audio FX」から「Dynamics」、「Compressor」を選択します。
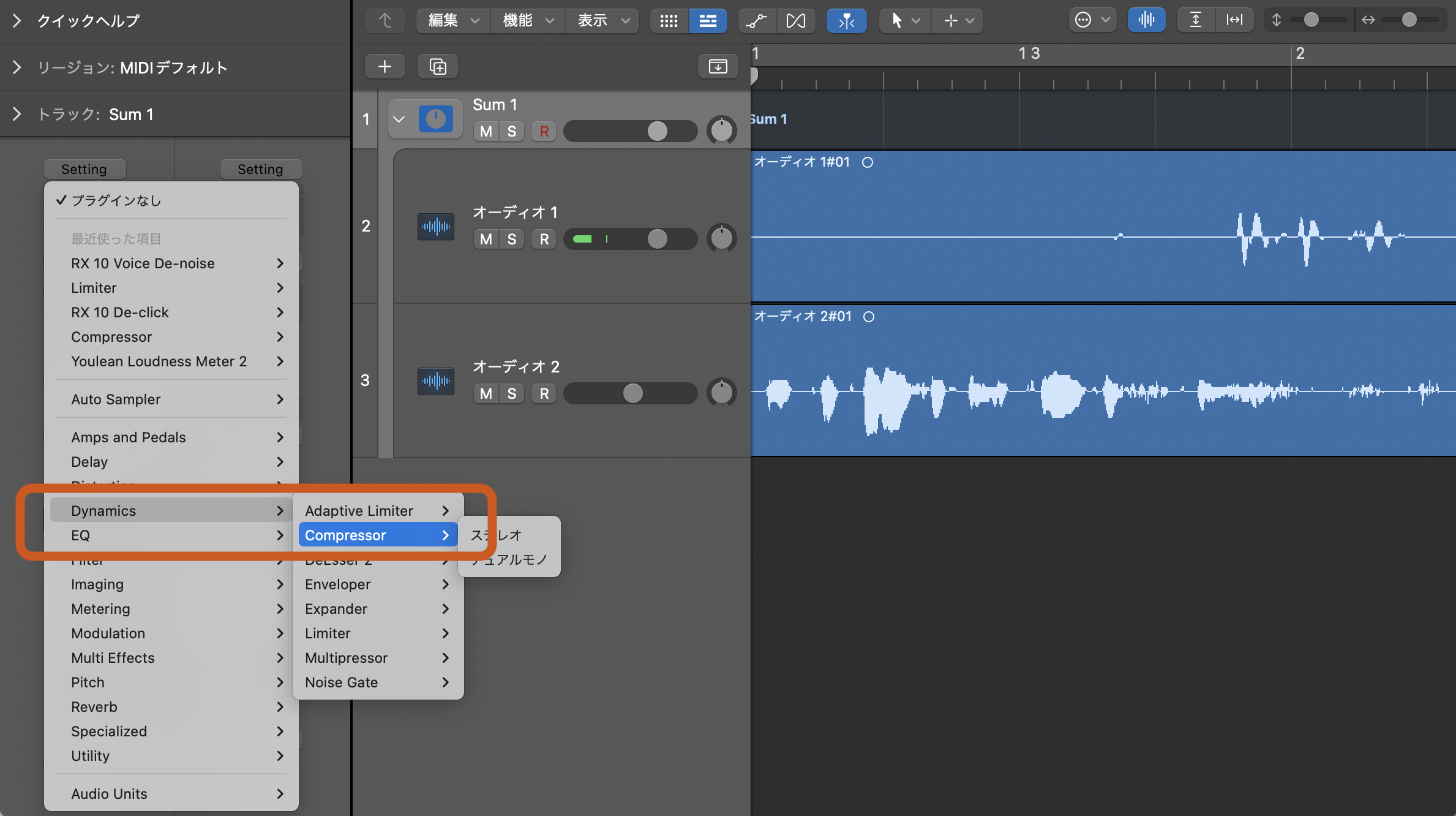
音圧を整えよう
まず、音声全体の音圧を均等に上げる、もしくは下げます。
この単純な作業だけでは、音圧の最大値が0LUFSを超えてしまうため、しきい値(THRESHOLD)を設定し、その値より大きな音を圧縮します。この時の圧縮の割合(RATIO)も任意に設定することができます。
音がつぶれすぎないよう、音声を聴きながら全体の音圧を-14〜16LUFSに近づけていきます。
音声全体を調整する
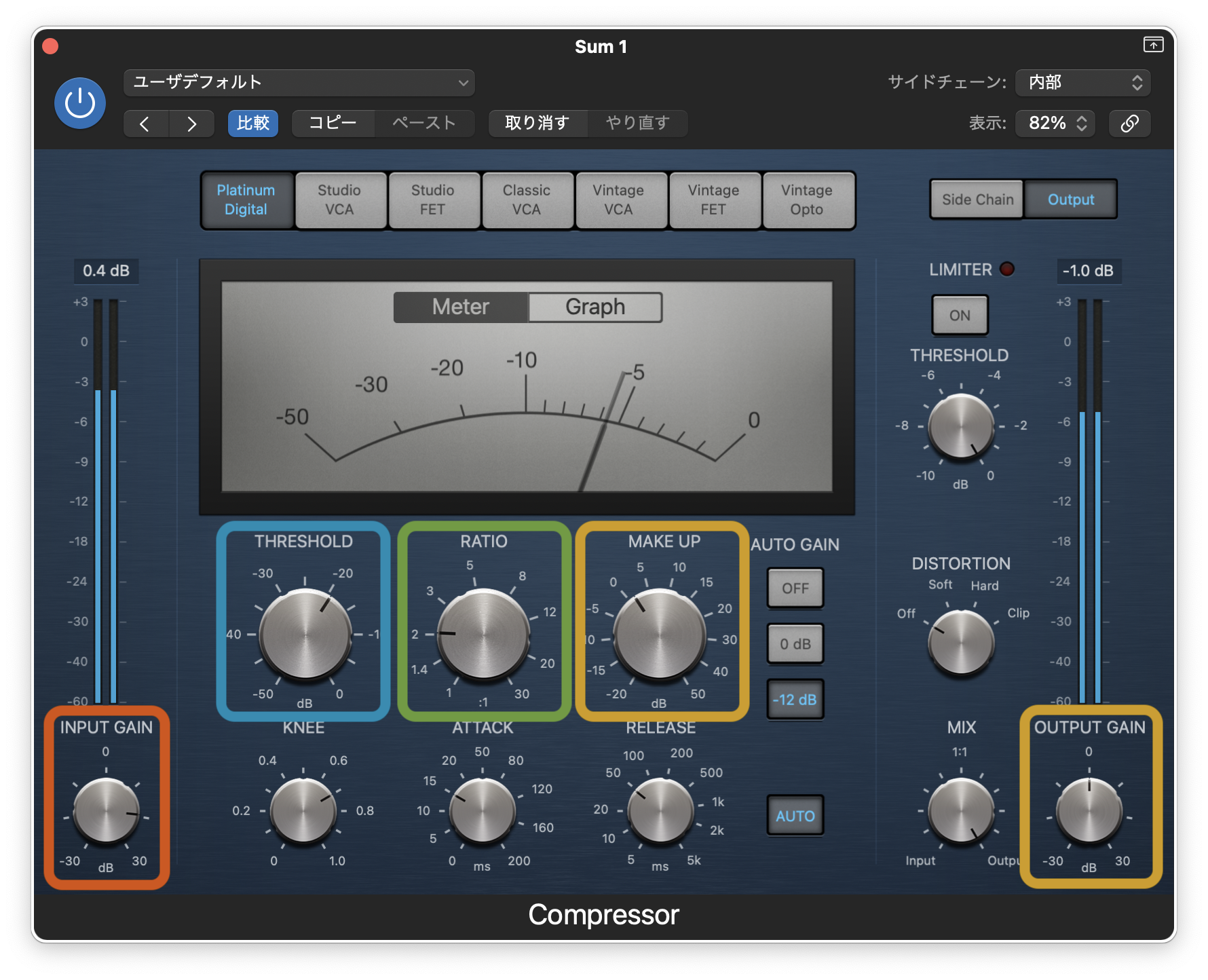
- 全体の音圧を均等に上げる(下げる)ため、INPUT GAINを調整します。針が-10〜0の間で触れるくらいの大きさが目安です。
- しきい値(THRESHOLD)、圧縮率(RATIO)を設定します。
- 音声を再生しながらラウドネスメーターを表示し、全体の音圧(INTEGRATED)が-14〜16LUFSになるよう、MAKE UPもしくはOUTPUT GAINを調整します。
※こちらの例では、コンプレッサーのかかり具合が-8〜0dB程度になるように、しきい値(THRESHOLD)を-19dB、圧縮率(RATIO)を2.1:1とし、ラウドネスメーター上のラウドネス値が約-15LUFSになるよう、MAKE UPを2.0dBとしています。
音量の最大値を設定する
全体の音圧を調整しても、音量の最大値が0dBを超えてしまうことがあります。
そのため、音声全体の最大値を制限するリミッターをかけましょう。コンプレッサー内のリミッターを使用してもまったく問題ありません◎
書き出しの際などに若干変動する恐れがあるため、すこし余裕を持って-1.2LUFSに設定します。
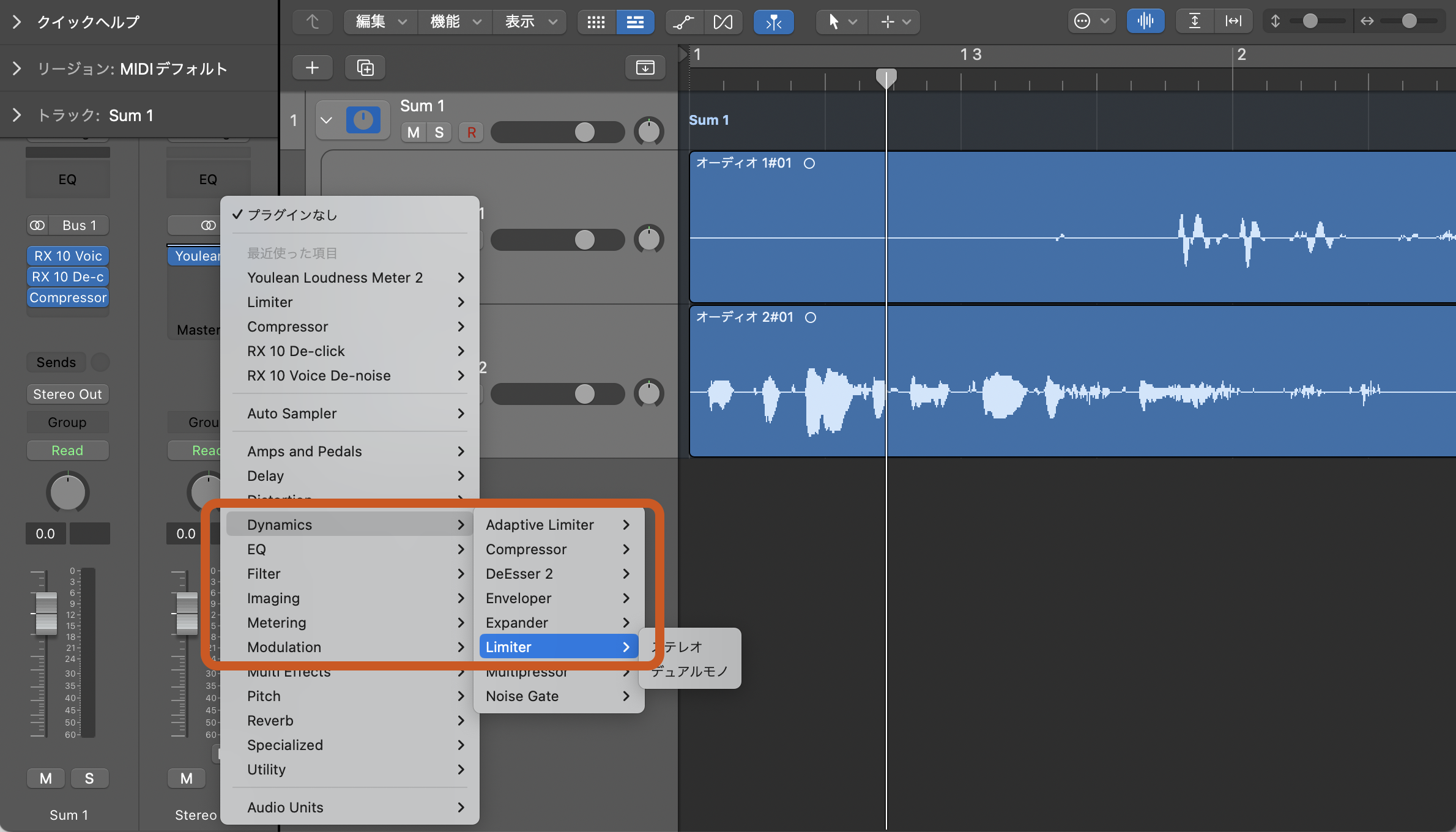
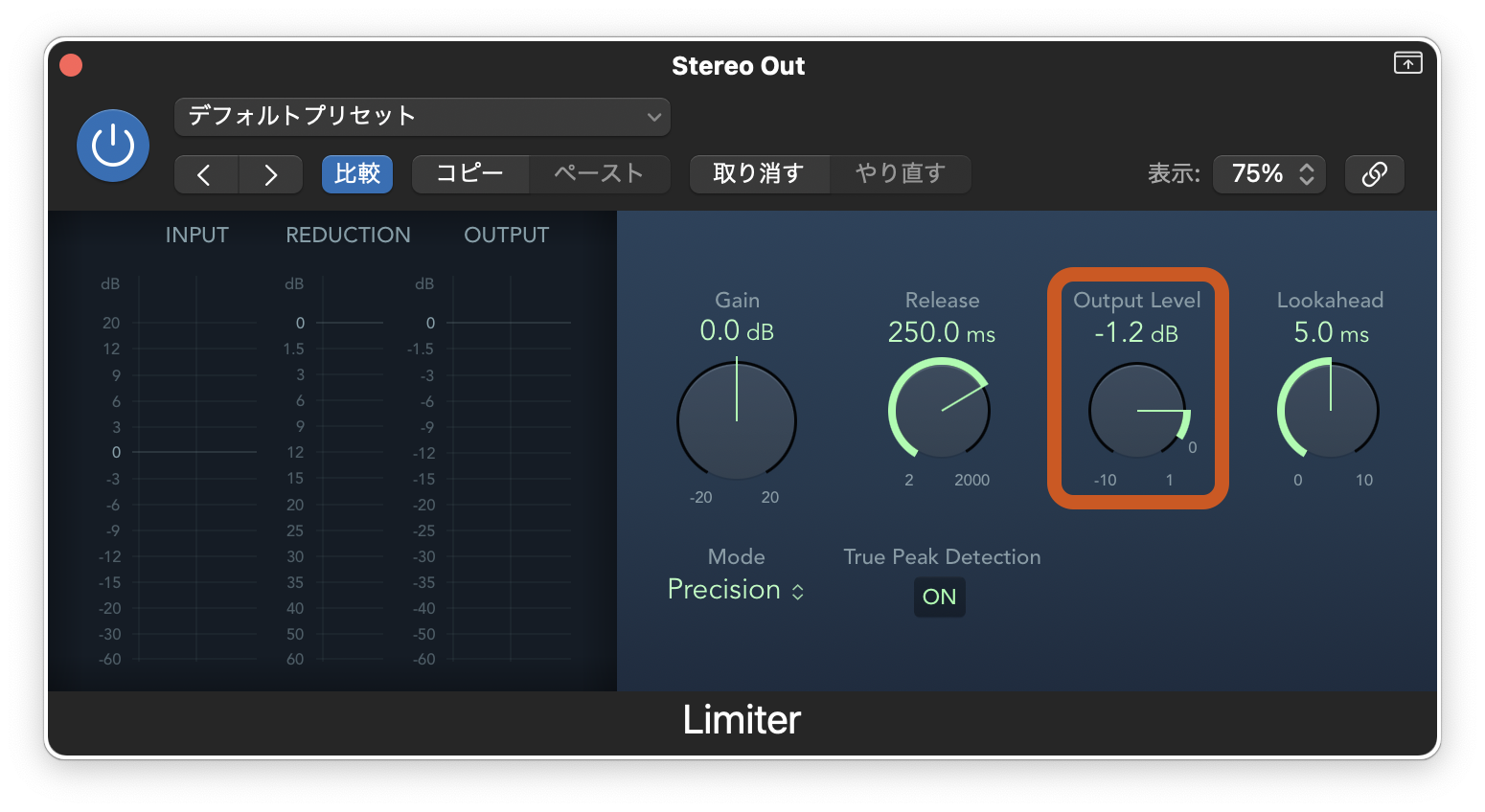
※Logic Proでは、上に表示されているものから順に音声へ反映されるため、リミッターをラウドネスメーターより上に追加するよう注意が必要です。

横の編集
つづいて、音声や動画の編集と聞いて多くの人が思い浮かべる作業である、音声全体を時間軸に沿って聴きやすく整える「横の編集」について説明します。
間を詰める・話の順番を入れ替える
変な間がある箇所やフィラー*を切り取ったり、話の流れがわかりやすいよう順番を入れ替えたりなど、音声の時間軸や内容を意識しながら、音声全体を整えます。
*フィラー‥‥‥「あの」「えー」など、間を埋めるための意味を持たない言葉
ジングル・BGMを追加する
タイトルコールやコーナーを分けるときなどに音楽や効果音を追加すると、よりポッドキャストを番組らしく整えることができます。
ここで注意しなければならないのが、音量のバランス。
声の音圧や音量が整っていても、後から追加した音楽だけが極端に大きかったり小さかったりすると、せっかくの音声が台無しになってしまいます。(声や音楽など、トラックごとの音量の調整方法はこちらから)
また、オートメーションという機能を活用することで、BGMの大きさを部分ごとに変化させることができます。
オートメーション
左上の「ミックス」からオートメーションを表示させ、各トラックにある黄色いラインに点を打ち部分ごとの音量を調整します。
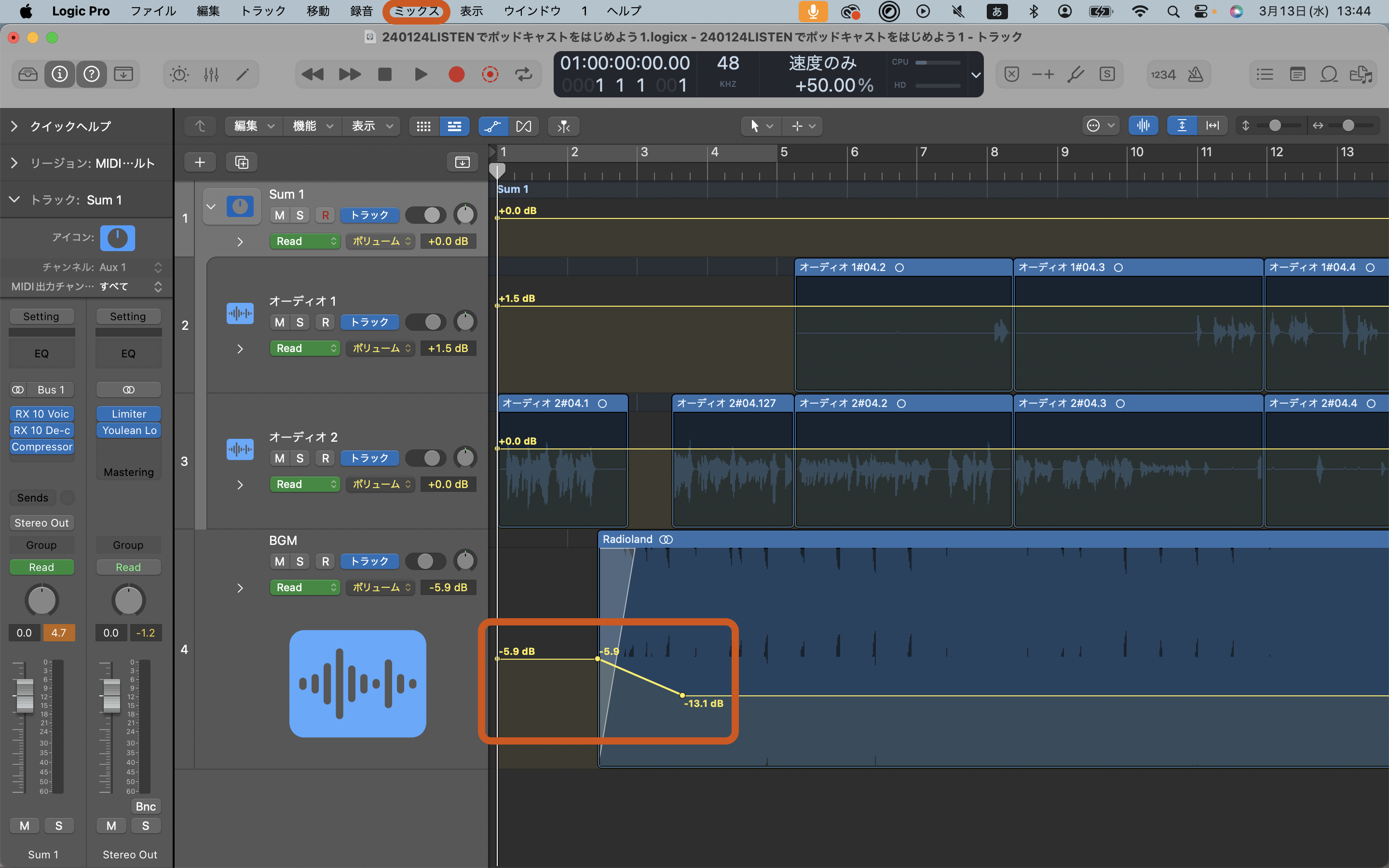
書き出し
縦、横の編集が終わったら、いよいよ書き出しをしてアップロードです。
音声も動画などと同じく、書き出しの際にファイル形式を選ぶ必要があります。
現在、音声ファイルはMP3形式のものが90%以上を占めていますが、AAC/M4A形式も一部使われています。
MP3形式は、携帯音楽プレイヤーや車のオーディオシステムなど、広く普及しているデバイスでの使用に適しています。
AAC/M4A形式は、MP3規格が進化したもので、より高音質の音楽再生が可能です。
また、音声の書き出しの際はビットレートも選ぶことができます。
ビットレートとは、1秒あたりに処理することができるデータ量のこと。
つまり、ビットレートが大きければ大きいほどデータ量が増え音質が向上し、小さければ小さいほどデータ量が少なくなり音質が低下します。
現在は128kbpsが標準的ですが、モノラル*の場合は64kbpsでも◯
ステレオ*かつ高音質にしたいものは192kbpsなどで書き出すのがおすすめです。
*モノラル‥‥‥1つのスピーカーで全ての音声を再生できる音声
*ステレオ‥‥‥2つ以上のスピーカーで再生する音が分かれており、立体感がある音声
書き出し方法
すべての音声を選択し、「Bnc」をクリックします。

ファイル形式やビットレートなどを選択し、「OK」をクリックすると書き出し(バウンス)が開始されます。(ファイルの大きさによっては数分〜数十分ほど時間がかかることがあります)
※これまでの作業で音圧を整えていますので、ノーマライズはオフにしておきましょう。
聴きやすいポッドキャストでたくさんの人とつながろう!
ここまで、ポッドキャストの編集方法について解説してきました。
いきなり専門的な言葉や画面がたくさん出てきて戸惑った方もいらっしゃるかもしれません。
まだ少しハードルが高いかも…という方は、編集アプリやポッドキャストサービスに元からついているフィルタ機能などを活用することからはじめてみましょう!
LISTENでは、今回解説した「ノイズ」と「音圧」を整えるフィルタが無料で利用できます。
できる限り簡単に、手間をかけずにポッドキャストを楽しみたい!という方にもおすすめですので、ぜひご活用くださいね☺️(LISTENのノイズリダクション・音圧ノーマライズフィルターについて詳しくはこちら)
次回はいよいよ、初心者向けガイドの最終回!
ポッドキャストを楽しむヒントや収益化についてのお話をお届けする予定ですので、気になる方はぜひチェックしてみてくださいね◎
▼声で聴く🎧(文字起こしはこちらから)