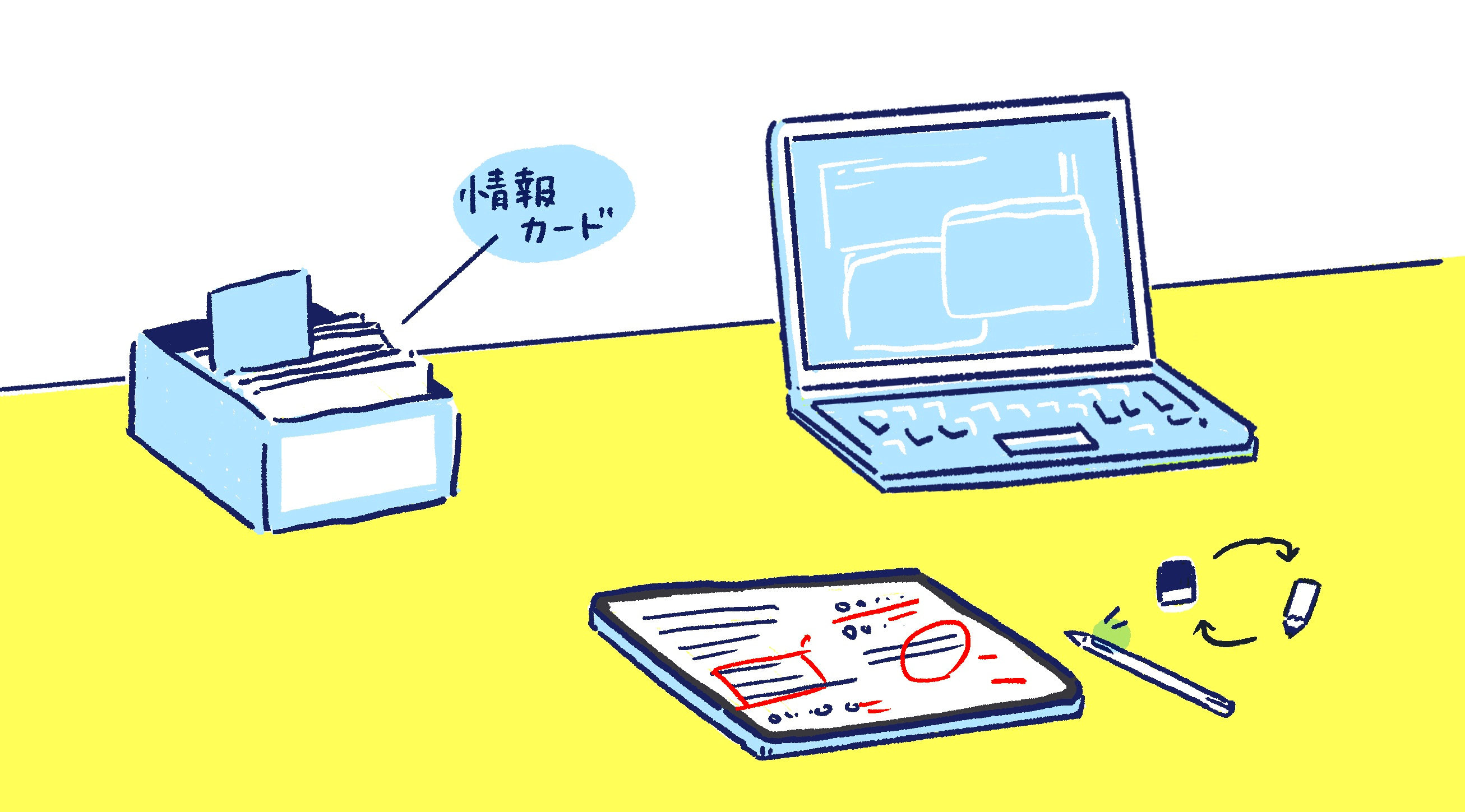00:00
こんにちは。ゴリゴキャストインタビューの時間です。
今日は、アシカガキャストのアシカガさんにお話を伺いたいと思います。
今回、3回目のインタビューとなります。
アシカガさん、簡単に自己紹介をお願いします。
アシカガキャストというポッドキャストをやっているアシカガです。
iPadで毎日漫画を描いたりとかしてるんですけども、
最近は、harunaさんと同じように仕事にもiPadを活かしていけないかと思いながら、
いろんなアプリを試したりとかしてるんですけども、
なかなかまだ使いこなせていないような感じなんで、
今日もまたいろいろ話を聞けたらと思います。
ということで、今日はですね、お互いにiPadで使っているアプリ、
どんなアプリを使っているのかっていうのをちょっとお話ししたいなと思いまして、
アシカガさんは、今どういうiPadのアプリ、よく使われてますか?
よく使っているのは、以前もお話ししたように、
Procreateというアプリで絵を描くのと、
あと、Conceptというアプリで打ち合わせの時のメモや取材をすることがあって、
そういう時のメモ書きに使っています。
他に使われているアプリとか、
よくじゃなくて使っているアプリっていう括りで全然いいんですけど。
最近ですね、やっとでというか、
キーノートを使ってプレゼンをするというのを、
プレゼンじゃないですね、セミナー講師みたいな感じのものなんですが、
それをiPadでやったんですよ。
それってiPadだけでお客さんとか相手に見せるっていう感じですか?
それともプロジェクターとかモニターにつないで、iPadをつないでプレゼンをする?
プロジェクターですね。
で、たまたま元々MacBook用にUSB-CのHDMIでつなげられるアダプターを持っていたので、
それがそのまま使えてHDMIでプロジェクターにつなぐみたいな感じでやりました。
そうですね。iPad Pro 2018年モデルだと端子がUSB-Cタイプになるので、
USB-Cつなげることができるアクセサリーなら大体全部入って、
そこにHDMIケーブルがさせるものとかがあるので、
私もそういうの1個持っていて、
それでセミナーをするときなんかはつないでプロジェクターに移してたりします。
そうですね。まさに春名さん形式でiPhoneのキーノートとリモートで操作するっていうのも真似させていただいて、
これは結構みんな驚いてました。
そうなんです。このiPhoneとiPadを連携というか連動させて、
iPad上のスライドをiPhoneで操作するというのはすごい簡単にできるんですけど、
03:06
意外と皆さん知らなくて、そんなことできたんですか?
これ結構前からずっとできる機能なんですけど、あんまり知られてないという。
そうですね。聞いたことはあったんだけど、実際にやってるのを見たのは春名さんしかいなくて、
これはいいなと思って、特にiPadとiPhoneの組み合わせでやるとなんか新しい感じがするというか、
その勉強会みたいなのもSNSの勉強会みたいなものだったんですけど、
そういうのにちょっと先端いってるみたいな感じを出せたかなっていうのもありますよね。
この組み合わせとっても便利で、例えばiPadをプロジェクターとかに繋がずに、
そのままiPad上にスライドを表示させて、お客さんとか1対1とかの場合だと相手にiPadを渡しちゃって、
自分は手元のiPhoneでスライドを確認しながら次のページに送っていくみたいなことにも使えるんですよ。
あれですよね。相手の端末にスライドを送るっていう機能もありますよね。
それ使ったら多分iPad複数台とか置いといて同時に流すみたいなことができるんじゃないですかね。
共同で見るっていうことができるので、編集も今できるのかな。
なのでそういう使い方は非常にしやすくなってきているかなっていう感じはします。
そうですね。それでこうやってると、最初に関係者みたいな人にこうやってできるんですよとか言って、
レーザーポインターいりませんみたいな感じでね。
そうですね。レーザーポインターとかの話で言うと、
ペンも付いているので、スライドを表示している時にちょっとこうメモっていうかここ注目ですみたいな感じで、
メモ書きもプレゼンを再生中にできるので、そういう使い方もできるよっていうのを知っていると、それだけでもいいかなと。
そうですね。Apple Pencilで言えば、この講習会の時にワークショップの時間があって、
じゃあワークショップやりますとか言って、これ何時までですとか言う時に、そのままキーノート、iPadのキーノートにApple Pencilで何時までみたいに手書きで書き加えたりすることができて、
その辺も単純な話ですけども、ちょっとこうすごい面白いというか簡単で楽しい感じですよね。
このキーノートを使うというのは、誰でも使えるiPadを買ったら絶対入っている標準のアプリなので、無料で使えるし、皆さんもしあれだったら試してもらいたいなっていうアプリの一つではありますね。
意外とそうですね、もともとWindowsの世界でもPowerPointで画像を作るみたいな人いますけど、まさにキーノートがあればちょっとした画像が入ってて文字が入っててみたいなのを作れますしね。
06:07
最近ゴリゴキャストのYouTubeでアップしたんですけど、キーノートを使ってPDFのノートのテンプレートを作る。
ウィークリータイプのフォーマットをキーノートを使って、オブジェクト図形とかテキスト入力とかを使って作って、それを書き出し、キーノートアプリで書き出すときって画像形式のJPEGとかでも書き出しできますし、PDFとしても書き出しができるので、
それを使ってPDF化して、GoodNotes5とかNotabilityとかっていうノートアプリに持っていくと、ノートのテンプレートが作れますっていうのをやったら、キーノートでそんなん作れるんだっていう反応が結構あって、
そういう使い方は邪道ではありますけど、全然できるなと。意外と整列とか均等に配置とかっていうガイドが結構強めにかかるので、均等に線を並べたいとかオブジェクトを並べたいとかっていうときはすごく使いやすいアプリですね。
で、キーノートでApple Pencilで書いていった文字とか絵ってアニメーションで再生できるじゃないですか。あれすごいいいですよね。
あれも楽しくって描画っていう書いた筆順っていうんですか、文字を書いた筆跡順通りにアニメーション化してくれるっていうのもすごく簡単なので、例えば動画を作るっていうときでもキーノートで手書きの文字をアニメーションさせるっていうのを作って、
動画として書き出しをして、それを編集してiMovieとか編集して作るっていうこともできますね。
で、そうですね。だから僕もその講習会のときのプレゼン資料の一番最後にありがとうございましたみたいなのをApple Pencilで手書きで書いてちょっとアニメーションするみたいな感じで最後の締めみたいな感じでやったんですけど、
あれこうすべてのプレゼンテーションに使ってたら多分鬱陶しくてしょうがないと思うんですけど、ちょっと使うには楽しいですよね。
では他に何か使われているアプリとかってありますか?
そうですね。まさに最近使い始めたというかもう本当にここ数日レベルの話なんですけど、ブリューっていうアプリをゴルゴキャストで紹介されてたじゃないですか。
で、それを使って動画を読み込ませると字幕を自動で入れてくれて、その字幕をポチってやるとそこの動画を再生するところに飛ばせるっていうアプリなんですけども、それを使ってセミナーの動画からセミナーレポートを書くっていうのに使ったらすごく便利だったんですよ。
09:08
足利さんがその参加されたセミナーで、セミナーの様子を動画か音声かで録音したもの、録画したものをブリュー上で字幕をつけるっていうことですかね。
そうですそうです。人のセミナーです。
で字幕がついて、その字幕をもとに音声を再生する?
字幕をそのままコピペしてある程度繋いで、その後微調整したらレポートができたらすごくいいんですけども、ちょっとセミナーの音ってなかなか綺麗な音で、その素材自体がそこまで綺麗な音で録られてなかったのと、
喋る人によりっきりだと思うんですけど、こう、あーなんとか、うーなんとかみたいになってくると文字の認識率がかなり下がっちゃうんで、その辺で文字はそのまま使えないんですが、
でもそれでもある程度どこ喋ってるかっていうのが全部わかるので、ちょっとここに戻って聞き直すみたいなことをやるとか、何にも手がかりがない状態で再生する位置とかを探すっていうのはすごく大変ですけど、文字があるおかげでこの辺ちょっともう一回戻ってここを聞きたいみたいなことがすごく便利でしたね。
音声を後から聞き直す時に、こういう話してるところをもう一回聞きたいっていう時に、その字幕を頼りに再生する場所を選ぶっていうことですかね。
そうですね。念のためにこう聞いてる人のために補足すると字幕を頼りにの字幕は画像の中に入ってる字幕じゃなくて、字幕のテキストが並んでるんですよね。別ウィンドウの位置で。で、そこをわーっとスクロールとかできる部分で探していって、本当に文字ピンポイントでここポチって押すとそこから再生するんで、あれはすごいですよね。
なるほど。そういう使い方。もちろん考えればできるのはわかるんですけど、自分が使ってる用途としては音声だったり映像動画だったりから文字起こしというかテキストデータが欲しくて、ブリューというアプリとかウェブのサービスを使っていたので、
音声を巻き戻すために使うっていうのは考えたことがなかったので、すごい面白いなって思いました。
大事なことを言い忘れてたんですが、Mac版とiPad版が両方あって、今iPadの話をしていて、なんでiPadかっていうと、なぜかiPad版にしか再生速度を変える機能がなかったんですよ。
音声の再生速度がiPad版のブリューアプリにしか変更できるものがないっていう。
12:02
そうなんですよ。iPad版は1.25倍、1.5倍、2倍再生までのコントロールができるんですが、Mac版はそれができない。
すごく可能性を感じる素晴らしいアプリというか、アプリ&サービスなんですが、結構まだ荒削りですよね。
Mac版だと結構再生が止まったりとか、途中でちょっと音が二重に聞こえたりとかいうのもあって、再生するという意味で言えばiPad版の方が安定してるんですよ。
Mac版っていうのはWebブラウザを使ってのやつですか?
いや、デスクトップアプリです。
私、Webブラウザからのブリューしか使ったことがなくて、Mac版のアプリ版は使ったことがないので、もしかしたらちょっと使用感とかがちゃんとわかってないかもしれないんですけど、
Webブラウザからも使えるので、ChromeアプリとかChromeのブラウザからだと結構iPadよりも多機能に編集ができる。無音の部分を調整するとかですね。オプションが多かったです。
機能はMac版の方が全然多くて、要はMac版にあるメニューバーに相当する部分がごっそりiPad版はないんですよね。
なので、それこそできることが全然ないんですが、純粋に読み込ませて字幕を出して再生して字幕の位置に飛ばしてって言って再生速度も変えられてっていう。
再生することにおいての快適さがiPadの方がMacより私のやった感じでは上だったんですよ。
じゃあ足利さんが使われているような音声とか動画を振り返るときにここから再生を始めたいとかここに戻りたいみたいな使い方だったら、iPad版の部類が向いてるっていうことですよね。
でもiPad版だと字幕になっているテキストのコピーができないんですよ。書き出す機能もないからiPad版でやっていわゆるコルクキャストでやろうとしているテキストを利用しようと思ってもテキストをコピーしたり書き出したりする手立てがiPad版だとないんですね。
書き出しってなると字幕付きの動画が書き出しされますよね。iPad版の部類は。なので私もWebブラウザでiPadでもできることは確認したんですけど、iPadのSafariで部類のページアクセスして部類を動画をアップロードしてってすればテキストダウンロードiPadだけでもできました。
あーそういうことなんですね。ブラウザ版で使えばiPadからでもメニュー類が出てきてエクスポートができるってことなんですね。
そうです。できました。そこは一応確認はしました。
そもそもエクスポートの仕方もずっとわかんなくて、これテキストがずらっと並んでるとこ、あそこをセレクトオールしてコピペしてんのかなとか思ってたんですけど、なんかメニューバーに隠れてましたね。書き出しが。
15:11
そうなんです。テキストだけっていうのが選べるっていう。今夫のゴリゴさんはインタビュー系のものをテキスト化するときにBlueを使ってテキスト化してます。
あとポッドキャストのブログ化みたいなのも今ちょっとしてるんですけど、ポッドキャスト、ゴリゴキャストで喋った内容をテキスト化、そのBlueでテキスト化してそのテキストを調整してブログにするっていうのにもBlue使ってます。
YouTubeにあげるよりもいろんな意味でお手軽ですよね。
他に何か使われてるアプリってありますか?
アプリじゃないんですけど、Apple Pencilの先にくっつけるゴムみたいなのを紹介されてたじゃないですか、はるなさんが。
あれを買って、あれをちょっとくっつけてやってみて、結構違和感はあるんですけど、取材だったり会議だったりのメモを取るときにガラスに対して書いているあのカツカツ音が結構気になっていたので、それがなくなるっていうのがいいなと思ってます。
しかがさん、今iPadにはフィルム等は貼られてないんでしたっけ?
そうなんですよ。貼らない主義なんですよ。
じゃあガラス面、買ったときのそのままのガラスの状態でApple Pencilを今までは使われていたと。
今そのシリコンカバーっていうペン先にだけつけるシリコンでできたキャップみたいなものをつけると書き心地がちょっとむにゅっとするというか、シリコンの分柔らかさ、弾力が出るのと、あとは当たる音、そのカツカツっていうプラスチックが当たる音がなくなって静かになるっていうアイテムなんですけども。
私も気に入って今ずっと使っていて。
つけっぱなしですか?
つけっぱなしですね、私は。
私はなんかつけてちょっと試してみて、結構いいじゃんと思ったんですけど、いざやっぱり普段書いてる漫画を書こうとするとあまりに違和感がありすぎて、まあ打ち合わせとかの時だけつければいいやみたいな感じですが。
書き心地的にはどうですか?打ち合わせ中に、メモだと多分文字とか結構書かれるんじゃないかなと思うんですが、文字を書くときに違和感というか、キャップをつけてる分ペン先太くなるじゃないですか。それによって文字が書きにくいみたいなことって何かあります?
まだそんなにいっぱい書いてないので、使ってないので、そこはちょっとまだなんとも言えないんですが、普通そういうものだと思えば文字を書く分に別に先が太いことが気になるとかいうことはないですね。
18:01
そんなに後で発表する文字とかではないので、書いて後で読めればいいぐらいのレベルで考えるとそんなに問題はないかなと思ってます。
私も書いてて全然違和感はなく、毎日のノートみたいなものをずっと書いてるんですけど、基本書くときはピンチアウトして拡大して大きめに字は普段から書いていたので、私全然このシリコンキャップつけてても全然違和感がなく、
書き心地がやっぱりこっちの方が滑らないというかしっかりグリップしてくれる感じがあって非常に気に入って使ってたんですが、私はペーパーライクフィルムというザラザラのフィルムをつけつつこのシリコンキャップを使っていたので、2週間ぐらいで先っぽ穴が空きました。
どのみち消耗品ですよね。4つぐらいついてますね。はるんさんがオススメしてたのは4つぐらいセットでしたよね。
はい、4つセットなので、これは消耗していくことが前提の商品なんだなっていうのは思いました。
ただ、アップルペンシルの純正のペン先というのも結構高いですよね。4本入りで2500円ぐらいするのかな。なので結構高くてですね。
私ペン先、たぶん2、3ヶ月に1回変えるぐらいのペースで先が削れてなくなっちゃってへっこんじゃってなので、それもこのシリコンキャップである程度は防げるのかなっていう期待もしつつ使ってますね。
たぶんペン先自体の消耗もフィルムも影響してますよね。
もう圧倒的にこのペーパーライクフィルムのせいですね。このペーパーライクフィルムがない状態だったら、たぶんね、一度も変えたことない人多いんじゃないかなと思います。
アップルペンシル一番最初に新品で買うと、実は中に1本替え芯というか代わりのペン先のパーツが入ってるんですけど、それ知らない人多いです結構。
あーそうですよね。入ってましたよね。
でも私は早々にこうペーパーライクフィルムというものを貼ってしまっているので、目が荒いもの、そのメーカーさんによっていろいろペーパーライクフィルムといってもいろんなものがあってザラザラしているのが激しいものだと本当に一瞬でペン先がなくなってしまうというのはありますけど。
このシュリコンチャープ自体は結構個人的にヒットしておすすめしてますね。いろんな人に。
安いからアマゾンでもしかしたらプライムに入ってない人はみたいなのはあるのかもしれないですけど、アマゾンに頼んで貼ってきて消耗品ですぐ使えてお安いものなんで、ガラッと環境が変わっていいですよね。
21:00
特にペーパーライクフィルムを貼りたくない人にはこれいいんじゃないかなと思って。
お試しの価値はありますよね。
ペーパーライクフィルムを貼らずに書き心地を良くしたい人、アップルペンシルの書き心地を良くしたい人っていうのは、あとはペンシル側に何かしらをするしかないので、こういうアイテムをつけるのも一つ手かなと。
あとはこれ付け外しが結構簡単なんで、まあ無くしそうな感じはするんですけど、足利さんみたいにその打ち合わせの時だけつけて使うみたいな使い方も簡単にできるかなと。
そうですね。ちなみにアップルペンシルをどうやって持ち運んでますか?その外出する時って。
私は今iPad Proの2018年モデルなので、アップルペンシル2で磁石でiPad本体にくっつくので、私はもうそのままくっつけた状態のまま持ち運んでます。
あ、くっつけたままですか。私はちょっとそのくっつけたままが不安で、アップルペンシル、なんかたまたま1本ペンが1本だけ入るちょっとした革でできたようなケースがあって、それに入れてるんですけど、まあ今なんでそんな話をしたかというと、その先っぽと一緒にこうしまえるケースとかがあるといいなと思ったんですね。
そのポテットみたいなのがついてるようなケースですかね。
そしたらその先っぽを入れて、そのケースを持ち運べば必要な時にはシリコンのはめられるみたいなね。
私、昔持っていたベルキンっていうところのペルトみたいな素材でできているペンシルケースっていうのがあって、それはですね、小さなポケットがついていて、アップルペンシルのペン先とかがしまえるポケットと、あとケーブルとかが束ねてはめれる場所みたいなのがついていて、
それは昔、アップルペンシル初代の時は持ち運ぶ時にそれに入れて持ち運んでました。
そういうのがあると、ペン先につけるシリコンをセットで持ち運んでみたいな風にすればいいかもしれないですね。
あとは私、最近そのiPadを持って出かけるとき、例えばそういうセミナーに参加するとか、自分が仕事で出張して東京行くとかっていうときは、ダイソーで売っている英語サイズのビニールネットケースっていうのが小物を整理するのに非常に便利で、
外側にポケットがついているので、そこに小さいもの、例えばシリコンのペン先のカバーだったり、あとはSDカードだったり、
ティーノートでプレゼンするときにHDMIケーブルを接続するためのアダプターというかハブみたいなものを全部外側のポケットに入れて、
24:00
大きい方のポケットにはケーブルとか、あとはACのコンセントに挿すものとか、充電器とかを入れて一つに持ち運べる状態にしているっていうスタイルが最近気に入っていて。
それにセットされていて、それを持っていけばOKみたいなことなんですね。
名刺ケースとかも全部その中に入っていて、外で仕事するときはこれを全部持っていけばOKっていう。
僕も似たような感じで、そういうケーブル類とかを外に持っていく用のセットみたいなのはちょっと小さいバッグみたいなのに入れているのがありますね。
昔はなんかオシャレ感を出したくて、革の製品とかそういうのを持ってたんですけど、結局軽くて、透明で中身が見える、外からでも簡単に中に入っているものが確認できるっていうのが便利だっていうことに気づき、
行き着いたのがダイソーで売っている110円で買える英語のクリアホルダーケースになりました。
モバイルバッテリーとかもZiplocに入れてますね。
Ziplocもいいですね。私も旅行のときは非常によく使います。
iPadのアプリの話に戻るんですが、最近インストールしたけどまだ触れていない、使えていないというので、
Affinity Photoも安くなってたんで買ったんですけど、まだ使えてないっていう状態ですね。
アフィニティフォトは今現状で言うと一番デスクトップバーのフォトショップに近いアプリかなっていうふうに私は思って使っているアプリです。
普段Twitterとかにシェアしている画像にアプリアイコンが載って、そこに手書きの文字とかが入っている画像に関しては、ほとんどこのアフィニティフォトを使って作成していますね。
原田さんに聞きたいことがあったんですけど、ああいう画像の上に文字を載せている手書きの文字とかを書いているときに、縁取り文字になっているのを前にお見かけして、あれ縁取り文字ってどうやって作っているんですかね。
あれはですね、アフィニティフォトかもしくはアートスタジオプロっていうどちらかのアプリを使ってやってるんですけども、その2つのアプリにはフォトショップで言うレイヤー効果、レイヤーエフェクトっていうのが書けれるので、それを使って境界線、書いた文字の周り、縁に線を出すっていうオプションで書いてます。
1個文字を書いたレイヤーを複製して、それをなんかフィルターかけてみたいな、それはしなくても大丈夫ってことですか。
はい、文字を書いた1つのレイヤーに対してレイヤーエフェクトっていうので、境界線をつけると、そのレイヤーに書かれているものの周りには、縁には全部その色とか太さ決めたものがつくっていう設定にしているので、レイヤーを複製したりはせずに、1つのレイヤーでもう1回エフェクトを書いてちゃえば、もうあとは自動で全部ついてくれます。
27:21
それだったら便利というか、じゃあその後から書いても書いてる文字に縁が自動でつくみたいな感じなんですね。
そうです。で消しゴムで消せば、その文字消せば全部縁も一緒に消えてくれるっていう仕組みで作ってます。
意外と縁の文字大事だけど簡単にできるアプリとか、そのテキストを打てるアプリでもあんまりなかったりしますよね。
そうなんですよ。よくプロクリエイトでその縁取り文字作りたいんですけどどうやったらできますかっていうのを聞かれたりするんですが、正直プロクリエイトだけの機能ではできなくはないんですけど結構難しい。
先ほどおっしゃられてたようにレイヤーを例えば何枚も重ねて複製して縁用にぼかしたりとか処理をしないとできないので、その点アフィニティフォトやアートスタジオプロなら設定をオンにしてあげればもうそれだけで縁がつけれます。
そうですね。もう手書きだったらもうレイヤー分けて縁取りになるようにちょっと太いのと細いのと2個書くかとかですね。
意外とやりたい人は多いみたいなんですけどできるアプリっていうのは少ないですね。縁取り文字に関しては。
アップル標準のマークアップでできるようになったらいいですよね。
アップル標準だと縁取りっていう機能はないので、白いペンで太めのペンで書いてその後別の色でその白の中にもう1回字を書くみたいな作業が必要になりますね。
これを春野さんよくねTwitterとかにあげてるのでキャプチャー画像の上に文字書いたりみたいな感じので、あれ見てる人は文字書いてるな手書きでiPadで書いてるなぐらいにしか思わないと思うんですけど、
実際自分でやってみるとその文字を入れる位置の感じだったりとか、こう白い文字で統一したいんだけど背景がなんかごちゃごちゃしてたり背景が薄いから白い文字が書けないとか意外とあれ難しいですよね。
そうですね、写真に書くのはまあまああれなんですけど、例えばそのアプリのスクリーンショットアプリの画面をスクリーンショットしてそこにこう文字を書こうって思ったらさっき言ってたみたいなその縁取りができないとちょっと難しい文字を入れる場所がないとか結構なりますね。
ということでだいたいじゃあそんな感じで足利さんがよく使われているのは、最近触られているアプリがKeynote、あとBlueですね。
30:06
まあ一時的なものですけど、またそういうことをやる機会があったら使っていこうって感じですよね。
私は最近逆に足利さんがコンセプトを使って打ち合わせのメモとかされてるっていうのを聞いてコンセプトをもうちょっと使ってみようかなって使い始めたのが多分きっかけというかあれですね。
もともとはコンセプトをもうインストールしただけでずっと触ってなかったアプリなんですけど、足利さんが使ってるっていうのを聞いてそこからちょっと使い始めて、最近その1枚イラスト1枚でわかる何々みたいな感じでAirPods Proのスペックをまとめた絵なんかをちょっとコンセプトだけで書いてみたんですが非常に使いやすくてですね。
今後もちょっとちょいちょい使っていこうかなという感じになりました。
いいですね。ベクターが使えるお絵かきアプリという意味で言っても多分一番こうなんて言うんでしょう。良くも悪くも機能が多いですよね。
分類するときにこれはノートアプリなのかそれともお絵かきアプリなのかみたいなところで私非常に悩んでいて、どっちとも言えるようなノートみたいなその手書きで文字を書くことはもちろんできますし、お絵かき系、ブラシとかを使えば水彩っぽい表現とかもできるのでお絵かきにも使えるし、
プロダクトデザインとかを建築の模型みたいなイメージ図みたいなのを書かれるのがよくサンプルで出てくるので、そういう使い方を想定しているんだろうなと思うんですが。
そうですね。それだけだとちょっと範囲が狭まってて、私には関係ないと思う人が多いかもしれないけど、結構使う用途としてはすごく広いってことですもんね。
無料のアプリで、有料にしないとレイヤー数制限があるとか、いろんな機能制限はあるんですけど、言って75%くらいは無料のままで使えるので、皆さんもこれもし気になる方はコンセプトってカタカナで調べて入れてもらうと出てくるアプリなんで。
これはちょっと面白いから、いろんな使い方ができそうかなっていう感じはしています。
そうですね。PDFを開くっていう段階で有料になるんですよね、コンセプトは。
PDFをインポート、エクスポートするのにアドオンで、確か別で800円くらいかかるのかな。
でもノートアプリとは扱いが違うというか、PDF開けますけど、画像みたいに張り込むようなイメージですよね。PDFのこのページを出すみたいな。
33:01
グッドノートを使い始める前に、いわゆる構成作業っていうんですか、印刷物のPDFが送られてきて、それに赤を入れるという作業があって、
その頃まだiPad使い始めの頃で、MacからAirDropでiPadに送った時に、候補の中にコンセプトが出てきたんで、
コンセプトで開けるんだと思ってコンセプトを選ぶとお金を払えみたいな画面になって、しょうがないなと思ってお金を払ってコンセプトで赤入れをしたっていう経験があって、
今だったら赤入れにコンセプトは使わないですけど、ある意味何にでも使えるアプリというふうにノートアプリ的にも使えるっちゃ使えますよね。
今後はこのコンセプトアプリももう少し色々使っていこうかなって思ってます。
ということで今日は足利さんに最近使っているiPadのアプリについてお話を伺いました。
ありがとうございました。
ありがとうございました。