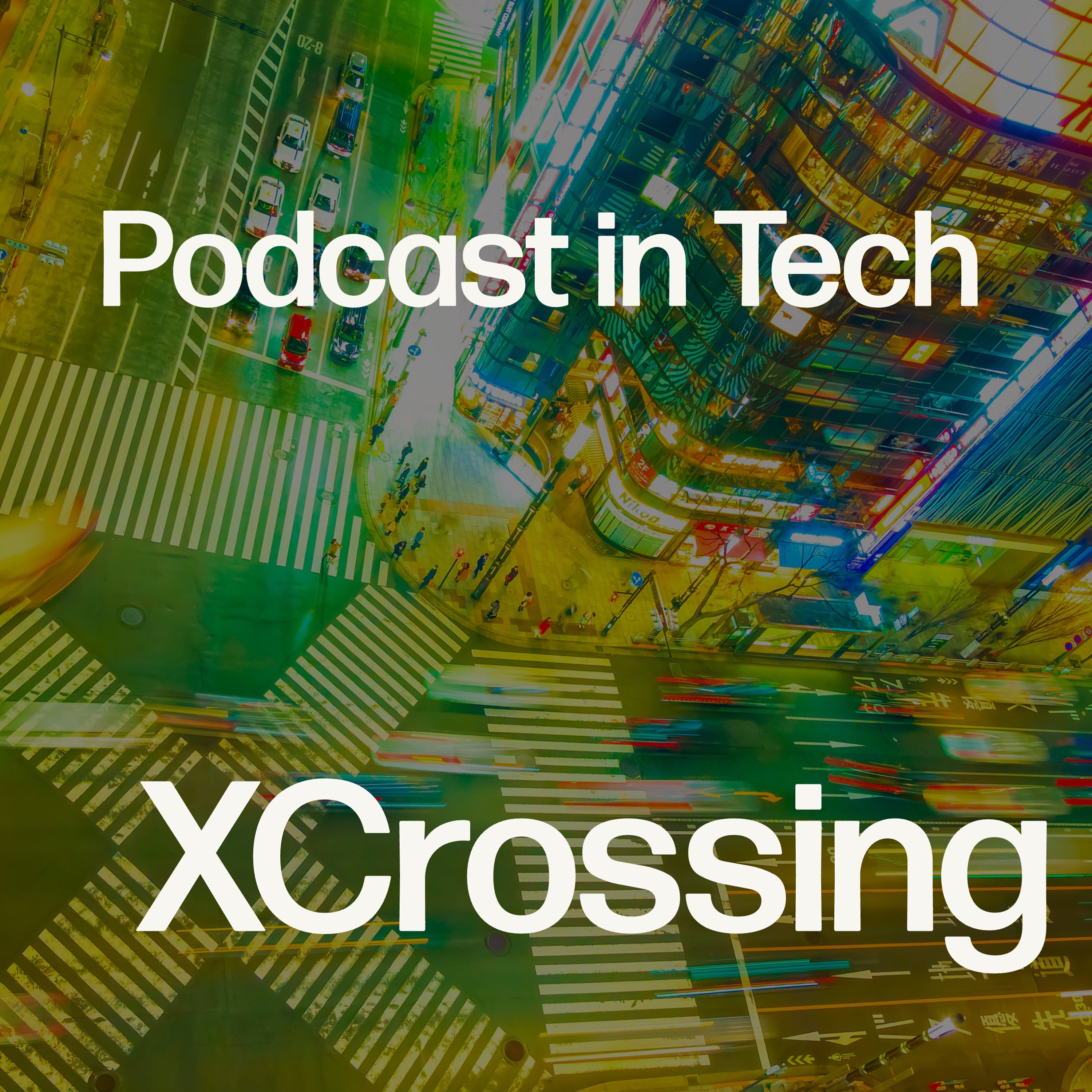OneNoteの特徴と使い方
WoodStreamのデジタル生活、お届けしますのは、技術コミュニティWoodStreamネットワークスの木澤です。よろしくお願いします。
この番組は、マイクロソフトの最新情報と、明日使えるWindowsの情報、Windowsをさらに活用するパソコンなどのデジタルガジェットの情報など、
お役に立てる情報をお届けして、皆さんにマイクロソフトを楽しんでいただく番組です。
WebブラウザーのMicrosoft Edgeですが、今回は番組のネタを色々と調べている時に、
たまたまDev版という開発版のEdgeを起動したのですが、
開発版のEdgeというマイクロソフトエッジにもインサイダープレビューがあって、
それを起動して、ビングで検索をして、リンク先をクリックしたのですが、画面が半分に割れて、
エッジの中でもう一つの画面の方に検索結果のリンク先のページが表示されるというふうに出てきました。
これ、Edgeの分割画面ビューというものなんですが、ちょっと調べてみたら、
今年の1月頃にMicrosoft EdgeのDev版とCanary版に実装されましたというのがあって、
知らなかったということで、早速Facebookとこの番組のTeamsにどやっと書いたのですが、
コメントをいただいたら、「あ、それってうちの会社のEdgeにも昨日入りましたな。」と言っていて、
会社で普通Dev版は入れないよなというので、
じゃあもう今通常配信している今のEdgeに入っているのかなと思ったら、なんと入っていました。
おそらく通常版のEdgeは、バージョンの115だと思うんですけど、
Dev版は117なんですけどね。そういうのがあって、あ、そうなのかと思ってよく見たらですね、
上のタスク、機能のアイコンがあるんですけど、本当に画面の右上のほうですね、
点々の設定画面があって、自分のアカウントの写真があって、
それでそこで見ていくと、分割画面というね、この四角い枠を真ん中で線引いたような、
いかにも分割しますみたいな画面のアイコンがありまして、
すでに通常版で実装されていました。全然私知らなかったですね。
多分ね、ビングで検索をしてリンク先をクリックすると分割されるのは、
おそらくDev版だけだと思っていたみたいなんですね。
通常版でビングで検索してリンク先をクリックしても、画面が全画面に切り替わって分割されないので、
ちょっとそこの違いがまだあるのかなと思ったんですけども、
通常版のEdgeでも画面の分割が出てきます。
もう一回言いますと、右上のアイコンのほうに四角い枠があって、
その中にもう線が1本入っているようなアイコンがあります。
これをクリックするとですね、画面が2つに、Edgeの画面の中で画面が2つに割れて、
2つのページを表示できるようになっています。
このページの幅、サイズ変更のアイコンが出てきて、画面サイズの変更ができるというものになります。
そんな感じで画面が分割されます。
これね、いいですね。
いつも私このフレーズでしゃべっている気がするんですけど、
一つのEdgeの画面で2つのページが見られるっていうのが、
割とEdgeを2つ立ち上げて、片方のウィンドウを狭くしてとかね、
2つ何とか表示させているとか、
マルチモニターでもう1つの画面にもう1つのEdge立ち上げて見せるとかね、
いうこともしてたりするんですけども、
結構この1つのEdgeの中で2つのページを並べておけるというのが便利かなと思っています。
ということで、この画面分割機能、もしくはEdgeを立ち上げた状態で、
シフトキーとコントロールキーと数字の2、
これを同時に押していただくと、この画面分割ができますので、
ぜひ使ってみていただけるといいかなと思っております。
この配信は、安谷さん、ホワイトカラーさんはじめ、
合計12名の方にご賞をいただいております。
ありがとうございます。
また、Microsoft Teamsを使ったコミュニティ活動も行っています。
ぜひご参加ください。
今週はですね、OneNoteのお話をしたいと思います。
OneNoteのお話、結構この番組をしているんですけども、
この前話したのが随分前だということで、
多分記憶にないというか、おそらく今番組をリアルに聞いている方は
記憶にないかもしれないか、もしくは聞いたことがないかもしれないくらい
結構前だと思うんですけども。
OneNoteといういわゆるデジタルノートアプリですね。
OneNoteの共有と連携
この類のやつって、EvernoteだとかNotionだとかいろいろ出ています。
その中のEvernoteがいろいろあったみたいで、
ちょっとOneNoteの話もした方がいいのかなと。
ちょっとここで話すと、武士の情けという意味では
Evernoteに悪いかなという気がするんですけども、
結構真剣に意向を考えているという話も耳にしまして、
この番組のTeamsの中でも、Teamsだったかな、Facebookだったかな、
アンケートだったかもしれないですけどね、
OneNoteの話とかどうでしょうということでお話いただきまして、
改めてOneNoteの話をしたいなと思っております。
さてこのデジタルノートアプリOneNote、皆さんお使いですかね。
出始めの頃って意外と使われていなかったんですけども、
会社でも誰も使う人いなかったんですけどね。
ただうちの会社がグループごとマイクロソフト365を使うようになって、
TeamsだとかSharePointだっていうのもごく当たり前に使うようになったんですよね。
もうちょっと前からなんですけど。
そういう状態で今まで使われなかったOneNoteっていうのが
どんどん使われるようになりました。
ただね、どうなんだろう、一緒に仕事している人たちが
私より若い人の方が多くなったところに職場が移って、
その人たちはもともとやってたかもしれません。
私以前の職場って、私の方が中ぐらいだったんですけども、
いわゆるお年寄りというかですね、
古い考え方の人が結構多くて、
OneNoteなんて知らないとかね、そういう方もあったんで、
私がこれ便利ですよって言ってもね、
みんなキョトンとした顔して相手にしてくれなかったんですけど、
やっぱり今はこれ普通なんでしょうね。
普通にOneNoteが使われています。
OneNoteをデジタルノートアプリと言われてますけども、
だいたい思いつくのはメモを書いたりっていうのはね、
まず一番多いと思いますし、一番そういう使い方が多いと思いますけども、
そういった文字だけじゃなくて図形だとか、
あとファイルそのものを貼り付けたりとかね、
あとはウェブの魚卓って言われてたんですよ。
コピーを貼り付けるってこともできます。
基本的なこの構成としては、
ノートっていう概念があるんですね。
ノートっていうかノートブックですね、正確には。
そのノートブックの中にセクションという見出しみたいなのが書かれていて、
そのセクションの中に各ページを作るという、
このノートブック、セクション、ページの階層で、
ドキュメントっていうかOneNoteの中身が管理されています。
ここでですね、やっぱり面白いっていうか特徴的なところ、
基本的によくある話を出してしまうと、
まずマルチプラットフォームってことですね。
WindowsだけじゃなくてMac、iOS、Android、すべてリリースをされています。
大体のデバイスでですね、OSで使うことができます。
そしてこのデータの管理そのものはクラウドに置かれているっていうところで、
マイクロソフトアカウントに結びつけられて、
クラウド上で管理されていますので、
どのマシンからでも同じ情報が扱える。
いつでもどこでも同じ情報が使えるということになっています。
だから非常に便利ですね。
自分の家のパソコンで何かやった情報をOneNoteに書いて、
手先でiPhoneのOneNoteを開いてその情報を読み書きするとかね、
そういったこともできます。
だから基本的に私は情報は基本的にOneNoteに書き込んでいます。
そしてこのクラウドって言いましたけどもちろんこれOneNote面白いところは、
クラウドだけじゃなくて自分のローカルファイルにも
OneNoteのファイルとして置くことができますので、
ちょっと個別に管理したいという方がもしおられればですね、
ローカルファイルにも置くことができます。
あとはノートがみんなで共有できるということですね。
私もよく情報をここにありますよということでOneNoteのこのページって
共有ってやってこのリンクが見える人っていうところに見せると、
そのクラウド上にあるOneNoteのページが他の方からも見れるとか、
あとは会社のお仕事だとこのチームの中のOneNoteを共有のを使って、
例えばみんなでここに情報を書いてください。
仕事のノウハウを書いてもらったり、
例えば作業日報をここに書いて書く人のページを作って入れてくださいとかね、
そういった仕事もしたことがあります。
そういったところでやっぱり共有ができるということができます。
OneNoteの多彩な機能
やっぱりこの共有が便利っていうのと、
あといろんなアプリケーションからも連動できるっていうところが、
やはりここマイクロソフトの強いところなんですね。
Teamsからも見れる、SharePointからもリンクが張れる、
当然メールアウトロックとも連携ができるってところで、
やっぱりOneNoteとかEvernote、
OneNoteってEvernoteとかNotionだっていうのと違いは何かっていうと、
やはり連携ができるっていう強さなんですね。
もちろんEvernoteもNotionとかもできないことはないと思うんですけども、
そこら辺が結構親和性が高いっていうかね、
マイクロソフトのエコシステムの中で動いているものだなと思います。
あといろんなデータが貼り付けられるところで、
テキストは書けますけども画像の貼り付けもできますし、
普通にコピー&ペーストで画像も貼り付けられます。
図も書き込むことができます。
面白いのは図を書いて、
例えば四角のアイコンを拾ってきて図を書くっていうのもできるし、
フリーハンドで四角とか丸を適当に書いても、
きちんとした四角だとかきちんとした円とかに修正をしてくれるっていう
この自動入力の機能があります。
そんな多彩なこともできるっていうところで、
情報なんか整理しておくとか、
ペタペタ紙に糊をつけて貼るようなね、
そんなような感覚で貼り付けられるっていうこともできますので、
それは別にOneNoteに限った話じゃないんですけどね、
デジタルノートとしての面白いところかなと思います。
あとウェブのクリップ機能ですね。
ウェブの画面の保存と検索機能
閲覧中のウェブの画面をそのままOneNoteに貼り付けますっていう、
魚択を取るっていうのをよく言ってましたけど、
そんなところでよくリンクを貼り付けるってこともできますけど、
そのリンク先ってなくなっちゃう可能性があるので、
今見てるものをとりあえず取っておきたいというときは、
画面丸ごと、絵から何からですね、丸ごとOneNoteに貼り付けることができますので、
例えばそのウェブサイトが閉鎖してしまってもですね、
残すという、魚択を取れるというところで、
そんな便利な使い方もできます。
それでね、やっぱり一番これが便利だなと思うのは、検索機能ですね。
OneNoteにも検索ボックスがあって、
キーワードを入力すると、該当するページはこれがありますよっていうのを出してくれます。
検索するキーワードも履歴がちゃんと覚えててあって、
前こんなことを検索しましてっていうのは広報も出てくるんで、
実はよく検索するキーワードだと、
いちいち入力しなくてもいいっていうところがあります。
で、やっぱりね、この全ページにわたって、
言い方よく串刺しって言い方しますけどね、
全ページにわたって全部検索してくれて広報を出してくれるんで、
これ結構便利なんですよね。
だからよくOneNoteを何にしても、きちんとしたセクション、きちんとしたページに
整理整頓されて書きたいっていう、まあそういう性格の人いますけども、
いう場合もあるし、私見て適当にね、
もうなんかよくわかんないけど、その場で思いつきのセクション作って、
ページをバババババ作って、
ああ似たようなページ別にありましたっていうことがよくあるんですけども、
そんなちょっと整理されてないような状況でも、
たくさんある情報の中から抜き出してくれるってところでね、
この検索機能はすごく強力だと思います。
これずっと前に私言ったんですけども、
ファイルの貼り付けと録音機能
この俺Googleっていう、この私の中で検索ができるっていう、
自分の記憶の中のGoogleの検索みたいなね、そんな言い方をしてました。
まあやっぱりここが何かと便利ですね。
仕事でもOneNoteを使ってますけども、
あのキーワードで何とかの見積もりって言って、
あ、出てきた、こんな前の情報だけど、書いてあった、残してあった、
よかったっていうことがね、よくありましたんで。
まあそんなところもね、この検索機能は有効に使えるのかなと思います。
あとあの、ページにね、鍵をかけることができます。
開くために、自分のパスワードを入力しないと開けないっていうね、
ところがありまして、先日の.NET LABの懇親会でちょっとお話ししてた方が、
ある方がですね、いろんなパスワード、
俺全部OneNoteに書いてんだよねって、
ちょっとそれ危なくないですかって話をしてたんですけども、
まあそんなちょっと一見危ない情報も、鍵をかけるっていうね、
このページを開こうとすると、パスワードを入力してくださいっていう画面が出てきて、
パスワードを入力したらやっと見れるっていう、
そういったね、ガードの書き方もありますんで、
まああの、書き込む情報はちょっと程度はあると思いますけどね、
まあそういった、一応ガードをかけることもできます。
あとね、その、さっきいろいろ貼り付けられるって言いましたけど、
ファイルそのものが貼り付けられます。
ですから、ExcelのファイルもWordのファイルでもそのまま貼り付けて、
しかもそこでダブルクリックして開いて編集して保存すると、
ちゃんと保存されるんですね。
ある意味そのOneNoteの中だけで、
ファイルエクスプローラーのように使って保存するっていう方もいます。
私もちょっとだけやってますけどね。
ただOneNoteぶっ壊れたらどうなるんだろうってのがあって、
まああまりやったりやらなかったりなんですけども、
そんな使い方もできますんで。
あと面白いのその、メールそのものを貼り付けるとかね、
それ私割とよくやりますね。
あのOutlookで来たメールのリストを、
ドラッグ&ドロップしてOneNoteのページの中に、
ドラッグ&ドロップで貼り付けちゃうんですね。
そうすると、まあ確証してMSGっていう、
OneNote、OneNoteじゃない、
Outlookのメールファイルが貼り付けられますんで、
でクリックすると、
Outlookのそのメールの画面が出てきますんでね。
まあメールの画面、ガイドするメールが開けますんで、
まあこれで、
まああの時のメールってどれだっけ、
メールでの書き込み、スクリーンショットの取得、表の作成
何月何日の誰々さんからのメールだったっていうのが、
そこで分かるとかね。
まあそんなとこで役立ったなっていうこともありますんで。
まあいろんなものが貼り付けられるっていうとこもね、
やっぱりOneNoteだけじゃないんでしょうけど、
便利なとこかなと思います。
でさらにやっぱりいろんなとこで連動してるんで、
まあマイクロソフト製品を使うんであればOneNote、
でさらにいろんなデバイスを使って
共有したいんであればOneNoteと、
結局みんなOneNoteっていうことをちょっと
お勧めしたいなと思っております。
さてそんなOneNoteいろいろありましたけど、
まあちょっとずつ機能はいろいろ追加されてて、
今回改めて見てですね、
あの多分昔からついている機能で
私が気がついてなかったっていうだけのものもあります。
まあそんなとこでちょっとそこらへんの話をしますと、
まずねオーディオの録音ができます。
つまりマイクの入力、
マイクで喋ったことをそのまま録音することができます。
それってあとビデオの録音側ができます。
カメラに写ってるもの、
例えばカメラデバイスなんで、
外からの外部入力のカメラでも結構ですし、
例えばOBSでどっかの画面キャプチャー撮ったのを
OBS経由でカメラ入力として録音するとかね、
そんなこともできますんで、
まあやり方によっては、
場合によってはミキサーのソフトか何か入れなきゃいけないかもしれませんけども、
TeamsでもZoomでも、
ビデオ会議の内容を録音録音することができるということもできます。
あとは実際この喋った音声ですね、
ディクテーションといって文字起こしする機能もあります。
だいたいわりと私の喋ってる声でも話でも文字認識して起こしてくれます。
今はやってませんけど、
例えば今OneNoteの画面に私このPodcastの原稿を書いて、
それを見て喋ってるんですけども、
例えばこれをこのパソコンに付けているヘッドセットを使って
マイクに向かって喋ったら今の内容が全部この文字で書かれるということになります。
これは精度はまあまあかなと思います。
今の最新のマイクロソフトの精度とは、
多分使ってる技術が違うのかな。
今のマイクロソフトの文字起こし、
いわゆるディクテーションの方がちょっと優秀かなという気がしますけども、
ある程度文字起こしもできます。
そんなところで音声と映像というところも、
前からあったかもしれませんけども、
特にテレビ会議とかビデオ会議というか通話がより使われるようなときこそ、
こういったのもより活用できるかなと思っています。
あとはメールでOneNoteに書き込みができるという機能です。
つまりOneNoteに書くんじゃなくて、
メールを送信してその内容をOneNoteに書いておいてくれるという機能なんですね。
実際にこれ、マイクロソフトアカウントのOneNoteの設定に
あらかじめ設定しておかなきゃいけないんですけども、
例えばこのメールアドレスから送られたメールは
OneNoteに記録してくださいよという設定をするんですね。
だいたいマイクロソフトアカウントに結びつけられている
メールアドレスの中から選ぶ形になるんですけども、
設定画面があるんですけども、
検索でOneNoteにメールを保存するというキーワードで検索していただくか、
あとはhttps://www.onenote.com
Email to OneNoteというサイトにアクセスしていただくと
この設定画面が出ます。
ここで送り元の自分のメールアドレス、
例えばメールソフトから発信するメールアドレスを登録して
宛先をme.onenote.com
宛てにメールを送ると
そのメールの内容がOneNoteに送られます。
この設定画面で送られたメールを
OneNoteのどのページに貼り付けますかという指定もできるようになっていますので
例えばマイページのメールのセクションの下に貼るとか
そういった指定をすれば
そこまで設定するとme.onenote.com宛てにメールを書くと
その内容がOneNoteにそのまま書かれます。
私はこの機能を全然使っていなかったんですけども
さっき試してみたんですけど、ちゃんと保存されますね。
基本的にテキストファイルだけで保存される形なんですけども
さっきiPhoneからも使えるよって言ってるんで
そこからOneNote使えばいいじゃんっていうこともあると思うんですけども
メールでOneNoteにちょっと書きたいっていう
そんな時に使えるかなと思っています。
これ結構無理なんで
会社の中で使えると思うんですけど
会社は会社のメールアカウントでやらなきゃいけないし
セキュリティポリシーはこれ設定できるかどうかわからないんですけども
これちょっと仕事でも使えるといいかなと思っています。
あとはスクリーンショットが取れる
これは前から言いましたね
挿入の画像のところに
画面の領域というカメラのアイコンと
四角い点線の枠があったアイコンがあるんですけども
そこをクリックするとスニッピングツールのように
十字カーソルが出てきて
その指定した四角い枠の中をOneNoteに貼り付けるっていうね
そういったものができます。
あとこれ意外と
どうでしょう皆さん使ってますかね
表を作ることができます。
表を作るときに挿入から表ってやってね
何かける何の表を作ってなんていうやり方もありますけども
これね文字を何か打って
何にもないとこですよ
何にもないとこに文字を打って
その直後にタブキーを押してみてください。
そうするとその打った文字と
その隣のところに勝手に表が作られます。
表の作成とタスク管理機能
その隣の列ですね勝手に表が作られます。
そのところでタブキーをどんどん押していくと
表が出来上がっていくっていう
そんな便利な機能がありますので
ぜひちょっと試していただくのは
テキスト入力で何か文字を入力して
その後何も言わずにタブキーをポンと押してみてください。
形線が作られて表ができます。
そんな簡単に表が作れるという機能もあります。
あとねお仕事で使うのでよくやるのは
私毎日仕事があるわけなんですけど
あれやってこれやってって結構ありますよね。
本当にやらなきゃいけない仕事から
なんか雑用なんだけどやらなきゃいけないやつとかね
だいたい忘れることが多いんで
記者さんに言ったじゃないですかって言われるのが
私すっげえ嫌なんで
もうね私ミスしないんでとは言えませんけども
結構メモを取って漏れがないようにしています。
本当にね私ワンノートがなかったら
会社じゃ使い物にならない人間じゃないかなってくらい
やばいんですけども
そういうところでトゥードゥリストをよく作るんですね。
でトゥードゥリストもチェックボックスっていうところで
項目作って
ホームワンノートのホームのタブの
ノートシールっていうところに
タスクノートシールっていう
チェックボックスのマークがありますんで
そこにね過剰書きで書いていって
はいこれやったこれやったこれやった
これ終わってないんだけど
明日に後回しってことをちょっとメモで後ろで書いてとかね
そんなところでチェックボックスで
タスクメモを用意してやってるようにしています。
仕事上のタスク管理とメモ作成方法
でこれ皆さんお仕事の中でいろいろと思いますけども
私のノートブックの下に
作業メモっていうセクションを作って
その下に筆跡ごとのページを作るんですね。
例えば7月29日のページって作って
でそのところにタスクシートリストってところで
このチェックボックス入りのタスクメモをどんどん書いて
はいこれやったこれやったこれやったって形でね
チェックをつけています。
でその日やりきれなかったっていうのは
チェックは空欄のままにして
で次の日また会社来て
次の日のね例えば7月30日のページを新たに作って
で前の日のチェックリストを
そのままベタッと貼り付けるんですね。
で前の日これやった
これも終わったから今後から消していいとかね
で新たに仕事ができたので追加するとか
あとは後回しにしてたんだけど
これって今日今回も後回しにした
そろそろやらなきゃまずいなとかね
そんなチェックをするとか
そんなところもね
忘れずにできるっていうか
スルーにしています。
ここで何月何日何時までとかね
自分でメモ書いてとかね
そんなことをして
仕事をしています。
で何て言うんですかね
これちょっとお仕事の話になっちゃうと
自分の仕事の全体量が見えてない状態で
あれもやらなきゃいけない
これもやらなきゃいけないってことで
パニック状態って言ったら大げさですけども
落ち込んじゃうこと良かったんですよね。
でちゃんと優先順位ってことじゃないんですけど
考えてこれもあるこれもある
あとこれだけの作業量残ってるから
ちょっとこれだけやらなきゃっていう
なんか自分の仕事の見通しもつくんでね
これ全然ワンノートと関係ないんですけど
そのところで安心するって意味で
こういった日報
作業メモみたいなのを用意してやっています。
それと
今作業メモの話したところで思い出したんですけども
これページってセクションの下にあるページって
階層作れるんですね。
レベル分けできるんですよ。
一段落下げるっていう
例えば
ノートシールの機能と利用方法
2023年7月っていうページを作って
その下に2023年7月1日ってページを作った時に
この7月1日のページは
この2023年7月というラベルのページの
配下にありますよってことで
そこでレベル下げってことで
一段下げることができるんですね。
実際ページを右クリックしてもらって
サブページにするって
そうだサブページという言葉があるんですね。
サブページにするってことで
そのサブページを下げると
一段下のレベルになりますし
あと戻したいなときは
サブページを上げるってこともできます。
そんなところで
ある程度溜まって7月31日になって
もう見なくていいなってやると
この矢印ボタンがちょっと一番トップのページに出て
一個上の階層のページに
矢印ボタンが出てるんで
それをクリックすると
折りたたんでくれるとかね
そんなことやってます。
実際このポッドキャスト番組も
配信内容を400番台500番台
っていう風に作って
その配下に今回の場合は
第691回というサブページを作って
配信お話をしてるということをやってます。
もうすぐ700回になるんで
700回になったら
新たにページを起こして
また新しいレベルを上げたページから
どんどん作っていきたいなと思っています。
そんなに回想感もできますんで
一つのセクションに
たくさんページ作ってきて
整理ついてないっていう場合は
ある程度カテゴリ分けするっていうか
レベル分けするっていうね
サブページって考え方も
ちょっと使ってみるといいかなと思っています。
それとノートシールっていう機能があります。
これちょっとさっき話した
タスクをチェックするために
チェックボックス付けるって言いましたけど
それもノートシールという機能で
各テキストの中にラビルを付けられるんですね。
今お話したのが
タスクというチェックが付けられる
チェックボックスなんですけども
例えば重要という星マークだとか
質問というクエスチョンマークだとか
あと要確認という黄色いマーカーで
線を引いたような風に装飾を付けるとかね
あと定義
これも緑色のマーカーで線を引いたところとか
あとはいろんなアイコンがたくさんあるんですね
ハイライト、連絡先、住所、電話番号
アクセスするウェブサイト
アイデアヒントとかパスワードだとかね
そういったラビルが付けられます。
そういったのを各テキストに
ラビルを付けるということもできます。
そのふうにラビルを付けていくとですね
見ててね
こんなところに要注意だなというのが
わかるというのはありますけども
さてこのノートシールというのを
検索もできるんですね
ノートシールを検索というメニューがあります
それをクリックすると
このノートシールの内容が
例えばタスクというチェックボックスの
中の一覧が出てきたりとか
重要という星マークの一覧が出てきたり
結構カテゴリー分けされて
画面の右側にサイドバーみたいに出てくるんですよ
そこからもちろん
ノートシールを検索することができます
そんなところで
これまた全体を検索してくれるので
この情報あったっけとかね
例えばタスクリストの中で
このタスクをやったのって
何月何日のメモに書いてあったっけとか
わかんないときに
キーワードで拾ってきて
キーワードで拾うこともできますし
このノートシールでタスクにしてたよな
というのを見て
抽出するとかね
そういったこともできますので
このノートシールという機能
今私チェックボックスの話だけしちゃいましたけど
本当に重要だとか
質問だとか
いうのもラベルを付けて
後で見つけ出すことができる
一覧で出せるということもできますので
これもちょっとお仕事にも
すごく使えると思います
このノートシールというのは
今たくさんありますよ
って言いました
ざっと見ると20個ぐらいあるんですけど
この中で
自分で
追加することもできるんですね
例えばこの番組のネタ
にするために
ネタっていう
項目を自分で作って
アイコンを例えば
ハートのマークにするとかね
そういったのを定義してやると
ノートシールも自分で追加することができるし
検索でもまた引っ張り出すことができます
例えばいろんなメモ書いていて
これって番組のデバイストークで
使えるかなっていうとデバイアシっていう
実はラベルが私用意していまして
いろんなメモ取っていて
これ使えるかもってことでとりあえず
デバイアシのノートシール貼っとくんですね
今週
しゃべるときなんかあったっけってことで
ワンノート開いて
調べるっていうこともやってますんで
そういったところだと
逆に仕事でも使ってますけど
個人的にも
いろいろと活用できています
そんなところかな
いろいろと
使えるんで
今まで聞いた話で
そんなのエヴァノートでもできる
っていうこともおられると思いますし
ノーションだとデータベース持ってるんですね
あれね
ノーションのほうがいろいろできるぜっていう
方も多いと思うし
よかったらそっち使っていただいても全然自由なんですけども
やっぱりこれだけいろいろと
いろんな機能と
仕事をする上でも
マイクロソフト製品と
本当に密着してるっていうところもありますんで
ワンノートって
これちょっと使ってみるといいかなと思ってます
多分お仕事の方は
だいたい使ってると思いますけど
個人でもね
ワンノートこれ
使ってみてもいいかなと思ってます
ということでね
今まで使ってた
サービスのなんか従業員が一斉に
クビになっちゃって先心配だから
他のやつに乗り換えをどうしよう
っていう方には
ぜひワンノートおすすめしたいなと
一応
マイクロソフト大好きな私だからっていうのは悪いんですけども
ぜひワンノート
おすすめしたいなと思っております
これ以外にもね
機能調べきれてないし
使いきれてないんでまた面白い話があったら
ワンノートの話をしたいと思ってますんで
Windows11のDevChannelとカネーチャンネルの情報
ぜひ聞いていただければなと思っております
以上ワンノートの話をさせていただきました
えっと
じゃああとは
毎週恒例の
明日のWindowsが見える
Windowsインサーダープレビュー情報の話です
今週はですね
2つだけ
出ています
DevChannel Windows11のDevChannelと
あとこれ久々ですね
カネーチャンネルが
出ています
まずねDevChannel
開発版のほうからいきますと
Windows11 DevChannel Build
23511というのが出ていまして
これはね
だいたいもう
カネーチャンネルであったやつ
が乗っかった感じですかね
Windowsのスポットライトの
機能に画面プレビューとか
いろいろできるようになりましたという
すでにお話した内容の改善が入っている
というのと
あとこれあったかな
カメラの起動に失敗したときに
カメラ起動できてませんよという
通知のメッセージが出るようになったと
いうのが載っています
あとはWindowsコパイロット
皆さん
この前からちょっと
まずユーザーインターフェース的なプレビューが
出ましたと言っていたんですけども
これ
Azure Active Directory
もうすぐ
Microsoft
Enter IDという名前変わるんですけどね
このAzure Active Directoryの
管理家の
マシンには
今度このコパイロットが一瞬使えなくなるように
見えましたと
ただしこれはグループポリシーで
再設定すれば見えるようになりましたと
そういったポリシー設定を
項目を追加しましたと
いうものになります
あとはタスクトレイですね
タスクトレイの通知なんですけども
今普通に
お使いのWindows 11
お使いの方は
時計の時計の横に数字が出てきて
例えば2件来てますよとかね
通知が出てくるようになってますけども
これがですね
今時計のベルの横に
ベルのアイコンですね
ロンドベルタイのベルですね
のベルのアイコンが出てきて
通知があったときに色が塗りすぶされます
これシステムから使われるんですけども
あとは通知がないときは
この時計の横のベルに
中身が白抜きになっているという
バクだけになるという
そういう通知の方法にしていますというところで
これはどうでしょう
数字の方がいいなという方は
フィードバックかけて
このベルじゃなくて
今まで通りにしてくれよというフィードバックもあると思います
これ今でもフィードバックすると
あまりにも意見が多いと
やめましたということでありますので
そこは色々と皆さんも
意見を上げていただくといいかなと思っています
あとは
スナップレイアウトの提案ですね
Windowsのスナップレイアウト
どこに置きますか右上に置きますかという
ものなんですが
今はWindows 11
自分で一個一個設定するようになっていますけども
カネレチャンネルの方からですね
インサイダープレビューのWindowsだと
レイアウトの候補が出てきて
さらに一番下に
既にあるWindowsはこんな風に並べたらどうでしょう
というサムネイルで提案してくれるというものがあるんですね
これ非常にまた
ポッドキャスターだと分かりづらいと思うんですけども
その機能が
デブチャンネルにも来ていますと
これ前から払った気がするんですけどね
そんなところが言われています
デブチャンネルはこんな感じですね
カネレチャンネル
久々ですねカネレチャンネルね
実際いつの日か振っていて
ドキュメント化されていないだけというのもあるんですけども
こちらはですね
デブチャンネルに既にあった内容ですね
Windows用の
メールとか
カレンダーの機能が
Outlook for Windowsという
名前のソフトに切り替わるんですね
2024年だと思いますけど
というところで
Windows用の新しいOutlookが
使えるようになりましたというのが
カネレチャンネルで来ています
デブチャンネルに来ているので
カネレチャンネルでなってたんでしょうけど
多分発表が遅れただけだと思います
それと
これ新機能で
面白いなと思ったのが
モニターごとに
モニターごとに
異なるリフレッシュレートが設定できるようになりました
というところで
マルチモニターをやっているときに
例えばこれ120Hzだとか
いろいろありますよね
これがモニターごとに設定できるようになりましたという
機能が
追加されましたというのが
ありました
これがカネレチャンネルの内容になります
そんな感じでWindowsインスターデブリビューは
今回デブチャンネルとカネレチャンネルが
発表されたという
形になります
また
来週
これたくさんあるとしゃべっている時間が長くなっちゃうんですけど
次のWindowsが
どんなのかなというところを知る意味で
面白いと思いますので
また次の更新があったらお話したいと思っております
以上Windowsインスターデブリビューの
話をさせていただきました
OneNoteの効率向上
691回は
OneNoteの話とWindowsイルミネーションの
インスターデブリビューの話をさせていただきました
どうだったでしょうね
OneNote
何か使っているといつも使っている
テキスト入力だけしか使えないよ
という感じもしていたと思うんですけども
改めて見てみると
結構
これ仕事に使えるかもっていう
何か
珍しく仕事の効率が上がる
これいいなというのは
改めて感じた気がしますので
ぜひ皆さんも
使っていただければなと思っております
今週もお聞きいただきありがとうございます
この番組では
マイクロソフトチームズを使ったオンラインコミュニティを
用意しています
この番組の編集講義や裏話
マイクロソフトの最新情報や
パソコンなどのデジタルガジェットなどのお話をしています
ご参加ご希望の方は
お申込本からお申込みください
お申込みフォームのリンクは
番組の概要欄と
ツイッターじゃないXのハッシュタグ
シャープウッドストリームでお知らせしています
またこの番組は
クラウドファンディングキャンファーへのコミュニティにより
皆さんのご支援をいただいて配信しております
このクラウドファンディングは
創作活動を継続して支援するサービスで
月額500円から支援できます
1回だけでのご支援も可能ですので
ご協力いただける方
よろしくお願いします
ご支援は番組のサーバー代
配信機材の維持
情報収集などの書籍代などに
使用させていただいています
こちらのクラウドファンディングのリンクは
番組の概要欄と
ツイッターじゃなくてXの
スターブウッドストリームでお知らせしています
どうなんでしょうね
これツイッターでXってやっぱり
言いづらいなと思いますけどね
本日の配信も
皆さんのお役に立てることを願っています
また次回よろしくお願いします