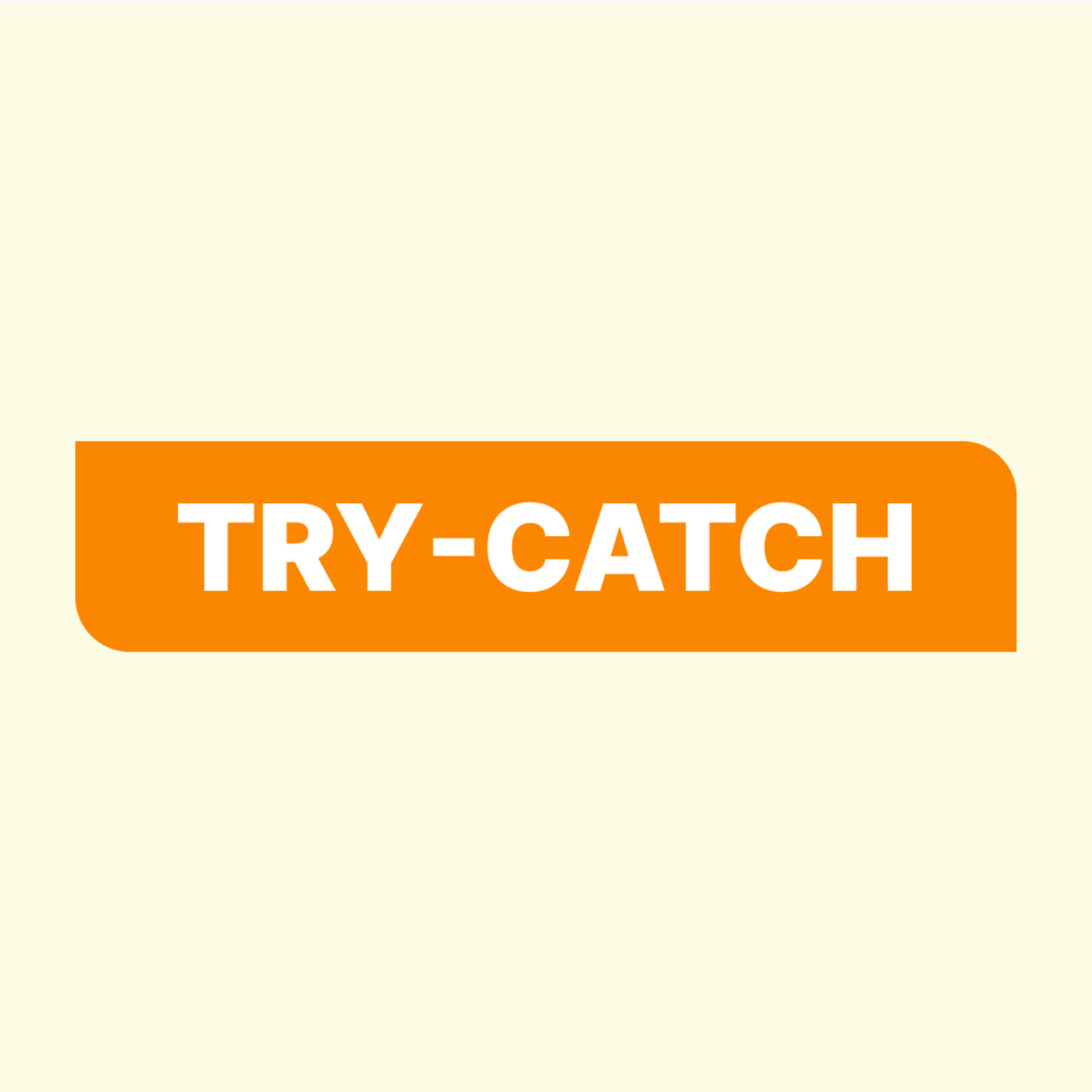00:00
WoodStreamのデジタル生活をお届けしますのは、技術コミュニティWoodStreamネットワークスの木澤です。よろしくお願いします。
この番組は、マイクロソフトの最新情報と、明日使えるWindowsの情報、Windowsをさらに活用するパソコン等のデジタルガジェットの情報など、
お役に立てる情報をお届けして、皆さんにマイクロソフトを楽しんでいただく番組です。
第745回目の配信になります。
だいぶ天気が崩れているというかですね、西日本方面の方は台風で大変じゃないかと思っております。
大変だと思います。
ちょっと私の方は、まだ関東圏は雨がひどくなっているという感じなんですけども、
この土日、ずっと雨という予報だったんですけど、晴れたり止んだりなんですよ。
今窓外開けてたんですけど、ちょうど今配信始めたらザーッと降り出して、今止みましたね。
30秒ぐらい降って止む、30秒ぐらい降って止むというのが繰り返しているという状況で、ちょっと変わった気候かなと思っております。
ありがとうございます。
先生、東京方面は今雨がひどいというところでいただきました。
ちょっとなかなか読めない天気。
天気図とか見るとね、ここ大変だなってあるんですけどね、かなり局所的に降っているという感じがします。
皆さん、十分お気をつけください。
この配信は安谷さん、ホワイトカラーさん、須藤さん、はじめん、合計14名の方にご支援いただいております。
ありがとうございます。
またYouTubeメンバーシップの方にもご協力いただいております。
ありがとうございます。
コントロールパネルの未来
ではね、今回の話はこんな形で、コントロールパネルの前回に続いたコントロールパネルの話と、
あと今回メインとなるのが、今回ガジェットの話をします。
マウスの話をします。
それとあとノートパソコンのバッテリーの話。
これ多分雑談レベルなんですけども、こんな話をしたいなと思っています。
その前に、さっき見つけた情報なんですが、エクセルで振り仮名を振るということを便利にできますよという話をいただきました。
例えばですね、私の名前は木沢智和ですけども、木沢智和ってあって、これの振り仮名を別の欄に書きたいというところがまあまああると思います。
こういう時、名前を調べて木沢智和ってカタカナで書くっていうのもあるんですけども、エクセルって振り仮名を振る機能があるんですね。
もちろんエクセルのセルの中に振り仮名を振るっていう機能はあるんですけど、それご存知の方おられると思うんですけども、
それと別にエクセルの、例えば木沢智和って書いたセルの隣にカタカナで木沢智和とか入れたいっていう場合、
これわざわざ手打ちしてませんかねっていうところで、これね関数があるんですね。その関数がフォネクティックっていう関数があります。
このフォネクティック括弧セルっていう名前でセルを入れると、この読み方を勝手に入れてくれるんですね。
もちろん正確じゃない場合もあるかもしれません。その時はちょっと手で修正ということになるんですけども、
そんな形で、例えば木沢智和っていうのはA1セルにあったところに、B1セルのところにイコールフォネクティック括弧A1括弧閉じるってやると、そこの欄に私の振り仮名がカタカナで振られるということができます。
ということで、私の名前だけじゃなくて、例えば機動戦士ガンダムとか宇宙戦艦ヤマトとかそういった形でも入れても、当然カタカナで機動戦士ガンダムとか宇宙戦艦ヤマトとかいう振り仮名が振られるということができます。
これはYouTubeのショート動画で、私もTikTokとかよく見るんですけど、こんな便利なのがあるから使ってみてねみたいなショート動画があるんですけども、それで参考にさせていただきました。
ついさっき見つけて、これ便利だから紹介しちゃおうかなと。
YouTubeのショートなんですけど、ちょっと流れてしまってどなたか忘れてしまったんですが、動画を作っていただいた方ありがとうございます。
ということで、ちょっとExcelの話を紹介させていただきました。
さて、ではでは、コントロールパネルの話をしようと思います。
前回の配信と、あと先週のドットネットラボのWindows11-24H2の話をしたときに、コントロールパネル辞めるってよっていう話をしたんですよね。
結構話題になりました。
マイクロソフトのサイトのシステムコンフィグレーションツールinWindowsっていうサイトで、いろんな項目があるんですけど、その中にコントロールパネルっていう項目がありまして、そこの中がですね、
ちょっと私も日本語訳してみたんですが、前回まではこのコントロールパネルのところの解説で、コントロールパネルはよりモダンで合理化されたエクスペリエンスを提供する設定アプリを優先して非推奨になる過程にありますって書いてあったんですね。
この非推奨って言葉を見て、コントロールパネルは今後やめる方向だという、例のリストルリストに入っていくっていうところで、まず24H2じゃまだ消えないだろうけど、その次のバージョン、例えば25H2に行く過程のどこかで、例えばその月末アップデートとかね、そういった過程でいよいよコントロールパネルなくなるんじゃないかと。
マイクロソフトのほうも、互換性の理由からまだ移行されていない一部の設定にアクセスができるようにするため、コントロールパネルはまだ存在していますが、可能な限り設定アプリを使用することをお勧めしますっていうことを言っているんですけども、そういったことでどんどんどんどんなくなって、その次コントロールパネルがなくなって、クリーンストールしたWindowsではコントロールパネルがないですよっていう状態に最終的には持っていかれると思うんですね。
今そういう方向だろうとみんな言ってたんですが、それが話題に出た後、今週の頭、私もドットネットワークで喋った後なんですけども、ここの書き方が変わって、ここのコントロールパネルに関する文章が変わったんですよ。
何が変わったかというと、コントロールパネルの多くの設定は設定アプリに移行中であり、よりモダンで合理化されたエクスペリエンスを提供しますっていうところまで書いてて、結局、非推奨にするって言葉がなくなったんですね。
ということで、先週みんなでコントロールパネルやめるってよって言ってたのが、コントロールパネルやめるのはやめるってよって話になってしまったという感じになってます。
いずれはなくなるものであるんですけども、非推奨にするって言葉をやめてしまったので、かなりサウニーになったんでしょうね。
実際、本当にコントロールパネルでしかないものっていうのが、管理系の重要なものがあって、それはどうするんだって話にもなったと思うんですね。
というところで、この書き方が変わったということで。
ですから、私はコントロールパネルやめるよっていう話も一緒になってしまったんですけども、やめるのやめたみたいで、引き続き徐々に設定アプリに移行するんでしょうけども、なくなるってことはまだないかなという感じになっています。
これどうなんでしょうね。いずれなくなるっていう感じはするんですけど、ちょっとエレガントじゃないなっていうところはまだあるんですよ。
だからこれはちょっとやっぱり難しいなというところもありますし。
あ、須藤さんありがとうございます。設定に前後頑張れって。そうですよね。
だから私もできるだけ設定は設定アプリを使うようにして、コントロールパネルは使わないようにしてますけども、
やっぱりネットワークの設定だとか、またこの後でもちょっとだけお話ししますけども、電源周り、スリープだとか、そこの詳細設定、例えば何秒間でディスクを止めるだとか、そういった設定がする場所があるんですけども。
アクセスがなかったら何秒間、何時間、どれだけ時間経ったらディスクのアクセス止めるとか、画面をオフにするとか、そういった設定もあるんですけども、
そこら辺の細かさっていう意味では、相変わらずまたコントロールパネル使うんですよ。そこの細かいんですね。
どういうところで何とか移行してくれないかなと。逆にここ早く移行しろよってフィードバックしていくのもお手かなと思ってますんで。
この問題はまだ楽しめるかなと思っております。
以上、コントロールパネルの話をさせていただきました。
マウスの状態と価格
次のお話ですね。マウスのお話をしたいと思います。
これね、マウスなんですけども、私いろいろマウス持ってるんですよ。
一番高いマウス、これ。ちょっと汚れてますけど。ロジクールのMXマスター3Sが出てますけどね。
カメラのオートフォーカスが性能良くてマウスの汚れが目立っちゃいますけども。
これと、あとモバイルマウスでMXマスター2Sというのもあります。
これとかですね、あとは、これお前いくつマウス持ってるんだっていう話すると思うんですけど、
これロジクルのM650っていう、これつい半年以内に買ったかな。
すごい静音タイプの、ほんとスタンダードの無線のマウスという。
それ以外にもね、トラックボールのやつとか、いろいろ持ってるんですけども。
今回ちょっとわりとショックだったのが、メインで使ってたM650っていうロジクルのマウスのボタン、
左ボタンがですね、なんか反応が悪くなってきちゃったんですね。
本当に反応が悪いのか、なんかWindowsで問題があるのかちょっとわからないんですけども。
クリックしたんだけど、なんかワンテンポ遅れるんだか、ちょっと強みに押さないと、
グッと押さないと反応しないだとか。
これちょっと非常に微妙なところになってるんですね。
それ以外にも、今までよく使ってたこのロジクルのMX Master 3とか、
MX Master 2Sとかっていうのは完全に左ボタンが壊れちゃってまして、
完全じゃないんだ、クリックはできるんですよ。
クリックはできるんだけども、長い間押してくとボタンがオフになっちゃうんですね。
つまりドラッグ&ドロップができないんですね。
あとメニューで選択、例えばテキストをずっとボタンを押しながらずるっと選択してとかっていう、
そういうところができなくなっちゃって、結局仕事じゃ使えるレベルじゃないんですね。
そんなところで、ちょっとお仕事への読み合わせはしまってありますけども、
これまたロジクルのM350だったかな、ちょっと型番を忘れてましたけど、
3000円くらいのBluetoothも使えれば、
Dongleで受信レシーバーもツイッターも使えるやつっていうのを仕事では使っています。
それを仕事のシンクパッドにつなげているんですけども、
自宅の普段使っているマウスが、このM650って買ったんですけど、
4400円くらいしたんですよ。
今買い直すと4000円台後半になるんじゃないかな、値段が上がってるんですよね。
そんなところもあってですね、マウスがのきのみ壊れてるんですね。
ということでショックだな、一番ショックなのが、一番高いこのMX MASTER Sなんて、
購入時はだいたい15000円くらいだったと思うんですけども、
これ買い直したらいくらかなと思ってヨドバシ行ったら、今18000円するんですね。
あとモバイル系のMX ANYWHERE 2S、今3ですけども、それも買うといくらかなと思ったんですけど、
これ買った時7000円くらい、それでも結構高かったですよね。
今行くと8000円後半、だいたい9000円くらいというところもあって、
もう壊れまくってるっていうのが正直なところなんですね。
修理の選択肢
ただ何年間も使ってるし、しょっちゅうカチカチカチカチ押してるんで、
このマイクロスイッチなんて壊れるの仕方ないんですよ。
というところですごいショックだったんですね。
じゃあこれスイッチが壊れてるだけなら直しちゃいいじゃないかということで、
私もSNSとかで、木澤さんこれ直せばいいんじゃないですかということで、
よく修理のサイトを紹介してくれたり、やっぱりご自身が直しましたという話をいただいたりしてたんですね。
これも修理すりゃいいんですけども、私はハンダゴテから1匹揃ってますからできるんですけども、
マウスの裏に保護シールが入ってて、これをはがしてネジが出てくるんで、
そのネジを外して中の基板を取り出すということをやるんですよ。
私も昔から電子工作とかやってたんで、そんなことはお茶の粉再三なんですけども、
ネジが星型の特殊ネジなんですよね。
たぶん今100均で買えるだろうっていうのもあるんですけど、サイズもちょっと合わせてみないとわかんないし、
そんなのもあって、これ最近のロジックルのマウスもそうなんですよ。
裏蓋、保護シートの足みたいなのもあるんですけど、
全部はがして星型のネジで開けてやらなきゃいけないっていうのがあって、
めんどくさいなっていうのと、スイッチはちょっと注文してやらなきゃいけないというところで、
後でやろう、後でやろうってそのままになってたんですね。
壊れかけてるんじゃないかって疑惑なるこのM65も、それやらなきゃいけないかなと思っています。
そんな手間かけないで、タイムズマネーでしょうと。
何でもお金で解決したわけじゃないけど、マウスぐらい買い替えればいいじゃないかって思ったんですけど、
安価なマウスの選択
4,000円ですよ。4,000円だったら別に持ってないものを買いたいなっていうところもあって、
いやー、これわかんないなと思ってたんですね。
よく考えたんですね。マウス何使ってます?
MX Master 2なんてもすごい高性能なんですね。
このマウスもクリックもクルクルってシューって回すって高速スクロールができたりとか、
いろんな機能があったりとかできるんですけども、最近使ってるのは何だっていうと、
右クリック、左クリック、ホイールを回す、それだけなんですね。ぶっちゃけそうなんですよ。
さらに私、よく使ってよく壊れてるのが自宅のデスクトップで使っている、自分のこの席で使っているマウスなんですね。
だったら別に無線である必要ってあんまりないんですね。そんな線が邪魔かっていってそれほどでもないんで。
あと電池交換しなくていいですからね。
だったら買い直すんだったら、左右のボタンを押せてホイールがクルクル回せて、それだけで有線でいいじゃんってことになったんですよ。
だったらこれいくらするんだって値段を見てみると、だいたい2000円下るぐらいです。
いいやつさらに、例えばブラウザに前後行けるサイドのボタンとかありますけども、そんなボタンがついてるやつでもなくて、このボタンほとんど使わないんで、
そういうのなくてもいいんでって削っていくと、実は意外と安いマウスが出てくるんですね。
ということで今回買ったのが、デジオ2というブランドの中林のマウスです。
静音マウス。マウスの名前が書いてなくて、静かなベーシックマウスという名前のマウスです。
これを買いました。
YouTubeの方は現物をお見せしていますけども、
SとかMのタイプがあるんですけども、至って普通の小型のマウスです。
左右のボタンがもちろんあってホイールがあって、さらに背面のブルーLEDなんですね。
ブルートラックテクノロジーほどじゃないんですけども、赤いLEDよりは操作性がいいというか、
例えば白い紙の上でも使えます。
ブルートラックテクノロジーの良いマウスに比べると、ガラスの上ではちょっと無理ですよとか言われています。
そんな贅沢しなければこれでいいなというところで、
このデジオ2の静かなベーシックマウスという名前のマウスを買いました。
お値段は866円です。
マウスの寿命と選び方
ヨドバシカメラのマウスコーナーで一番安いマウスでした。
結局これでいいかなという感じで、今使ってますけどもホールド感もありますし、
普通に使えてて結構いいです。
だからこれでいいかなという感じはしています。
何も優先じゃなくて無線でもいいんじゃないかという方はそれでいいと思うんですけど、
無線も高機能を選ばなければ結構安いので買えるんですよ。
無線でもエレコムのやつ、Bluetoothのやつでヨドバシで1680円とかね。
これもちょっと小型のやつかな。
左右のボタンとホイールがあるだけのやつですね。
というのもあります。
あとは有線の方もちょっと一回り大きい。
例えばMサイズ、S、M、Lってあって、
だいたいMサイズとかモバイルで使える方はSサイズにしてると思いますけど、
Mサイズにしても前後ボタンつけたやつでも1980円って感じなんですね。
これでも良かったかなという気がするんですけども、
このエレコムの安いマウスというのもかなりいいです。
会社で私出張して普段いない場所に行って、
モバイルマウスを忘れていったんですね。
しまったと。ある場所に忘れていって。
そっち行った先でマウスないですかねって言ったら、
これみんなが使ってるやつありますからって貸してくれたんですけど、
それがエレコムの有線マウスだったんですけども、
まあまあ経費削減で安いやつをたくさん買ったっていうのもあるんですけども、
結構使いやすかったですね。手に馴染んでて。
これ結構いいですね。評判いいんですよみたいな話で。
というところもあって、
結構マウスって選ばなければ安いのが買えるかなと。
安くていいやつも買えるかなと思ってます。
やっぱり一番いいと思ったのが、ボタンがよく壊れるんで、
マウスって消耗品って見た方がいいのかなと思ってます。
いいマウスはいいんですよ確かに。
このMXマスターすごくいいんですけども、
これが壊れたときのショックね。ボタンがちゃんと押せなくなったとき。
1万5千円ですよマウスに。
その代わりになるのが866円のマウスっていうところもあって、
ちょっと私も今後はマウスは2千円以上金かけないようにしようかなと思ってます。
こんな安いやつで十分使えてて、
壊れちゃったら次のマウス買い替えてっていう形にしようかなと思ってます。
というところでお金のかけ方っていうところもあると思うんですけども、
見ようによってはこの安いマウスいいかなと思ってます。
皆さんよく見たところ、
DIGIO2という文を読むらしいんですね。
中林というOA製品とかも扱っている会社のPCサプライブランドということで、
マウスも使ってたり、あとパソコンケースとか使っています。
よくご存知のフエルアルバムというアルバムとか出してたりしますし、
もう一つ写真の部屋に飾ってるんですけども、そのフレームも中林というところで、
結構いろいろやってる会社なんですね。非常に有名な会社なんですけども、
それが今度DIGIO2というブランドでパソコン周辺機器を出してます。
よく見てたんですよ。手に取っては見てたけど、
DIGIO2の中林のパソコン周辺機器を買ったのは今回初めてです。
このマウス結構いいなと思ってます。
今後選ぶ上でも対象にしてみたいなと思ってます。
エレコムサンワサプライ、バッファロー、中林。そんなところで押さえていこうかなと。
コメントいただきました。ありがとうございます。
マウスはキーボードに比べるとどうしても寿命が短い。
そうですね。キーボードは長いですよね。
だって私使っているフィルゴのキーボードはもう20年近くなりますしね。
あとマウスは5000円くらいでいいかな。5000円出したら十分でしょう。
優先でって言うと結構いいやつ買えますよね。
トラブルがあると優先派ですよね。優先がいいと思いますよ。
あとはクサバさんからモデルボタン欲しい。
まあまあまあ、使うことはあります。ほとんど使わないんだけど。
進むボタンはいらないんですけど、モデルボタンはね。
押すことはありますよね。あったら使うって感じですよね。
ストーさんから大昔なら高級品のぶりになりそうなものが今では格安品すごい時代だ。
昔のマウスってそこにボールがついていましたよね。
そうですね。ボールのマウス持ってました。マイクロソフトマウスとかね。
ボールが持っていまして。
それと続いてですね。クサバさんから昔のボールマウスに比べればというところで。
あとずいこさんからたまにボールを外してセンサーについたゴミを取り除かなければならない手間に比べたら
それありますあります。
マウスひっくり返してボールが入っているんでね。
それをコロッと外して、縦横に回すロールのやつがあるんですけど。
そこにね、ほこりが一列グルッと張り付いているんですよね。
それをこびり付いているのをこの隅の先でクククッと外してペロッとめくれてっていう感じで剥がしてよく掃除してましたね。
これ時々必要なんですね。
トラックボールなんかも、
マウス反応しちゃった。ちょっと待って。
このトラックボールなんかもね、これでボールが外れるんですね。
ボールが外した後のトラックボールのところにマウス接触する部分とかありますんで、そこをちょっと掃除するっていうところがありますんで。
トラックボールはね、同じように昔のマウスのように洗濯を、洗濯というか掃除をしたりはします。
いつもサービスアークマウスを使っています。
サービスアークマウスって、Windows & DevicesのMVPとしてそれを使った話もあるかもしれませんけども、
ペタッと折れ曲がるタイプですね。薄型なんで、片付けるときはまっすぐ伸ばして使うっていう。
サービスのマウスも結構高いんですよね。本当にそれにつき、デザイン性もいいですし、すごくいいと思いますし。
サービスアークマウスって片付けるのが、持ち運ぶのがすごく薄くて、持ち運びやすいのでいいかなと思いますけどね。
私もマイクロソフトのマウスは以前よく使ってました。小さいデザイン性に優れてですね。
あれどうしたんだっけな。壊れちゃったんだ。
何かの抽選でマイクロソフトから当たってもらったんですけど、ちょっと壊れちゃいましたね。
どんなマウスだったっけな。名前忘れちゃいました。ひし型の結構おしゃれな変わったデザインでしたけどね。
あとね、サーフェスマウスって今標準的な、アークマウスじゃないやつのサーフェスのマウスってあります。
よく企業でサーフェスを企業用、業務用パソコンとして配っている会社がセットで配っているマウスなんですけども、
あれは私使ってましたけど、マウスのボタンクリックが硬すぎたっていうのがありますね。
基本的に私はマウスのボタンのクリックって静かで軽い方がいいんで、思い切ってグッと押さないと押せなかったっていうのがあったのと、
その仕事をやっていた仕事がすごく嫌な仕事だったんで、あのマウスはちょっとあまりいい思い出がないっていうこともありました。
こういうことでね、いろいろマイクロソフト製品言われちゃうんですけどね。
まあ結構皆さんこれ話したらこだわりとかあると思うんですけども、私は商品で安いやつでいいやという感じがしています。
あともう一つ、これレビューを見るとですね、この中林のDIGIO2の静かなベーシックマウス、
Amazonのレビューを見ると、これ安くて手頃で良かったですっていう意見ももちろんあるんですけども、
結構書かれているのが、すぐ壊れましたっていうのが出てるんですよ。
すぐ壊れたってどのくらいすぐだっていうと、1年間使ってましたとかね、そんな感じなんですね。
マウスの寿命と品質
そりゃね、1年間カチカチカチカチカチ使ってたら壊れますって。逆にマウスってそんなものなのかなと思っています。
というのは、マウスのボタンってね、マイクロスイッチっていう小さいスイッチで押すんですけども、
それって人間が押して常に稼働させるわけじゃないですか。これが基板にハンダ付けされてるんですけども、それから上からどんどん押されるわけですよ。
マウスって皆さんどれだけクリックしてます?私だって今日喋ってる間にどれだけ操作してクリックしたか分かりませんけども。
そんなにかかってるって言うと、ハンダ付けの付け方が悪いと亀裂が入っていくんですね、ハンダ付けのハンダそのものに。
それがいわゆるクラックって言ってるんですけども、入り始めちゃったらやればやれほど亀裂が入っていってしまいには接触不利を起こしちゃうんですね。
きちんと基板とスイッチをハンダ付けしてるところが外れやすくなってしまうとか、ちょっと押しただけだと反応しなくてグッと押したらやっとくっついたとか。
あとはスイッチの中そのものですよね。本当にこれも我々の手に入るところではないんですけども、そんなところがやっぱりダメになっていくんですね。
それがものすごい回数を押されるわけじゃないですか。だったらこんなに1年で壊れるって、いやそれは壊れるわなというのと、
あと私もこれよくFacebookとかのお友達の話聞いてると、例えばあるメーカーのマウスを壊れたんで分解してみましたと。
私の友達はそういうのが好きな方が多いんですけどね。したらひどいハンダ付けだったって言うんですね。
つまり製造工程でハンダ付けが悪いと。ちょっと偏見の言い方があるかもしれませんけど、
日本のメーカーの、私も一応ハードウェアを作っているメーカーにいましたんで、製造メーカーの観点から言うと、
ハンダ付けってものすごい厳しいんですよ。私の使ってた製品の品質っていうのが求められたところもあるんですけども、
きちんとハンダ付けしてるっていうのがまず基本なんですね。やっぱり技能試験とか言って資格もあるくらいで、
ただやっぱりそういう日本製品の感覚なんだけど、今ほとんど海外製品ですよね。
ちょっと偏見があったら申し訳ないけど、海外だからダメだって言ってるわけじゃないんですけども、
やっぱりそういった製造的な、この相関なハンダ付けっていうのは最近目立ってきたよねってことはよく言われるんですよ。
というところもあって、最近の製品ってもうそういうもんだからっていうところもあって、
なおさらこの角部分になるっていうのはダメだと思います。
ダメだと思いますって、こういう言い方しちゃいろいろいけないと思うんですけども、実際よく壊れることがあります。
あとね、そうだ、私代わりにあって捨ててないマウスがあったと思って、
マイクロソフトのベーシックマウス2.0っていうね、すごいスタンダードのマウス600円で買って、
一回私これポッドキャスト番組でこのマウスだけで30分ぐらい喋ってたと思うんですけども、それもまだ残ってたのと、
あとマイクロソフトモバイルマウス3500っていうブルートラックテクノロジーのですね、いいやつがあったんですよ。
これまだ捨ててなかったって、繋いだら動いたんですね。
マウスクリックもできたんだけど、ホイールがダメダメになってたんですね。
ホイールがクルッと回してもカスるっていうか、スクロールしてくれない。
確かにだからこの2つのマウスは使うのやめたんだって思い出して、残念ながら明日は資源ゴミっていうか不燃ゴミで出そうと思ってます。
そんなところでね、稼働部分あるのでホイールもそのうちダメになるのは出てくると思いますし、
ロジクルのいいマウスってホイールのどこかにゴムのタイヤがぐるっと回ってるんですけど、テープっていうかね。
それがビロンビロンで伸びちゃうっていうのもあるんで、いろいろ壊れる良さがあるんですよね。
というところで、マウスは今後消耗品でいいやというところで安いやつを買って、ダメだったら買い替えると、そんな風にしたいと思っております。
ノートパソコンのバッテリー
ありがとうございます。
マウさんこんにちは。
マイクロソフトブランドのマウスがなくなってサーフィスブランドだけになりましたね。
そうなんですよ、これ。
これ番組で話したかな。
どっかの番組で話してましたね。
マイクロソフトのブランドがサーフィスのブランドだけ残って、
だからサーフィスワークマウスとかサーフィスマウス、サーフィスプロジションマウスとかそういったのが残って、
それ以外のマイクロソフト系のやつってどっか別のメーカーに売却になりました。
確かそれをネタに1回番組で話したことあるんですけど。
だからお店行ってマウスコーナーにマイクロソフトマウスが全然置かなくなったんですよ。
これも数年前から置かなくなっています。
で、買えるのはパソコンのサーフィス売り場の近くにサーフィスの周辺機器としてあるっていうだけですね。
隋幸さん、ちゃんとしたハンダ付けは富士山みたいに綺麗な形してますね。
そうなんですよ。
私もこれハンダ付けに下手くそでよく言われてましたけどね。
ハンダ付けるってハンダゴテで端子を温めて、ハンダをギュッと流してサッと離して、
という感じで綺麗な曇りのないハンダができる。
そういうハンダ付けだったらいいんですけど、そうでもないのが結構あるっていう。
ステディさんありがとうございます。
私も有線マウス使っています。
有線マウス自体があまり売ってないよねって話もいただいたんですけどね。
クサバさん、今使っているのはロジックのG20さんというのかな。
はいはい、ゲーミングマウスですね、G20さんね。
あとG50さんとかありますけど、あれは結構いいやつだし、これって有線かな?
有線ですよね、さっき有線でしたので。
こういう選択もいいと思いますよ。さすが有線派のクサバさんですね。
これいいと思いますね。
ですから消耗品でいいやっていう、私も考えるんですけども、
いやいや、ちょっとこだわりもしたいよって方はお好きなマウス使ってもいいかなと思っています。
はい、ということでマウス、以上話をさせていただきました。
やっぱりガジェット系になるといろいろと話が盛り上がってしまいますけど。
次の話題ですね。
ちょっとこれもガジェット絡みというところもあるんですけども。
ノートパソコンのバッテリーの話ですね。
実はですね、ノートパソコンのバッテリーの話というのが、
私今メインで使っているパソコンがノートなんですね。
メインというのは仕事でメインのノートパソコンなんですよ。
会社にデスクトップパソコンが置いてあってということなくなって、
常に持ち歩いていて、一応セキュリティ上もきちんとされているというのがあって、
使っているんですけども、バッテリーってどのくらい持つのという心配があります。
よくM1のMacだとかっていうと、バッテリー持つぜと。
1日持ったって半分以上残ってるぜっていう。
それが残っていたらこうすることはないんですけど、よくそういう話を聞くんですよ。
そうですかと思っていたんですけども。
私、実際大体使っているときってACアダプター繋ぎっぱなしなんですね。
これがバッテリーの持ちが良いとか悪いとかって、よくネタには記事になるんですけども。
だから大抵困ることはないんですけども。
ある日ですね、バッテリー運用だけで過ごしたことがあるんですね。
やったのは朝仕事を始めてから夕方過ぎて残業時間。
残業しますけど、その間も丸1日ずっとバッテリーだけでシンクパッドを動かしてました。
最後ね、残量4%になっちゃったんですよ。
で、使いました。ぶっちゃけ使いました。
というところで、よく感覚的にノートパソコンって1日持たないんじゃないかと。
それに比べてよく言うのが、M1とかM2とかのMacBook Airとかはすごいぜ、ほとんど使わないぜってよく自慢する方がいるんですけども。
それはそれでいいんですけども。
じゃあWindowsのノートパソコンってダメなのかっていうと、決してそうではなくてですね。
実は頑張って使うと、はっきり言いましょう、ACアダプター持っていかなくてもいいくらいです。
もちろんバッテリーが下手ってくるって言ったら別ですよ。
いつか下手ってくるんです。それは別ですけども。
普通に使ってると実は持ちこたえられるんだなっていうふうに思いました。
これが技術的な話じゃなくて申し訳ないんですけど、感覚的な話になってくるんですよ。
ノートパソコン使ってて、バッテリー減りが早いぜ、どうしようドキドキドキ。
SyncPadで最初使うとですね、70%ぐらいあっていくんですよ。
70%切ってくると心理的に、どうしようドキドキドキってなっちゃうんですね。
そうしただけで気持ち的に、もうバッテリー持たねえやっていうふうになっちゃう気になるんですね。
というところを考えると、実は気持ち的には少ないんですけど、
じゃあこれ50%切っても仕事できないんですかって言ってもできるんですよ。
どんどんどんどん減っていってもゼロになって落ちるまで仕事できるんですよね。
だから頑張っているとか普通に使っているとかそんなに気にする話じゃないのかなと思っています。
ちょっとWindows絡みの話をしていくと、
Windowsってノートパソコンの設定アプリで見ると、システムの電源とバッテリーという項目があって、
そこにバッテリー節約機能というのがあるんですね。
これがバッテリーの残量が何パーセント以下になると、
この機能をオンになって画面が暗くなったりとかそういうことができます。
この設定が10%、20%、30%、40%、50%、
あとは節約機能なしと常時バッテリー節約状態にするという設定があります。
これがデフォルトで20%になっています。
私も20%になって赤いアイコンが出てきて、あれって大丈夫かなって言いながら、
そこから1時間半ぐらい持ちました。
普通にオフィス製品とかTeams使って仕事をして、会議もやりましたかね。
そうそうTeams立ち上げてたんだもん。
だからドキドキしながらだけど、最後まで持ったなという感じ。
それとよくiPhoneとかでもあるんですけども、
iPhoneで使っていると残り1%になると、その1%がえらく長く続くんですよね。
よくiPhoneバッテリー1%っていうところもあったんですけども、
それを見るとバッテリー5%になってからが長かったですね。
結構持ちましたね。
ただドキドキ感はあったので、というのもあります。
一つこれを言えるのは、もちろん前提としてバッテリーはバランスのモード。
設定で言うとバランスもしくは低消費電力というモードと、
あとは電源モードで最適なパフォーマンスというモードがあるんですね。
つまりバッテリー用の低消費電力モードなのか、
その時の状況に応じてスピードを変えてくれる、パソコンまで調整してくれるというのと、
あとフルパフォーマンスを出せという。
バッテリー食ってもいいからというところでフルパフォーマンスを出せ。
通常のACアダプターをつないで電源供給されている状態ですよね。
その状態でやるとやっぱりそこが違いが出てきます。
私もこれフルパフォーマンスでやると、最適なパフォーマンスでやると、
多分このHP Fabioも持たないと思います。
SyncPadも持たないと思います。1日というのは。
ノートパソコンは基本的にバランスのモードにして使うものだなと思っています。
それだけパワフルなことをやるのであれば、
もう覚悟してACアダプターをちゃんとつないでいくしかないなと思っているんですけど、
普通にバッテリーを使うのだったらバランスのモードでやった方がいいと思います。
私のHP Fabioもこれ最適なパフォーマンスでやると、
ファンがぐわーって回って、おそらくこれバッテリー食うと思いますよ。
1時間半ぐらいしか持たないかもしれないです。
かといってパフォーマンスを落としすぎると、パフォーマンスが本当に落ちることもあるので、
バランスというモードもやりますし、どうしても遅いの勘弁というときは、
電源をつないでフルパフォーマンスでやるということをやっています。
ですから手放しで何でもOKというわけではないですね。
ただそのバランスのモードにして使うと意外と持ちますよという。
Macはそんなことないぜという方がたくさんおられると思いますけども、
逆に言うとおかしいけど、
Arm版のSurface、Surface Pro 9 with 5G今手元にお借りしているのがありますけども、
これはやはり持ちます。
Surface Pro 9 with 5Gはかなり持ちますね。
Armプロセッサーの電力効率が良いというのもあると思いますし、
IntelプロセッサーのLunar Lakeになってくると、
この低周電力になって40%ぐらいの電力改善になるというので、
これからもっと良くなっていくと思います。
まあそういったところでね、いろいろと違いはあると思いますけども、
意外と持ちますよというところもあるので、
もし余裕があったらバッテリー運用だけしてみてください。
ついつい心配になってACアダプターがつながっちゃうし、
仕事上突然出張出なきゃいけないと言って、
行った先で一切電源が使えないというところだったらちょっとピンチになるので、
電源供給が充電できていた方にこうしたことはないと思いますし、
やっぱり心配ですからね。
できなくなっちゃうこともあるので、
そこら辺はご自身の条件を合わせて試してみていただくといいかなと思っております。
というところで、今週の話はこんな感じかなと思って。
安価なマウスの利点
ということでね、今日は冒頭エクセルの話と、
あとはコントロールパネルやめるのやめるっていうことと、
中林のDigio2の静かなベーシックマウスという、
マウス安いのでいいんじゃね?優先でいいんじゃね?というところでね、
866円のマウスを使って快適ですという話と、
ノート補足のバッテリー実はちゃんと足りてるんじゃないですかね?
というお話をさせていただきました。
たまえさんから、
Surface Pro 9 with 5Gは携帯電話ネットワーク5Gにつないでもカフェで1日もします。
そうでしょうね。
Surface Pro 9 with 5GのマイクロソフトSQ3というARMプロセッサー、
マジで持ちます。
おそらくM1Macってこんな感覚なんでしょうね。
使ってないんでまだ何とも言えませんけど、
Surface Proの第11世代とか、Surface Laptopの第7世代というのも、
スナップドロゴンがどのくらい食うかというのもあるんですけども、
結構持つんじゃないかなと思ってますね。
おそらく今後出てくるであろうLunar Lakeを使ったCopilotプラスPC、
各社から出てくると思いますけども、
それもちょっと期待できると思いますので、
バッテリー問題、実はM1Macだけじゃなくて、
今そんなに気にすることなく普通にできるよという感じがしています。
今週もお聞きいただきありがとうございます。
この番組では、マイクロソフトチームズを使ったオンラインコミュニティを用意しています。
この番組の編集、講義や売れ話、マイクロソフトの最新情報や
パソコンなどのデジタルガジェットなどのお話をしています。
ご参加ご希望の方は、お申し込みフォームからお申し込みください。
お申し込みフォームのリンクは、番組の概覧と
Xハッシャグ、シャークドステルNをお知らせしています。
また、YouTubeでご覧の方は、QRコードからアクセスしてみてください。
また、この番組はクラウドファンディングキャンパーへのコミュニティにより、
皆さんのご支援をいただいて配信しております。
500円から支援できます。
1回だけでもご支援も可能ですので、ご協力いただける方はよろしくお願いします。
ご支援は番組のサーバー代、配信機材の維持、
情報収集などの組織代などを使用させていただいております。
こちらのクラウドファンディングのリンクは、番組の概覧と
Xハッシャグ、シャープウッドストリームでお知らせしています。
YouTubeでご覧の方は、QRコードの方からお願いします。
また、番組をご支援いただいた皆さんに、
ウッドストリーム、Windowsジャーナル、WWJというのをお送りしております。
こちら、ポッドキャスター番組でお話した1ヶ月分の情報を
雑誌風にドキュメント化して、PDファイルでお送りしています。
クラウドファンディングのご協力いただいている方、
YouTubeメンバーシップの方にもご提供していますが、
単品販売も行っております。
note.comでも販売しておりまして、
paypayでの支払いもOKです。
どんな内容を見たいという方は、
創刊準備号というのを用意して公開していますので、
そちらも見てみてください。
本日の配信は皆さんのお役に立てることを願っています。
また次回よろしくお願いします。
ご視聴ありがとうございました。
チャンネル登録をお願いいたします。