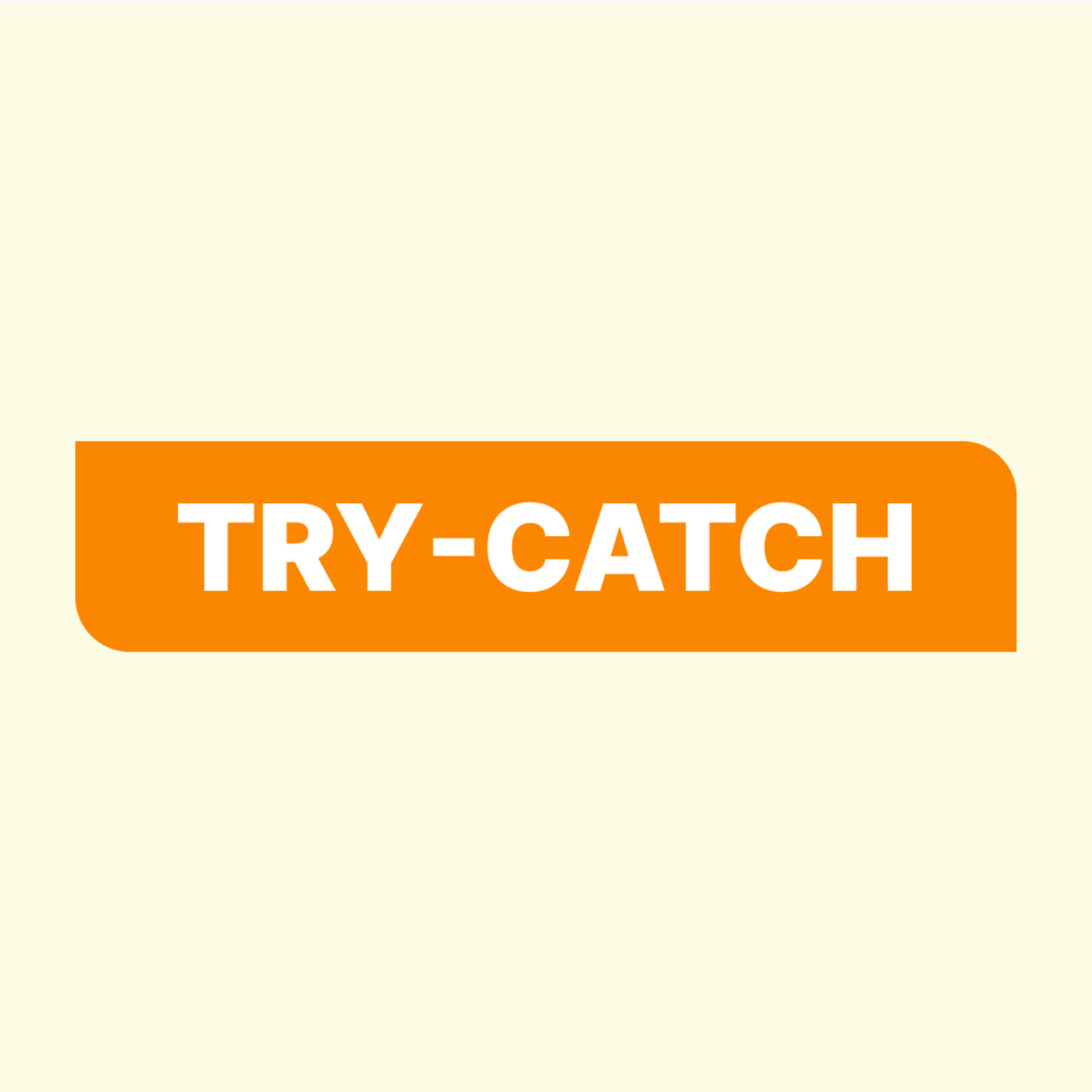00:05
はい、なぺちゃんだよ。そうですね、今日は前回の放送からちょっと日が空いちゃったかなと思ったけど、まあこんな感じでやっていこうという感じで。
今日はね、題名につけようかなと思ったんだけど、作業効率が倍になるかもしれないよっていうことなんだけど、何の作業効率やねんって話なんだけど。
今皆さんがやっているエブスリーの活動があると思うんですけど、それのために使うための道具があると思うんですね。PCですよ、パソコンです。
パソコンの周りを整えると、作業効率が倍になるかもしれないよっていう感じだね。とはいったものの、ちょっとこれは大げさかもしれない。
実際倍になるかって言われたら正直わからんわ。わからんけど、参考になるかもしんないから、なんか気になる人は聞いてってねって感じで。
早速なんだけど、まずパソコンを、普段外でも使う人ってノートパソコンとか使ったりとかもしてると思うんだけど、
家帰ってきてもノートパソコン使いますっていう人は、ちょっとあんまり関係ないかもしんない。今回の話は。
自分はね、家だとデスクトップのパソコン使って作業しますって、その話、周り整えると良くなるかもしれないよって話を今からするんで、早速していこうかなって思うんだけど。
まずパソコンね、パソコンってピンからキーで良いやつから悪いやつっていうか、あんまり性能が良くないやつだったりするから、
こんな曲の上でゲーミングPC買いましょうってなっちゃうんだけど、それだけじゃ面白くないよねっていうことで、パソコンはどっちでもいいです、とりあえずはこの話は。
ゲーミングPCでもいいですし、普通のよくありがちなデスクトップのパソコンでもいいですって感じだね。
じゃあ何を整えるのかって話だけど、周りのデバイスを整えようっていう話ね。
まずね、1個目。まずモニター。モニターです。モニター、何を整えるのかって話なんだけど、
まずモニターの数ですね。モニター、皆さん何個使ってるのかな?
なんかこれ聞いた人、モニター何個使ってるんだろう?1個かな、大半は。
ここね、2個にしましょう。とりあえず。今1個しか使ってないんですよって人は2個にしましょう。
2個使ってる人は2個のままでも満足してる人も多いと思うんで、2個でいいと思うんですけど、1個の人はまず2個にしましょう。
何でかっていうと、作業効率的に、個人的にはですよ、1個のモニターで同時進行するのってめちゃくちゃめんどくさいんですよ。
例えばディスコードを開きつつ、例えばGoogle Chrome開いて何かやるってなった時に、
1個しかモニターがないとやる方法って、両方ともChromeとディスコードを両方とも全画面にして、
ディスコードで作業して、次にChromeで作業する時は、ディスコードを一旦閉じてっていうか、下のタブ段なりに収めて、
上のChrome開いて、みたいな感じか、その1画面の間を、例えばディスコード半分だけ開いて、
Chrome半分だけ開く、みたいな。1画面で半々にする、みたいな感じのやり方だと思うんですけど、
03:02
これ、まあそれも全部、今言った話、2面あったら全部解決なんですよ。
別に1面にディスコード開いて、もう1面にChrome開けばそれでいいんで、これだけでいいんですよ。
もちろんモニターも厳密なこと言うと、いいやつ買った方がいいんですよ。もちろんね。
何かって言うと、ちょっとだけ言うと、モニターって、モニターのHzみたいなパワーみたいなのがあって、
60Hzとか90Hzとか、あと120Hzとかね、あと240Hzとかってあったりするんだけど、
このHzが、もちろん高ければ高いほど、なんか画質が良かったりとか、ぬるぬる動い、見た目がぬるぬるになるんですよ。
Hzって、60Hzだったら、1秒間に、何て言うんだろうな、パラパラ漫画みたいなのあるじゃないですか、
パラパラ漫画が60Hzだったら、1秒間に60枚パラパラ漫画が動くよ、みたいな。
で、240Hzだったら、1秒間に240枚のパラパラ漫画がバーンって動くよっていうことだから、
このHzが高ければ高いほど、ぬるぬる動くんですよ。
で、なんか今パソコン、もし触ってる人いたら、試しにマウスを、マウスカーソルを高速に左右に動かしてみてほしいんですよね。
そうすると、なんか残像、マウスの残像、マウスカーソルの残像が見えると思うんですけど、
これ、Hzが高ければ高いほど、マウスの残像の数がめっちゃ多いんですよ。
例えば240Hzだと、今自分240Hzのモニター使ってるんですけど、
これ、例えば20cm幅にマウスカーソルバーって左右に高速に動かすと、
その間にマウスカーソルの残像が十何個以上あるんですよ、多分。
で、例えばこれが60Hzかになってくると、これバーって高速で左右に動かしても、
マウスカーソルの数が10個とかもないんですよね。
もしかしたら、2、3個くらいしかないんじゃないかな、60Hzからと。
それだけの差があって、その描写に差があるんですけど、
まあでもそんな、ディスコードだけとか見たりする人には関係ないんで、全然いいと思います。
まあ、強いて言えば、一般層で言うと、YouTubeとかが動画がヌルヌルなるよとかぐらいのレベルなんで、
全然60Hzの、今ない人、モニターが1個しかない人は60Hzで全然いいんで、
多分最低でも今60Hzとかのモニターが多いんじゃないかな、普通に買えば。
普通のウェーミングモニターとかじゃなくても、多分普通のモニターで60Hzとかなんで。
なので普通に安いモニター1個でいいんで、買うともしかしたら作業効率が良くなるかもしれないっていう感じだね。
まあ、モニターはこんな感じかな。
次、じゃあキーボードかな、キーボード。
キーボードもこれ、まず大きく分けると2種類あると思うんですけど、
1つがメンブレンタイプっていう、よくあるノートパソコンとかに付いてる、
ノートパソコンのやつっていう平べったいキーボードだと思うんですけど、
メンブレンタイプと、あとメカニカルタイプって言ってよくある普通の出っ張ってる、
メンブレンみたいに平べったくなくて出っ張ってる普通のタイプのキーボード。
まあこれ、ちょっとここも好みになっちゃうんであれなんですけど、
メンブレンタイプはあれだよね、打ちやすいから打ちミスとかが減るよねっていうのと、
06:02
あと使いづらいかな、人に。
押す部分が狭いから、
押しやすかったりとか、打ちミスが見つからなかったりとか、
使いにくいっていうパターンもあるけど、
人によってはなんか打ってる感覚ないなって思う人もいるから、好みなんだけど。
でもここで解説するのは一応メカニカルタイプのキーボードをちょっと言おうかなと思って、
ここで言いたいのがメカニカルタイプ、このキーボードをまずゲーミングキーボードを買いましょう。
まずここです。ゲーミングキーボード。そんなに高くないです。そんなに高くないと思うんで。
まあ普通のキーボードに比べたら高いか。高いかもしれない。あんま確認してないけど。
このゲーミングキーボードを買うにあたって、
皆さんキーボードって、このキーボード、キーキャップって言うんですけど、
これ外したことありますかね?多分いないですよね、これ聞いてる人。
キーキャップ外したことある人なんで。
このキーキャップ、外すと中にスイッチ、軸とかって言うんですけど、が入ってるんですね。
ゲーミングキーボードって、調べてもらう人いるかな?いないかな?
ちょっと説明すると、何軸?青軸?赤軸?茶軸?とかって言って、
その中の軸、キャップ取ったキーボードのキャップ、ボタン外した時のよう、
軸の色によって何軸とかって言ってるんですよ、ゲーミングキーボードって。
そうすると、その軸の色によって性能が若干違うんですよ。
ここ重要で、ここに、これも結局好みになっちゃうんだけど、
自分に合った軸のキーボードを使いましょうねっていう話を。
これだけでだいぶ違うと思うんですよ。
毎日キーボードって大半の人触るかな?
例えば仕事でキーボードずっと触ってる文章を打つ人とかいると思うんですよ。
そういう人たちってゲーミングキーボードを使ったほうがいいなって思ってて。
なんでかっていうと、キーボードによってさっきのメンブレンじゃないけど、
押す時の必要なパワーが違ったりとかするんで、
そこでおすすめの軸を言っとくと、ピンク軸と銀軸かな。
これなんでかっていうと、まずピンク軸はうるさくないです。
ピンク軸は一番静か。
ピンク軸は一番静かですっていうことで、
例えば家族の人とかいたりすると、キーボードがカチャカチャ臭かったりしたらちょっと鬱陶しいじゃないですか。
そういう人たちは周りに配慮できますよっていうことで、ピンク軸おすすめです。
で、銀軸。もう一個挙げた。
銀軸は音はピンク軸に比べるとちょっとだけうるさいかな。
けど何がいいかっていうと、
キーボードって押した時に一番そこに到達するまでの長さっていうのかな。
そこに到達するまでの距離、長さ、ストロークって言うんですけど、
このストロークが銀軸が一番短いんですよ。
押した時にそこに到達する距離が短いってことは反応が早いんですよね。
09:02
単純に一番銀軸って。
だからそうすると銀軸反応が早いから、
デメリットとして5タップした時に別の文字も打っちゃう可能性があるっていう可能性があるんですけど、
反応が早いってことは文字を打つのが早くなるんで、
ブラインドパッチとかできるぐらいバリバリにキーボード上級者みたいな感じの人は銀軸でいいんじゃないかなって思います。
多分普通のキーボードより反応1.5倍ぐらい早いんじゃないかな。
普通のキーボードに比べたら。
だからそうすると単純に文字を打つスピードが早くなるんで、
あんまり普段からそんな文字を打つ人いないのかもしれないけど、
そこら辺も変わってくるかなと思うんで、
そこでまた作業効率がちょっと上がったかもしれないよねっていう感じだよね。
ここまで言っといてあれなんだけど、
自分が使ってる軸は青軸ってやつで、青色の軸なんですけど、
青軸のメリット、自分使ってるから言うんだけど、
メリットは特にないです。
青軸のメリットはないです。
ぶっちゃけます。ないです。
じゃあなんで使ってるのかっていうと、
青軸は一番キーボードの音がうるさいんですよ。
そう、うるさいだけなんです。
キーボードの音がめっちゃカチカチ言うんですよ。
めちゃくちゃうるさい。ただそれだけです。
これ、なんだろうな。
自分はこのうるさいのが好きなんで、
カチカチやってる感がめっちゃ好きなんですよ。
だからこの青軸使ってます。
ただこれ、人によってはうるさいのってさっきのピンク軸じゃないけどの逆で、
うるさかったら鬱陶しいじゃん。
人によっては。
自分これ今一人だからさ、
別にどんだけうるさくても誰も何も言わんし、
何も言われないんだけど、
例えばこれがね、家族とかいたらね、
青軸使ってたらマジでうるさいから、
カッチャカチャカチャカチャ鳴るから普通に。
だからこれめっちゃ鬱陶しいなって思う人いると思うから、
オススメはしない。
ただ、このカチカチ音が好きな人って、
なんか一定層いて、
だからこの青軸っていうのが多分存在してるんですよ。
自分もそのカチカチ音、カチャカチャ音が
めちゃくちゃ鳴らしたいから使ってて。
でもね、青軸使ってる人は多分変な人が多いと思います。
メリットないんですよ。
さっき言ったボタンを押した時の
反応する速さが速いとかもないですし、
軸によってボタンを押す時の必要な力、
グラムがあるんですけど、
青軸が押す時に必要な力が60gだったかな。
押す時に必要なパワーが60g必要なんですけど、
で、銀軸はなんでいいのかっていうと、
さっきのストロークの長さがもちろん短いのもそうですけど、
押す時の力がたしか45gとかだったかな。
45gとかで押せるから
キーボードを使ってても
手が疲れないんですよね。
軽く押せる。
代わりにだからこそ、
間違えてタップしちゃって、
誤タッチして別の文字に押しちゃうっていう
デメリットもあるんですけど、
そこは上級者だったらいいと思います。
本当にキーボードを使ってる人からしたら
全然そんな間違えることはない。
間違えてもすぐ同等になるでしょうし。
さっきのピンク軸は
押す時の力が55gとかだったかな。
ちょっとごめん、覚えてないわ。
12:01
でも確かにそんくらい。
青とかは押すための力も
60gって結構でかい方なんですよ。
だから、
でかいし、
さっきのストロークの長さも
別に短いわけでもなく、
しかもかつうるさいと。
別に特にいいとこないです。
性能的にいいとこ特にないです。
なんなら、
これだったら全部デメリットだから。
ここまで説明して、
じゃあ何色がいいねとは
いつも自分のオススメも言ったんだけど、
一番いいのは結局好みだから、
時間ある時に
家電量販店とか
行ってみるといいですよ。
ゲーミングデバイスコーナーみたいな
ゲーミングキーボードのコーナーとかに
何軸のキーボードこれですみたいな
サンプルが置いてあったりするんですよ。
例えばこの軸のキーボードこれですみたいな。
この商品のサンプルこれですみたいな。
で、カチャカチャ試し打ちできたりするから
あとはその例えば
お店によっては
サンプルのキーボード
これサンプルキーボードって
Amazonとかで調べると売ってたりもするんだけど
1個ずつ例えば青
青、赤、ピンク、茶
あと黒軸とか銀軸とかの
ボタンを1個ずつ集めたサンプルの
キーボードみたいな。
お店にそれが置いてあったりすると困ったりするし
Amazonとかで確認したら売ってるかな
サンプルキーボードみたいなので売ってたりするから
買ってみるのもいいかもしれない。
サンプルキーボード、そんな高くなかったから
1個ずつハマってるだけのやつね。ボタンが。
色の軸が。
それ買って試しに確認して
欲しいキーボードを
軸を決めて買うっていうのが
一番いいと思う。
お金かけずに行くんだったらまずカメリオンファミリー行って確認して
それ買うのが一番いいかな。
結局軸いろいろあるって
あと若干会社によって
なんか緑軸とか
白軸とかってあったりするから
さっき説明したのは
一番デカい大手っていうのかな
一番デカいところの
軸のやつで
でも大半の会社は今いったら軸の色で
そんな感じで統一されてるから
あんま気にしなくていいや
本当に感触でいいやつ使ってもらったらいいかなって感じ
そうすることでね
これでまた
キーボードを強化しましょう
ってことですよ
作業効率上がるよこれで
これで上がるわ多分ね
マウスね
まずマウス
有線と無線ってあったりするんですけど
今この話聞いてて
もし有線マウスを使ってる人いるんだったら
今すぐ
有線マウスの有線を引きちぎった方がいいっすよ
マジで
有線マウスは正直言って
使う理由が
みじんもないです
マウスの
稼働範囲が狭まるだけなんで
しかも制限されるし
今有線マウス使ってる人は
マウスの線を引きちぎって
今すぐ無線マウスを買いに行きましょう
っていうことなんだけど
無線マウスが
一択です
有線マウスとかあんなん化石なんで
あんなん使うのはやめましょう
無線マウスなんだけど
15:01
これも結局
ゲーミングマウスってあったりするんですよ
それ買うのが個人的にはいいと思ってて
普通のマウスって皆さん
思い浮かべると
右クリックあって
左クリックあってその間に
コロコロついてる普通のマウス
っていうのを思い浮かべると思うんですけど
ゲーミングマウスって
親指
置くとこらへんにボタンが
ついてたりするんですよ
そこにボタンが多いと
10個ぐらいゴチャゴチャついてるマウスあるんですけど
そんなはいいですそんないらないんで
普通の標準的なゲーミングマウスだと
その親指のところに
ボタンが2個ぐらいついてるんですよ
そのボタンを
別のソフト使って
割り当て変えたりとか
できるんですけどそんなにしなくても
だいたい初期設定が
ネットの戻る進むって
あるじゃないですかクロームだったら
左上とかに戻るボタンとか
進むボタンってあると思うんですけど
その2個だいたい標準的なゲーミングマウス
親指のところにボタン2個ついてるんで
初期設定で戻ると進むが
だいたい割り当てられてるんですよ
何もしなくても
そうするとネット見てるときとかに
戻るボタンをわざわざ
マウスでカプセルで
そこの戻るに持ってって
クリックしなくても横のボタン押すだけで戻れたり
しますよーっていうことですよ
これ重要です
マウスね
あとはねマウスの感度
を結構
ゲーミングマウスっていじれたりするんですよ
別にそんなしなくても
別に全然いいんだけど
マウスの感度が高いとどうなるか
マウスを動かしたときに
動かしたときの
マウスカプセルの動く量を変えれるんですよ
感度が高いと
感度が低いといっぱいマウスを動かさないと
マウスカプセルが動かないみたいな
だから基本的にマウスの感度を
高くして使うと
マウスのカプセルが
しゅんしゅん動くから
それより効率的になるよねっていう感じなんですわ
こんなもんかな
ここまで話して
最後に一応
使ってるやつだけ紹介して
終わろうかな
まずモニターが
一個がエイサーっていう会社
まあまあ有名かなこれ
まあまあ有名だと思いますエイサー
結構パソコンも確か作ってた気がする
パソコンも作ってるエイサー
ACERでエイサー
もう一個がベンキュー
っていうモニター
ここは普通にゲーミングモニターの会社で
有名なとこだったかなベンキュー
ベンキュー性能がいいんですけど
ちょっと高いんですよ
これデメリットですね
性能は個人的にめっちゃいいと思ってて
ベンキュー信者なんですけど
ただちょっと性能がいい代わりに高いかなって思うんで
まあなんでさっき言った
モニターは60hzの
普通のモニターでいいや
てかゲーミングモニターじゃなくていいです
モニターが2個あるってことの方が大事なんで
ゲーミングモニターというよりかは
2個用意しましょう安物でいいんで2個用意しましょう
どこでもいいですもうこれは
キーボードとマウスが
自分が使ってるのは
18:01
会社は両方とも一緒だよこれロジクールって会社
多分これ聞いたことある人多いんじゃないかな
ゲーミングデバイスも作ってるけど
ゲーミングデバイスが流行る前から
普通の周辺機器作ってる
有名な会社だから
ロジクールは聞いたことあるんじゃないかな
ロジクールの
両方ともゲーミング系で
キーボードがロジクールプロ
っていうキーボードで
マウスがロジクールの
プロXスーパーライト
スーパーライトで思い出した
マウスね
軽い
マウスって軽いマウスの方が
個人的にいいと思うんですよ
大半の人って
マウスって軽い方がいいって
思う人が大半だと思うんですね
たまに重たい方がいいっていう人が
いるんですけど稀にね
マウス重たい方が好きですみたいな人いるんで
一概には言えないんだけど
マウスって重たけど重たい方が疲れるんですよ
使ってると
マウスをどれだけ軽量化するかっていうのも
結構大事だと思ってて
今言った
プロXスーパーライトってやつ何グラムだったかな
これ120グラム
そんな軽くないか
驚異的に軽いんですよ
使ってみたら分かります
普通のマウスよりめっちゃ軽いんで
そのマウス
軽さも大事だよってことでこの2つ
このキーボードとマウス
マジでおすすめです正直
アマゾンとかで
確か一緒にセットになってる時とかもあったりするんで
このプロとキーボードの
ロジクルプロと
プロXスーパーライトのマウスは結構
セットで売ってたりとかするとき
あったはずなんでセットで買うか
別個で買っても
全然いいと思います
多分在庫
あるかな今ちょっと確認しないで
後で確認してこのページ
財布のところにアマゾンのページ
つけときますわ
これ揃えるだけでだいぶ違います
でこのロジクルのやつは
キーボードもマウスもそうなんだけど
別の専用ソフトがあって
この専用ソフトを使うと
あれだわこのさっき言った
カスタマイズできるよってボタンがね
マウスの横のボタンとか
キーボードの割り当てショートカットの割り当てとか
変えれたりするんで
ここで自分の好みに
カスタマイズすることもできるし
あとマクロって知ってますかね
マクロっていうその何か
一定の同じコードを繰り返させたりとか
アマゾンを一直定期間
ずっとやらせたりとかできるものを
組めたりとかもするんでそのソフトを使って
なので興味ある方は
なんか聞いてもらえたら
言うて自分そんな詳しくないですよねここは
あんまいじってない
ただその割り当てとか変えて
みたいな感じとかもできるんで
もしなんか興味ある人いたら
なんか分かんないことあったら
聞いてもらえたら分からないんで全部教えます
で今言ったやつでも
なんかおめえそんなデバイス使うんじゃない
こっち使えよみたいなやつとかもあったら
全然教えてください
自分はもう結構これで固まっちゃってるんで
言われたら買うんかって言われたらちょっと買わないかもしれないけど
まぁちょっと参考にはします
って感じでそんな感じかな
はいちょっと長くなっちゃったな今日の放送
21:01
まぁじゃあそんな感じで
なんかあったら教えてくれやって感じで
ほなバイバーイってことで